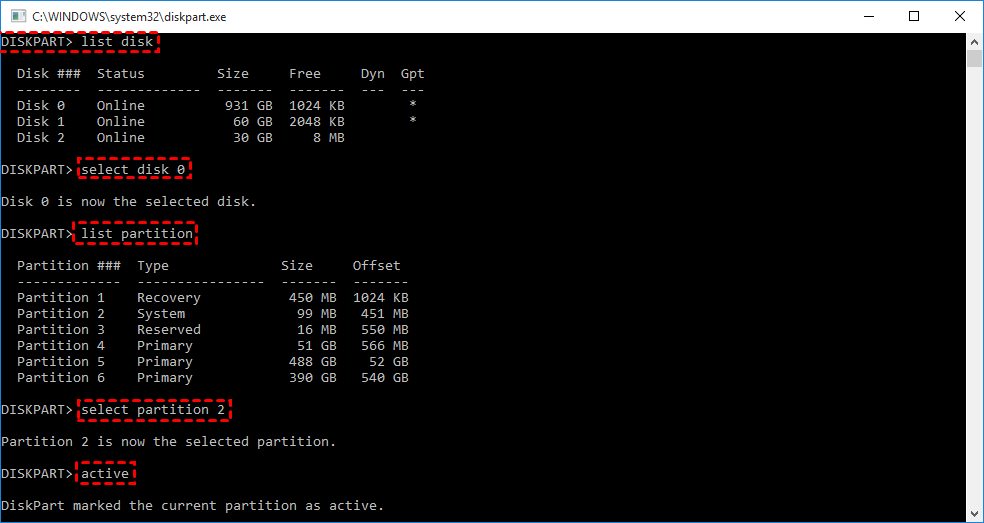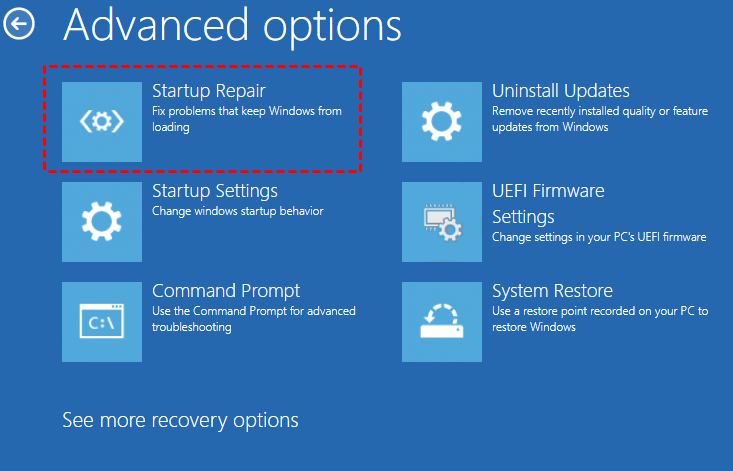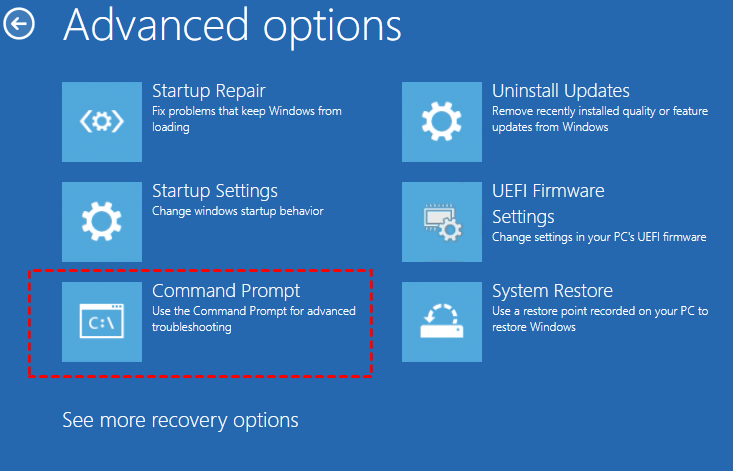[SOLVED] Cloned SSD Won’t Boot Windows 10 | 6 Ways
Cloned SSD won’t boot Windows 10? Here you can find the possible reasons and six workable ways to make your cloned SSD bootable again. Also, you will get the reliable hard drive cloning software that can guide you to clone HDD to SSD successfully without booting problem.
Problem: Cloned SSD won't boot Windows 10
There are many situations where you need to clone a hard drive on Windows 10 computers. For example, you want to clone a small hard drive to a larger one for more storage space, you tend to upgrade HDD to SSD for better performance, or you just want to make a backup of the hard drive, etc.
However, it's reported that people are easily troubled by the "cloned SSD won't boot Windows 10" issue. Here is a live example:
"Hello, I'm attempting to upgrade my Windows 10 from an HDD to an SSD, both 1TB in size. My goal is to have my SSD as my main boot drive and my HDD as a storage drive for my exceptionally large media files. I've already cloned my original hard drive and figured out how to boot from my SSD, but unfortunately, I failed to boot it and my computer remains stuck on a black screen with a flashing white cursor in the top left."
Luckily, this post explains why SSD not booting after clone Windows 10 and offers six effective solutions to this issue. Keep reading.
Reasons for cloned SSD won't boot Windows 10?
There are a lot of reasons behind the booting failure. Below is a list of all possible causes:
➹ The cloned SSD is connected as an external hard drive.
➹ The cloned SSD is not set as the boot disk.
➹ BIOS boot mode is not compatible with the cloned SSD.
➹ The source disk has bad sectors.
➹ The system partition is not active.
➹ The system is corrupted during the cloning process.
➹ The cloned SSD needs specific drivers.
➹ ......
Solutions to "Cloned SSD won’t boot Window 10"
If you are unable to boot from cloned SSD, you can try the following step-by-step guides to make the cloned SSD bootable successfully and normally.
Solution 1. Try installing the cloned SSD with a SATA cable
Not all external disks can be booted smoothly. Instead of using a USB cable, you can connect your computer to the cloned SSD with a SATA cable, and restart the computer to see whether the issue is fixed. If not, continue with solution 2.
Solution 2. Change the boot order to boot from the cloned SSD
If the cloned SSD is the first boot option in BIOS, how can you boot from it in the first place? Thus, you have to access BIOS Setup and change the boot order to set the cloned SSD as the boot hard drive. Follow the below steps to get it done:
Step 1. Restart the PC. When the startup screen appears, continuously press a specific key (usually F2, F8, F12, Del) to enter BIOS Setup.
Step 2. After entering BIOS, select the Boot tap with the arrow keys and select the SSD as the first boot option.
Step 3. Press F10 to save and exit BIOS. And restart your computer again.
Solution 3. Set BIOS to boot from UEFI or Legacy
MBR and GPT are the two sorts of partition styles for hard drives and BIOS and UEFI are the two boot modes on the motherboard. Usually, the MBR partition scheme is for BIOS and GPT is for UEFI. If the partition style of the cloned SSD is incompatible with the boot mode of your computer, the "cloned SSD won't boot Windows 10" shows up.
Therefore, you must enter BIOS Setup to select the right boot mode for your cloned SSD. Here are the steps:
Step 1. Check the partition style of the cloned SSD and confirm your motherboard supports BIOS or UEFI.
Step 2. If your SSD is MBR while your boot mode only supports UEFI, you can convert the SSD from MBR to GPT.
Step 3. Enter the BIOS utility as in solution 2.
Step 4. Select "UEFI/ BIOS Boot Mode" from the "Boot" tap with the arrow keys. Enter the code. Then, choose "Legacy" or "UEFI" according to the partition type of SSD.
Step 5. To save the change, press F10. After that, restart your computer to see if it’s still unable to boot from cloned SSD.
Solution 4. Set the System Partition active
Usually, the boot files about the operating system are stored in the primary partition. If the system partition is not set as an active partition, Windows 10 computer won't boot from the cloned SSD after cloning. Here is how to set the system partition active via the command line:
Step 1. Since the cloned SSD won't boot, boot from the old hard drive this time.
Step 2. Once you've booted from the old hard drive, hit "Win + R" to open the Run box, then type "diskpart" into it and hit "Enter" to open the diskpart.exe tool.
Step 3. In the DiskPart Window, type the commands below and press "Enter" to execute the operations.
List disk
Select disk X ( Here "X" is the disk number of SSD)
List partition
Select partition X ( "X" refers to the system partition number on the SSD)
Active
Solution 5. Repair Windows Startup from Windows RE
The Windows Startup repair is a way to fix some computer issues like the Windows 11 white screen of death. So you can get into the Windows recovery environment (Windows RE) to repair the cloned SSD won't boot Windows 10 or other Windows systems.
Step 1. Boot from the system repair disc, and select "Repair your computer".
Step 2. When you get into the "Advanced Options" window, select "Troubleshoot" > "Advanced Options" > "Startup Repair". Then, it will start to repair the startup problem.
Solution 6. Run Bootrec.exe
If Windows Startup Repair doesn't work, try Bootrec.exe to fix the "clone HDD to SSD not booting" issue in Windows 11/10/8/7.
Step 1. The same in solution 5, when getting into the Troubleshoot menu, choose "Command Prompt".
Step 2. Type the below commands and press "Enter".
bootrec.exe /fixmbr
bootrec.exe /fixboot
bootrec.exe /scanos
bootrec.exe /rebuildbcd
How to clone HDD to SSD without booting failure?
If you've tried the above six methods but the SSD is still not booting, your SSD may suffer problems during the cloning process. Either an incomplete clone or clone failure will result in cloned SSD won't boot Windows 10. The best way is to re-do the clone.
How can you clone HDD to SSD without booting problems? We highly recommend using the powerful disk cloning software for Windows 11/10/8/7/Vista/XP called AOMEI Partition Assistant Professional. With the clear and graphic interface, you can accurately and securely clone the HDD to SSD within three simple steps.
✍ Features of AOMEI Partition Assistant Professional:
★ It provides various cloning choices, allowing you to clone the entire hard drive, migrate only OS to SSD, or copy a single partition on a disk.
★ It offers multiple cloning methods, such as cloning disk quickly or sector-by-sector clone.
★ It supports different disk types, including SATA/IDE/PCIe disk, M.2 drive, NVMe SSD, etc.
★ It has fantastic functions. With the "hot clone", you can finish the cloning process successfully without rebooting your OS.
Let's get the demo version downloaded first and follow the steps to have a try, then you can boot from the cloned SSD.
Step 1. Install and open AOMEI Partition Assistant Professional. Click “Clone Disk” in the right menu.
Step 2. Select a disk clone method as you like, Here we recommend "Clone Disk Quickly" which clone only used space for another disk.
Note: "Sector-by-Sector Clone" will clone all the sectors on the source disk to the new one no matter if it's used or not, so it requires larger space than the original disk.
Step 3. Select the source disk and click "Next".
Step 4. Then select another drive as the destination disk and click "Next". Tick "Optimize the performance of SSD" to make SSD 4K alignment.
Step 5. In the new windows, you can resize the partitions on the new drive. Select the one you like and click "Next".
✿ If the destination disk is smaller than the original one, the option of Clone without resizing partitions will gray out.
✿ If you don't know which one is better, just keep the default selection.
Step 6. After reading a note about how to boot from the cloned disk, click "Finish" and then click "Apply" to commit the operation.
Conclusion
After reading this passage, we believe you have learned the ways to fix the "cloned SSD won't boot Windows 10" problem as well as get the best disk cloning software that makes a great difference to cloning hard drives easily.
In addition, AOMEI software is also a good helper to fix other SSD problems: SSD not showing up, SSD reports the wrong size, SSD is corrupted, SSD is write protected, etc. If needed, you can use it to manage your disks and partition better: delete large files, delete large files, move programs to another drive, and more.