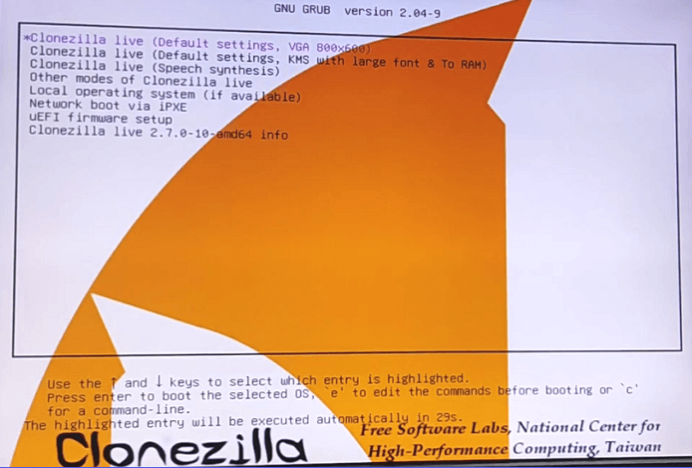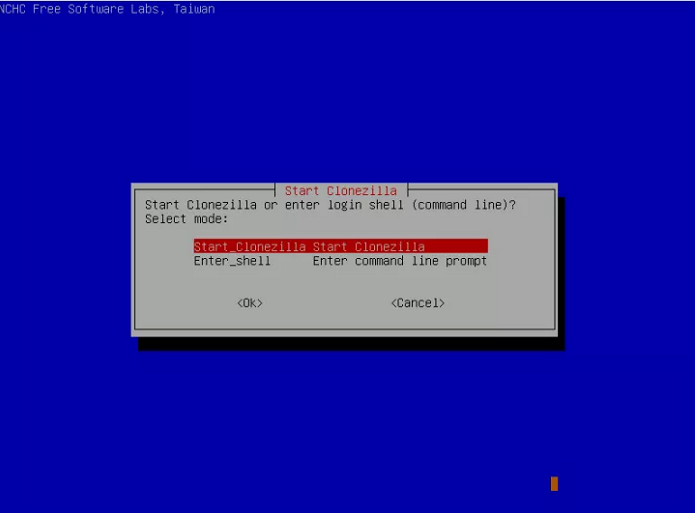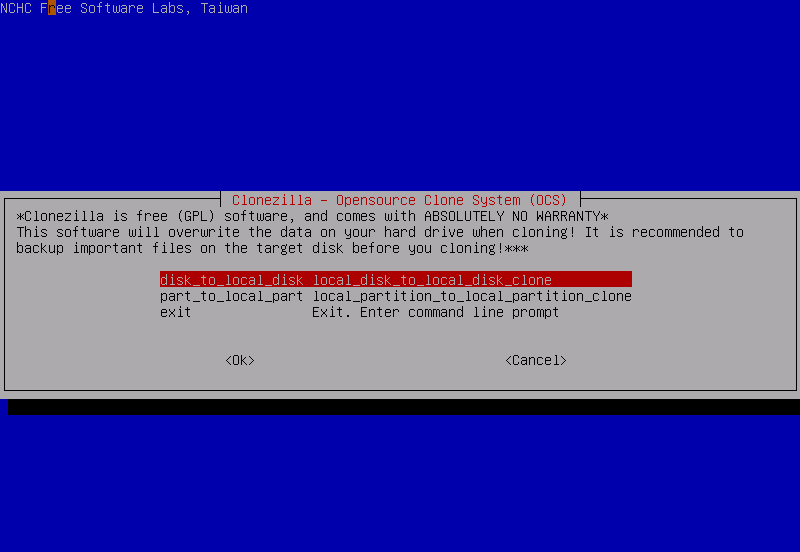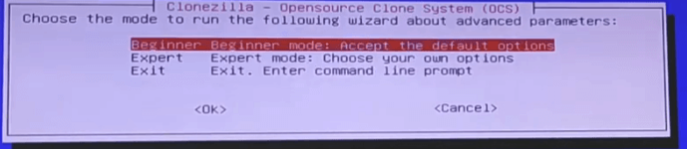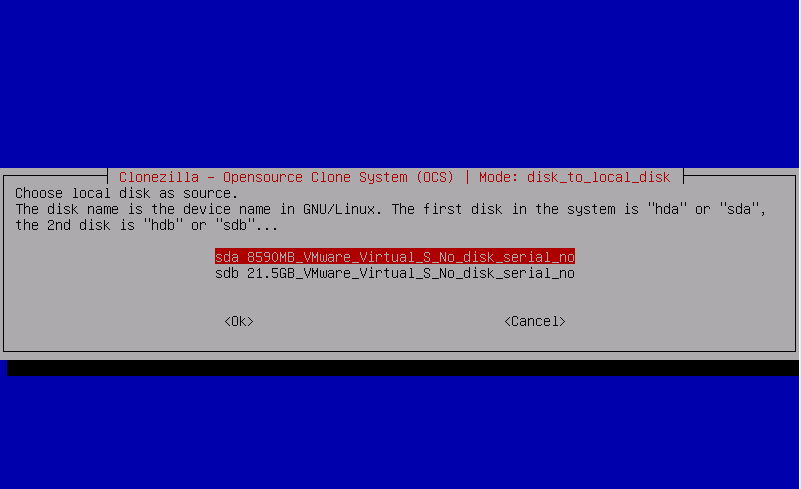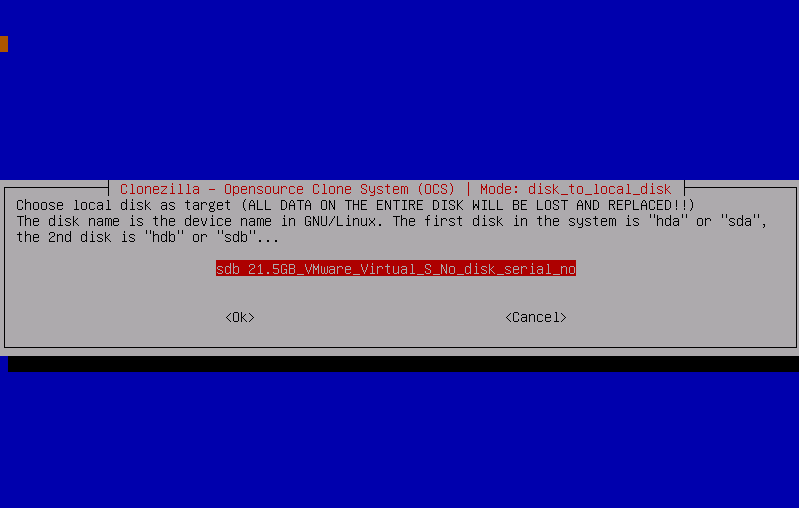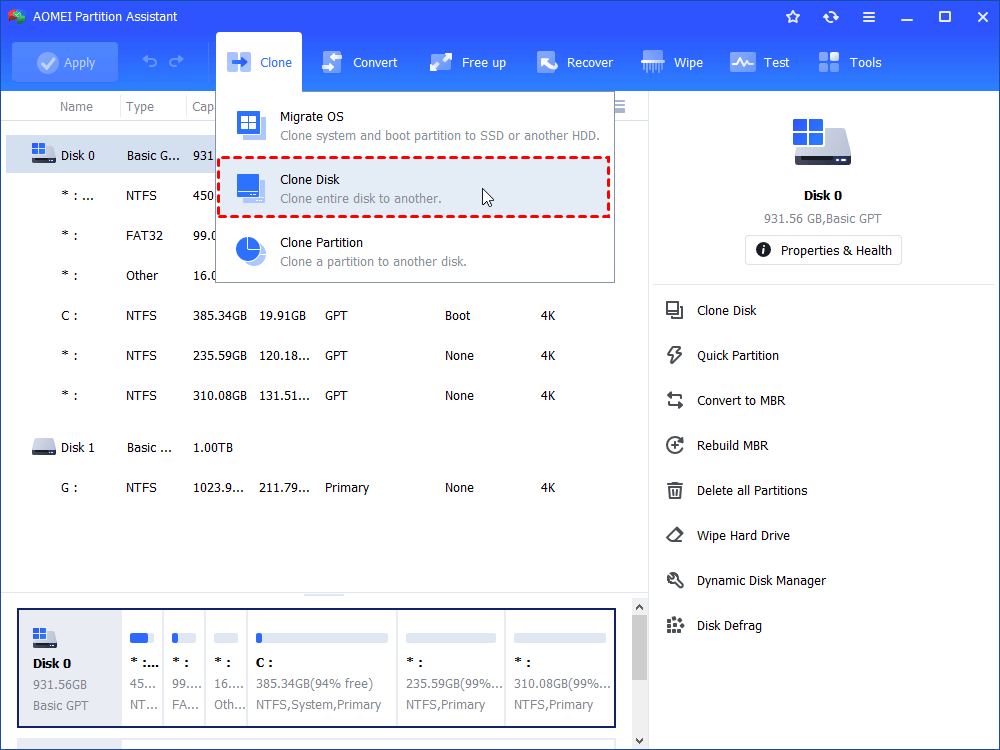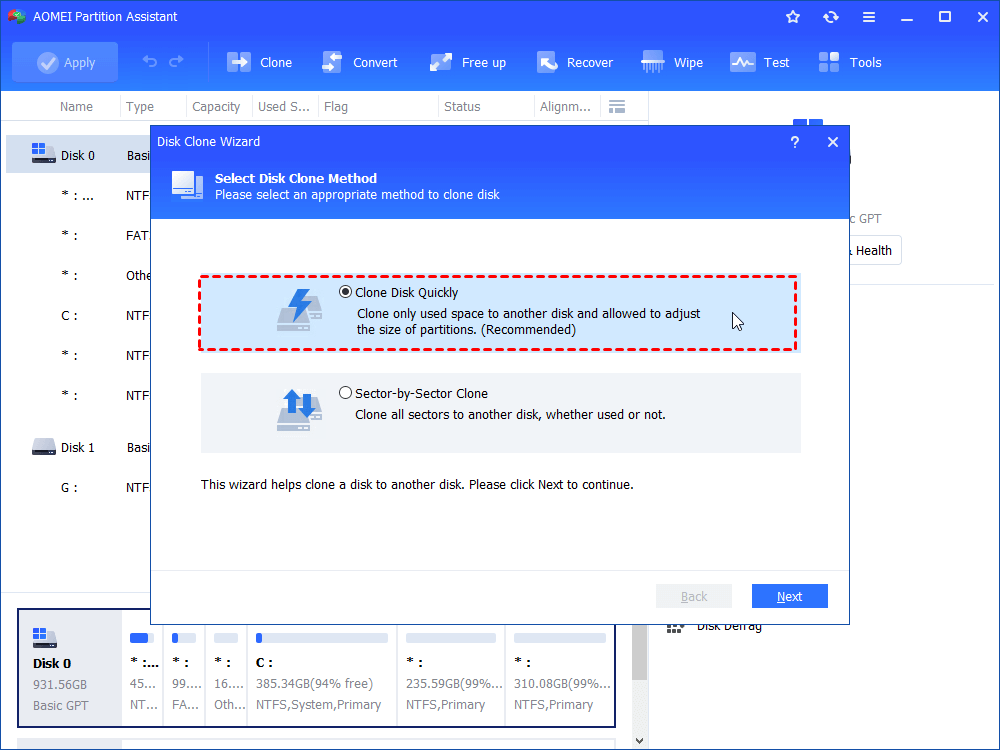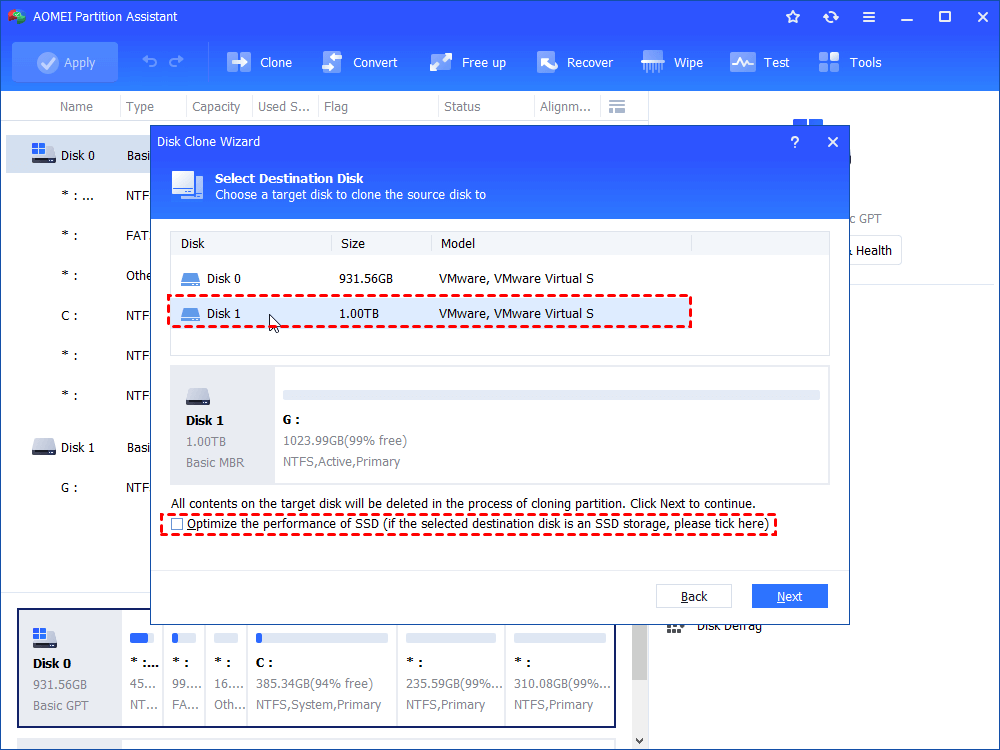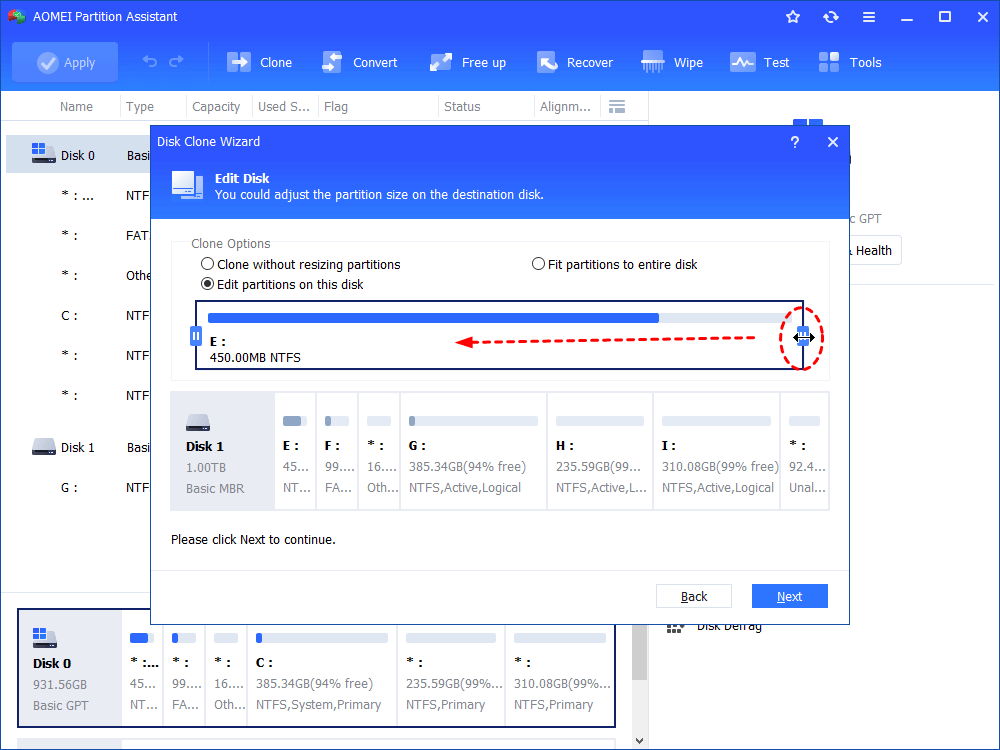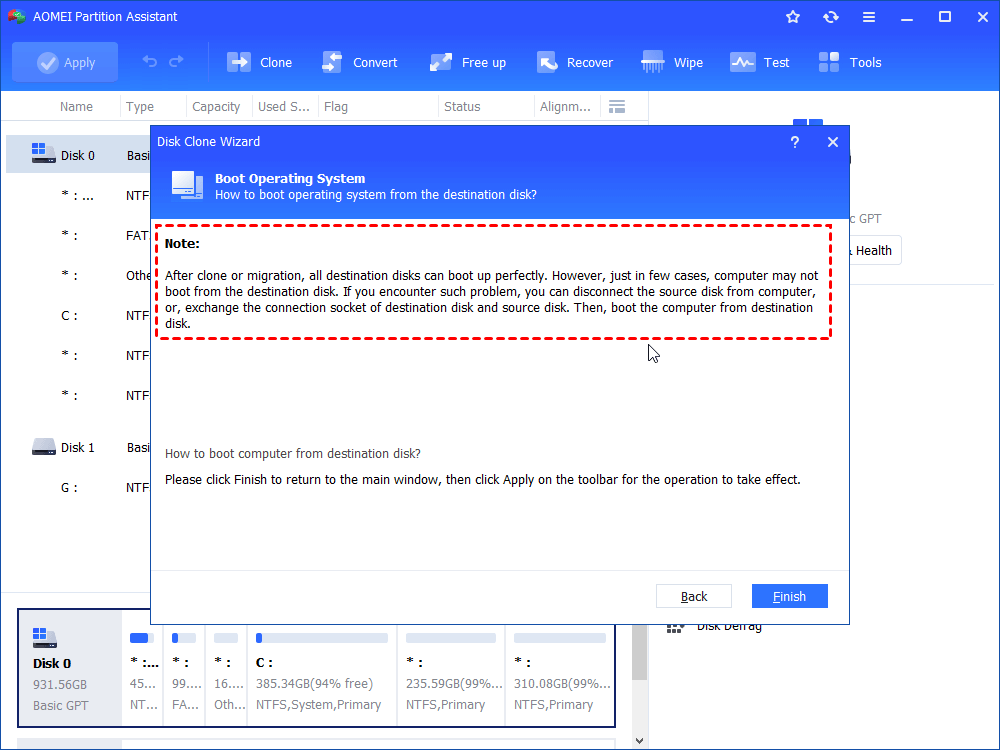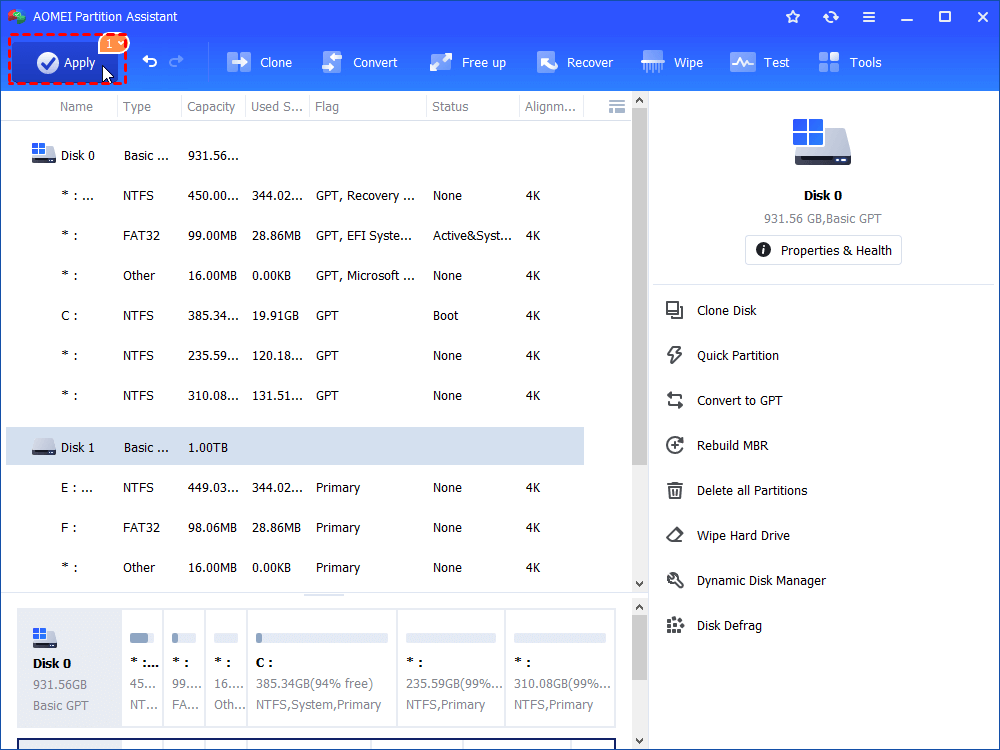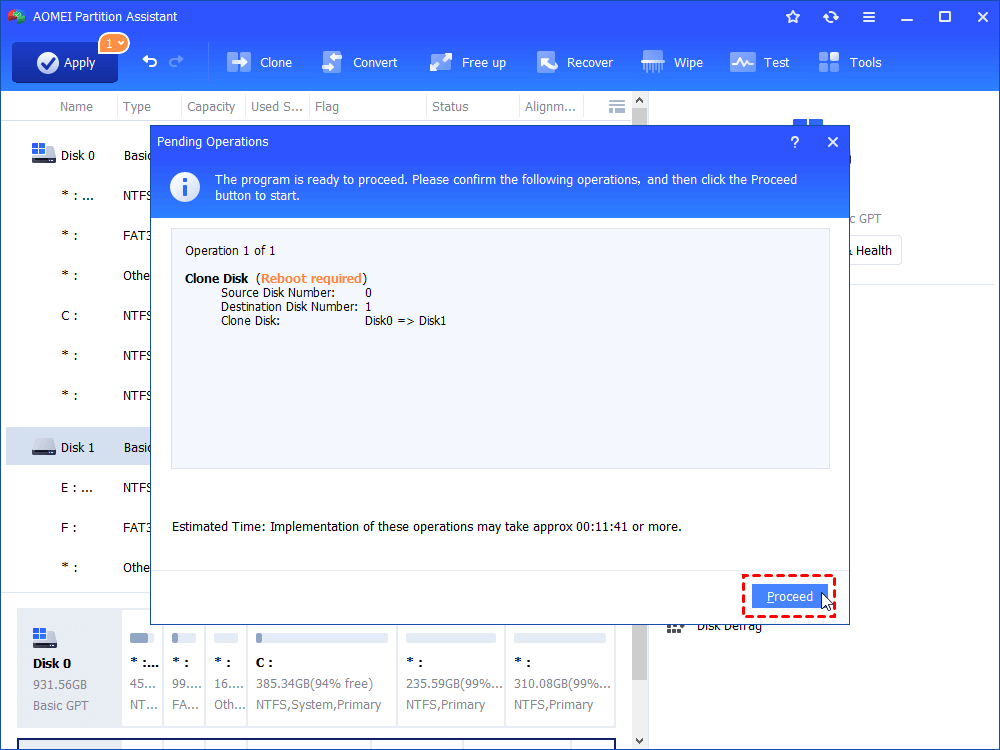Best Clonezilla Alternative for Windows 11/10/8/7 Computer
Are you looking for a Clonezilla alternative? Here's a full overview of the finest Clonezilla replacement program for quick cloning on Windows 11, 10, 8, 7, and Vista computers.
What is Clonezilla?
Clonezilla is a robust and freely available software known for its exceptional disk imaging and cloning capabilities. It supports HDD and SSD clones on Microsoft Windows OS and GNU/Linux. This tool simplifies the process of cloning entire systems and offers reliable bare-metal backup and recovery options.
It can handle various file systems. And with extensive compatibility, it enables users to clone various operating systems, including Windows 10, 8, and 7.
How does Clonezilla clone disk?
Clonezilla provides two command line-based cloning modes: "Device to image" and "Device to device." It is a robust and reliable free, open-source disk imaging and cloning software that can effectively replicate hard drives or partitions for most users' needs at no cost.
1. A suitable SSD
2. A fully operational operating system.
3. Place the Clonezilla zip file on the SSD and boot it. To make it bootable, unzip the file and create a 200 MB partition on an SSD as the boot partition. If you don't want to utilize the SSD as the boot device, you may make a bootable USB with Diskpart and store the Clonezilla ISO file on it.
Step 1. Download Clonezilla Live and prepare boot media as required.
Step 2. Connect your second hard drive to your PC, and boot your computer from the Clonezilla Live USB or DVD you've created. When Clonezilla loads for the first time, accept the default settings by hitting Enter.
Step 3. To start the clone wizard, you'll go through a string of settings. There, choose your language, choose the default option "don't touch keymap" while asking, and choose "Start Clonezilla" when asked to choose "Start Clonezilla" or " Enter Shell".
Step 4. Choose a cloning mode between "device-image" and "device-device".
Step 5. Take one more step to get into the wizard here. Clonezilla will ask you to choose either a "Beginner" mode or an "Expert" mode to start. As it is a command-line program, advanced options are only available in the "Expert" mode. To make this guide simple to follow, we'll only display the Beginner's mode wizard in the next moves.
Step 6. Choose an option for how you want to clone your disk. Option one is for you to create an exact copy of everything on your hard drive, while Option two is for you to copy only one partition to an external hard drive.
Step 7. Choose the source drive to clone. The disk name is the device name in GNV/Linux. The first disk in the system is "hda" or "sda", the 2nd disk is "hdb" or "sdb"... It's hard to identify your drive in this way, but it's quite important to choose the right one.
Step 8. Choose the target drive according to the device name as well. The data on the source drive will be totally copied into this drive.
Step 9. In the final, set an option to reboot your computer or later after cloning and start the clone wizard after all settings.
Why do you need a Clonezilla alternative?
Although you can use this tool to clone your disk, this tool may not be your best choice.
1. The absence of a graphical user interface makes Clonezilla unfriendly to beginners.
Upon first glance at Clonezilla's disk cloning process screenshots, it becomes evident that it primarily relies on text and command lines. This can be quite cumbersome, especially when trying to illustrate procedures in a guide. Furthermore, individuals lacking a strong IT background may easily make mistakes, such as cloning the wrong hard drive or encountering mid-process failures, which could lead to catastrophic consequences for both their system and data.
2. Another inconvenience arises from the need to select different download versions for Legacy BIOS and UEFI-based machines.
This step can be perplexing, as all versions of Clonezilla live support machines with legacy BIOS. However, if your machine employs UEFI secure boot, you must opt for the AMD64 (X86-64) version (either Debian-based or Ubuntu-based) of Clonezilla live. For the average user, determining their BIOS mode can be a challenging task.
3. It's essential to note that Clonezilla is a free and open-source software devoid of any customer support.
Users are left to search for answers and solutions on forums when encountering problems related to Clonezilla. Consequently, unless you feel confident in your ability to handle potential issues, it's advisable not to rely solely on Clonezilla for imaging or cloning your hard drive data, as there are no guarantees of success.
Best Clonezilla alternative for easy clone
It would be ideal to have a Clonezilla substitute utility that could compensate for all of its drawbacks. AOMEI Partition Assistant Standard is a trustworthy disk cloning application for Windows users. You may think of it as a full Clonezilla disk cloning alternative solution that streamlines the entire cloning operation in a few clicks. In fact, aside from ease of use, it outperforms Clonezilla in many other ways:
1. No bootable media requires.
2. No commands need.
3. Supports Windows 11 OS and all disks and drives of all brands.
4. Supports cloning large disk to a smaller disk.
Step 1. Connect the SSD to your PC. Install and launch AOMEI Partition Assistant. Click Clone on the top bar and select Clone Disk, then choose your desired copy method.
Only clone the used space to the destination disk, and after the clone, you can adjust the size of partitions. If you need to clone an HDD to a smaller SSD, you can clone just the utilized space.
◤ Sector-by-Sector Clone:
Clone all sectors on the source disk no matter used or not, including blank sectors or logically faulty sectors.
Step 2. Disk 1 is selected by default. Select the target disk. Check the option "Optimize the performance for SSD". To change the source disk, please go to All Tools > Disk Clone Wizard to select a new one.
Step 3. Edit the partition size if you wish to, and read the Note in the next window carefully.
Step 4. Click Apply to execute all operations, and you will go to the final confirmation. If nothing goes wrong, click Proceed to reboot your PC and let it complete there.
Ending
As a better Clonezilla alternative, AOMEI Partition Assistant excels with its multifunctionality, user-friendly interface, and straightforward operation, making it a superior choice for cloning HDD or SSD within the Windows OS environment.
In terms of versatility, the Wizards pane offers a wide array of capabilities. For instance, you can seamlessly transfer your operating system to a new hard drive using the "Migrate OS" feature, create a bootable USB drive using the "Make Bootable Media" wizard, and effortlessly convert between MBR and GPT using the "MBR to GPT Converter", and there are PC cleaner, App mover, Duplicate file finder, and so on.