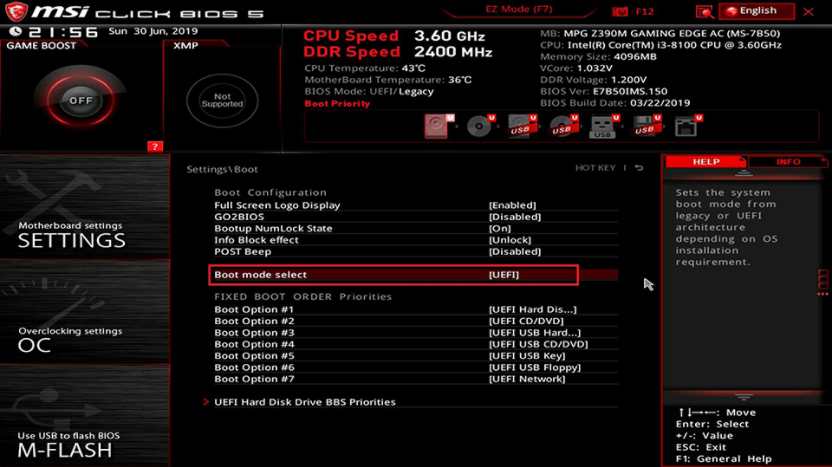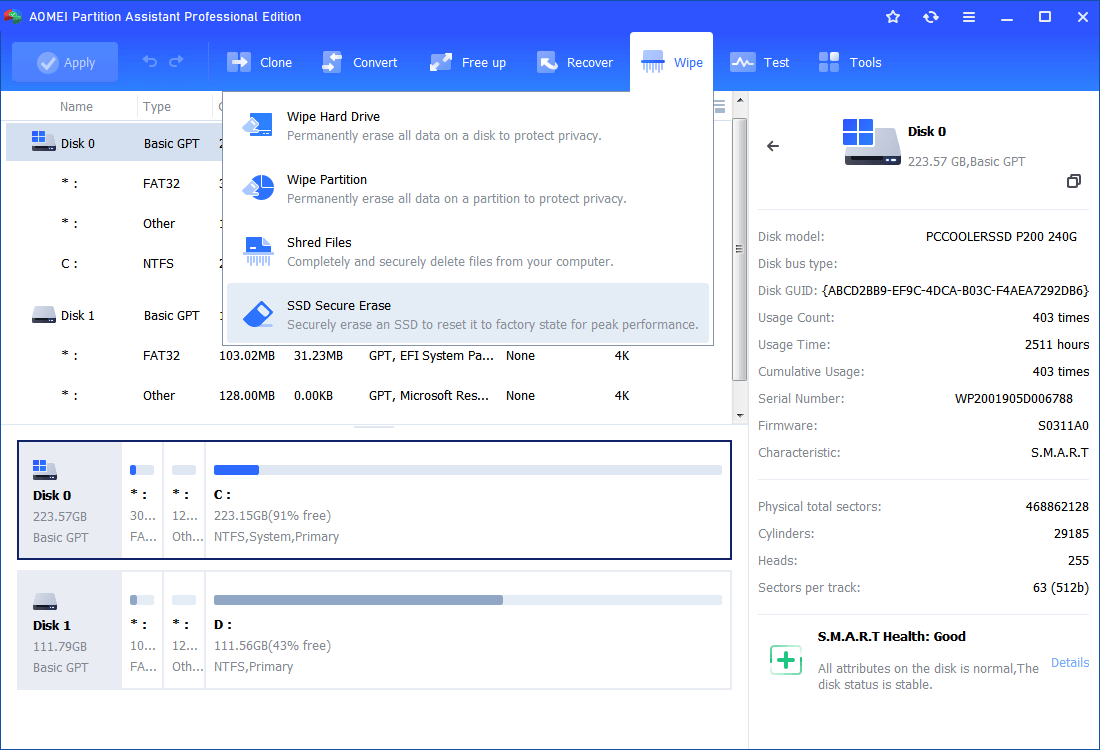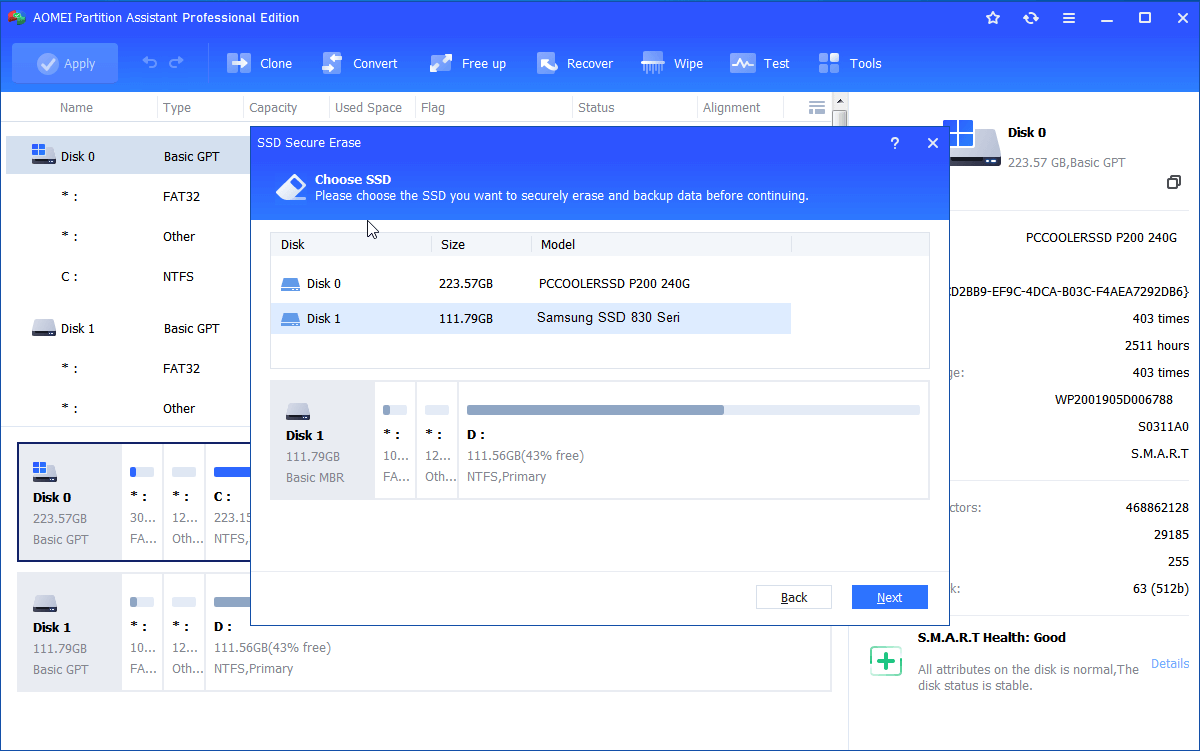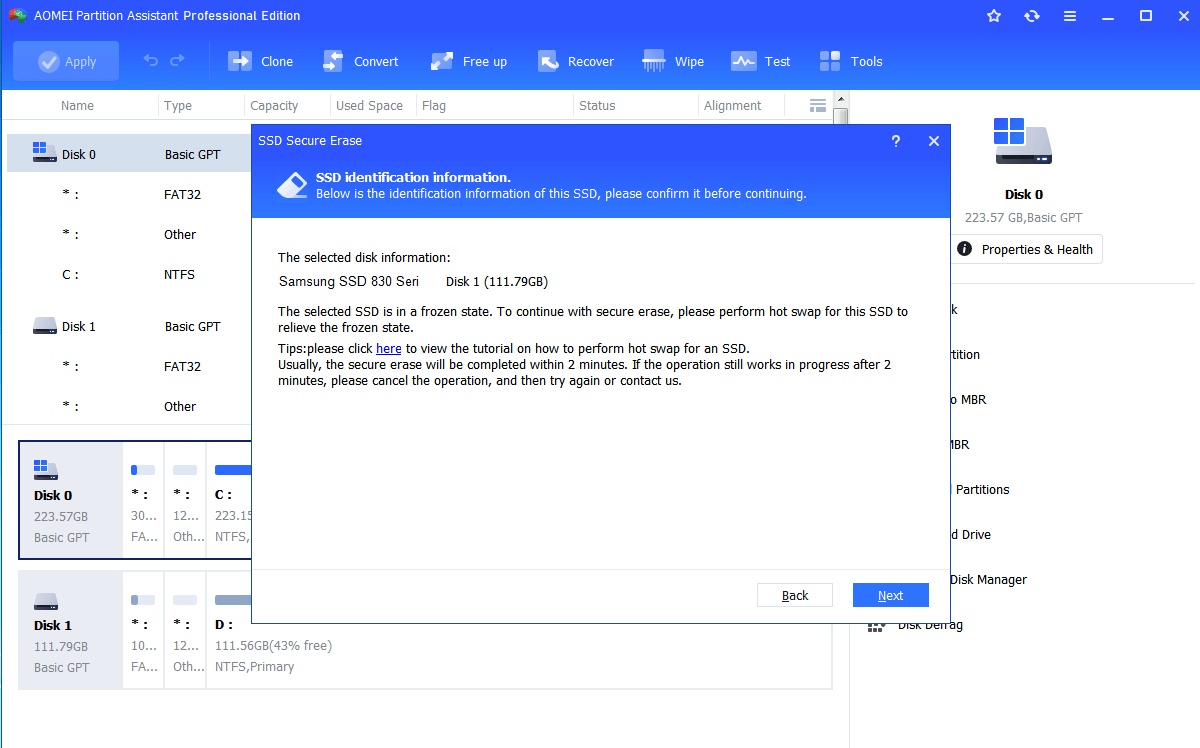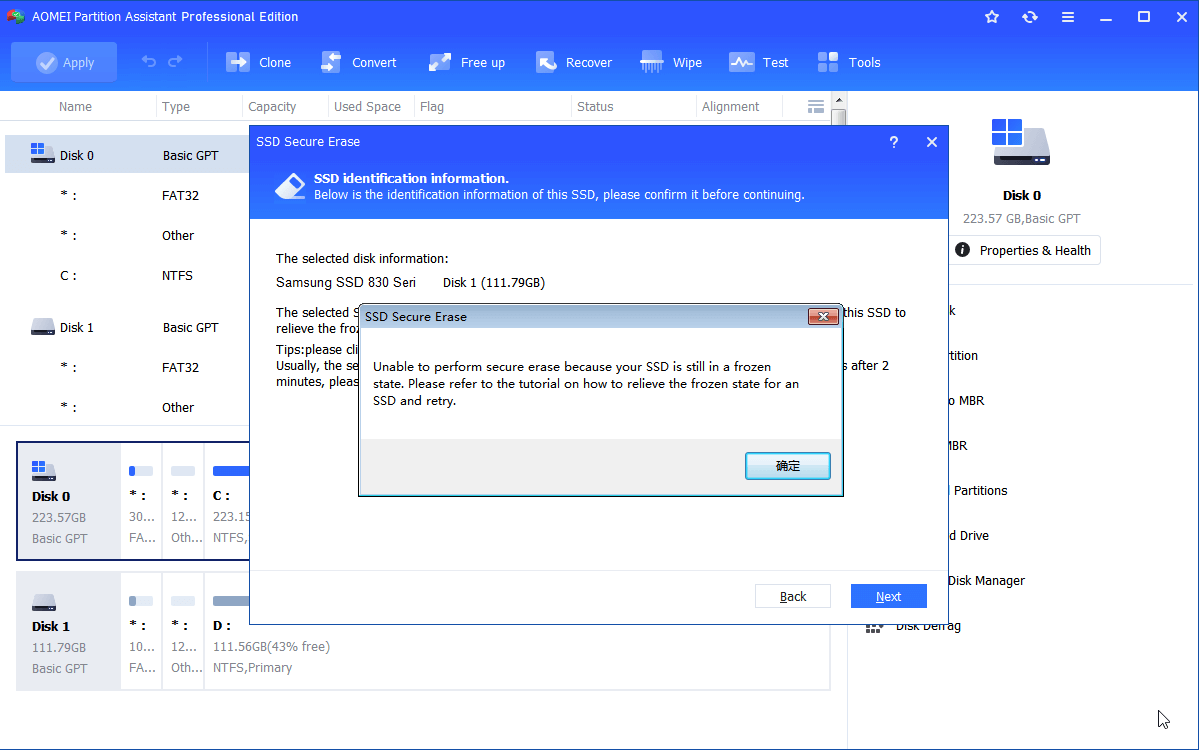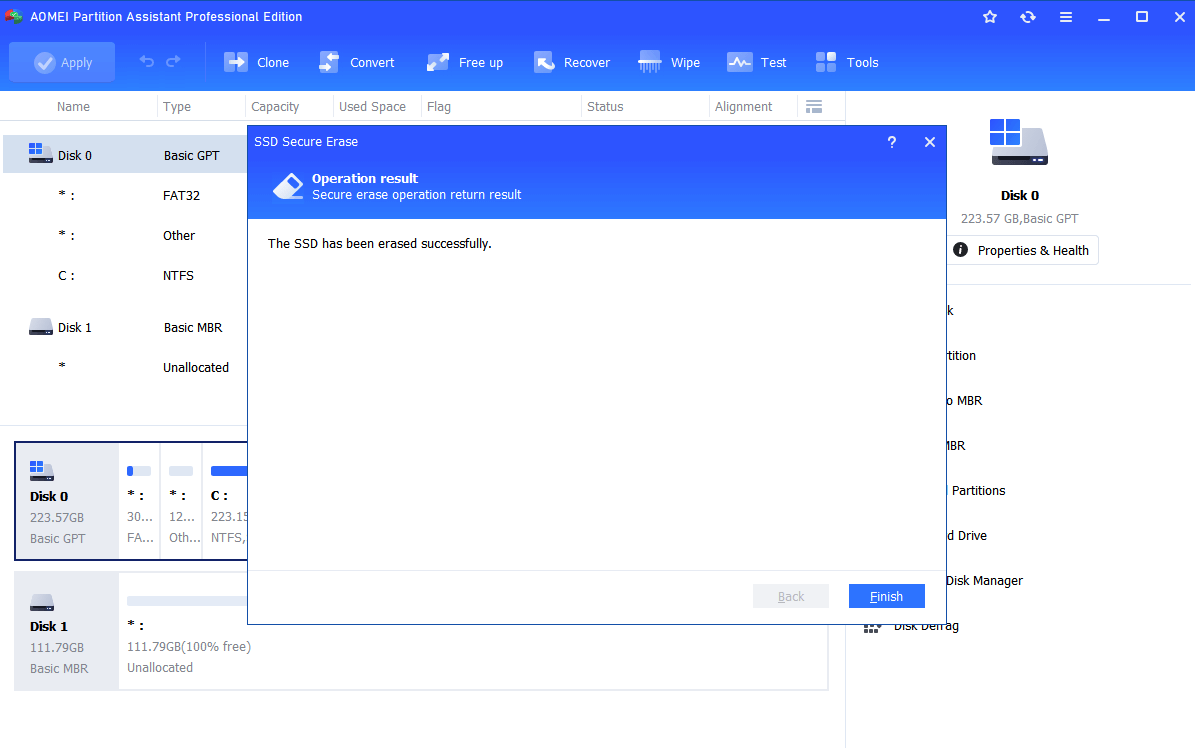[Easiest Way] How to Perform Crucial M.2 SSD Clone
Due to some reasons, some users want to perform Crucial M.2 SSD clone. From this post, you can get a powerful tool and the detailed steps to clone the M.2 SSD to another disk easily.
Can I clone Crucial M.2 SSD to another one?
" My Crucial M.2 SSD is now seriously low on space, can I clone Crucial M.2 SSD to a larger one? Ideally, I would like to keep everything from the current SSD, including files, operating system, programs, etc. What is considered the best freeware for this? Looking forward to your help.
- Question from elevenforum.com
Overview of Crucial M.2 SSD
Crucial is a brand of Micron company. Crucial SSD mainly includes NVMe SSD, SATA SSD and external SSD.
Compared with HDD, Crucial M.2 SSD is quieter and cooler during the process of running it. Besides, compared with other SSD, Crucial M.2 SSD also has better performance and longer lifespan. Therefore, many users prefer to use Crucial M.2 SSD.
However, due to the insufficient space on their current Crucial M. 2 SSD, sometimes users also want to run Crucial M.2 SSD clone. Because if you don’t change to a larger one in time, there will be problems such as the C drive is full, the slow PC speed, or even a blue screen.
How to run Crucial M.2 SSD clone
To perform Crucial M.2 SSD clone, you can refer to the following operations.
▶First stage: Crucial SSD clone software download
To easily and safely migrate Crucial M.2 SSD to another one, a reliable hard drive migrator is necessary. But there are various hard drive cloners on the market, how do you choose?
Here, I would like to recommend AOMEI Partition Assistant Professional for you, the following are some of its highlights:
☎ It is suitable for Windows 11/10/8.1/8/7/Vista/XP. If you want to use it in Windows Server, it also prepared the Server Version for you.
☎ It provides users with bright GUI and careful tutorials.
☎ It provides you with two methods to clone the target hard drive:
- "Clone Disk Quickly" can complete Crucial M.2 SSD clone in the shortest time, this method also supports clone larger drive to the smaller one.
- "Sector by Sector Clone" will clone the whole hard drive, including the Windows OS, system-related files and all the data on it.
☎ Its "Migrate OS to SSD" can also help you migrate only Windows OS to another SSD.
☎ As an all-around hard disk manager, it also has "superpower" such as moving programs to another drive, allocating free space, and deleting large files.
▶Second stage: Crucial M.2 SSD cloning process
In this part, we’ll show you how to perform the Crucial M.2 SSD clone.
Before the task
Before the Crucial M.2 SSD clone process, there’re something to pay attention:
✌ To connect the new Crucial M.2 SSD with your PC, you need to prepare a SATA to USB adapter. If the PC is a desktop, you can directly place the target SSD with a screwdriver.
✌ The partition style of the target Crucial M.2 SSD should be compatible with the PC hard drive, if not, please initialize this disk.
✌ Make sure the power connection is stable.
Step 1. Install and open the AOMEI Partition Assistant Professional. Click “Clone Disk” in the right menu.
Step 2. There're two choice you can select, tick "Clone Disk Quickly" and click "Next".
Step 3. In the "Disk Clone Wizard" window, choose the old Crucial M.2 SSD as the source drive, then click "Next".
Step 4. Choose the target Crucial M.2 SSD, then tick "Optimize the performance of SSD".
Step 5. Then you will be asked to edit the partition of the target Crucial M.2 SSD, then click "Next".
Step 6. Click "Apply" and "Proceed" to start the Crucial M.2 SSD clone.
▶Third stage: Boot Windows OS from the Crucial M.2 SSD
If you forget to change the boot drive, you won't boot Windows system from the target Crucial M.2 SSD. Please follow these steps to set the boot drive.
Step 1. Restart your PC, press F1/F2/F3/F5/Esc repeatedly to enter BIOS interface.
Step 2. In the BIOS interface, you can follow the guidance to set the target Crucial M.2 SSD as the boot drive.
If the Windows version is Windows 11, you will get into the UEFI to change the boot drive.
Further reading: About resetting old data hard drive
When you have completed Crucial M.2 SSD clone, and successfully booted from it. You can try to delete all data from the old one, then set it as a specialized data disk.
Note: The "SSD Secure Erase" function is designed to be used in Windows 7, so you need to erase the target SSD on Windows 7 PC.
Step 1. Run AOMEI Partition Assistant Professional, then right-click the target Crucial M.2 SSD and click "SSD Secure Erase".
Step 2. Tick the target SSD and click "Next".
Step 3. There's the identification information of the target SSD,read it carefully and click "Next".
Step 4. When the target SSD cannot be unlocked, you can re-plug it again, then click "OK".
Step 5. When the SSD is erased successfully, click "Finish".
Tip: If you want to wipe a HDD, the "Wipe hard drive" function can help you.
Last line
How to perform Crucial M.2 SSD clone? Here, we have shared a powerful disk cloner AOMEI Partition Assistant for you. If you are interested in it, please have a try, more advanced function are waiting for you.