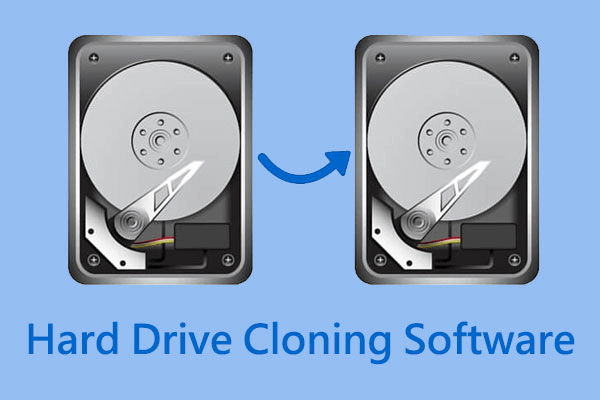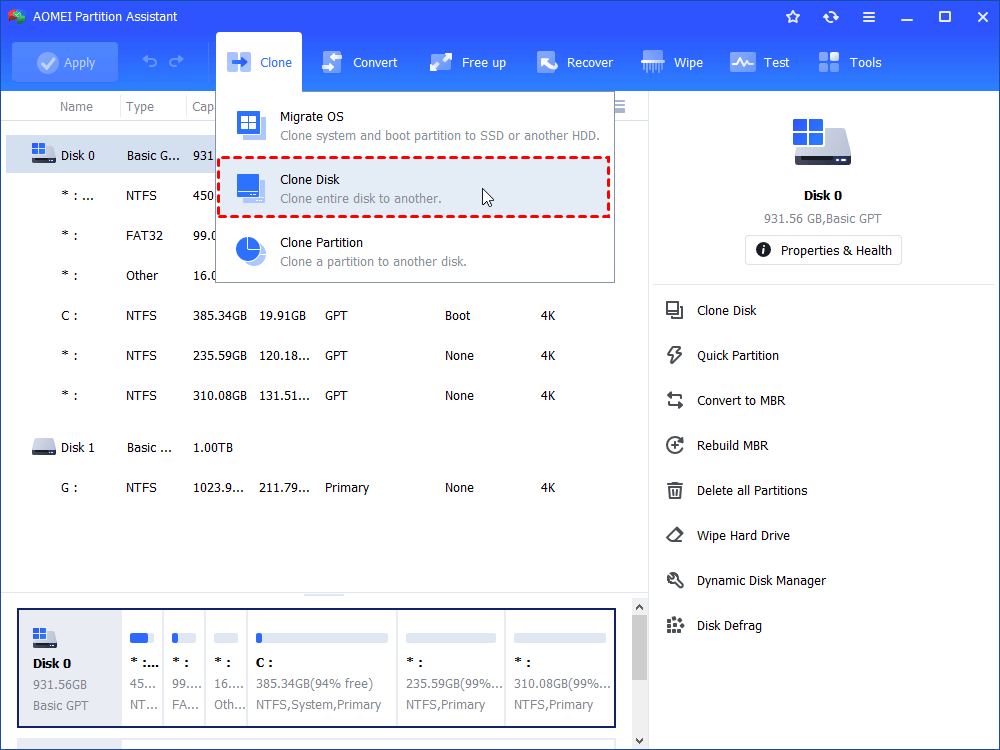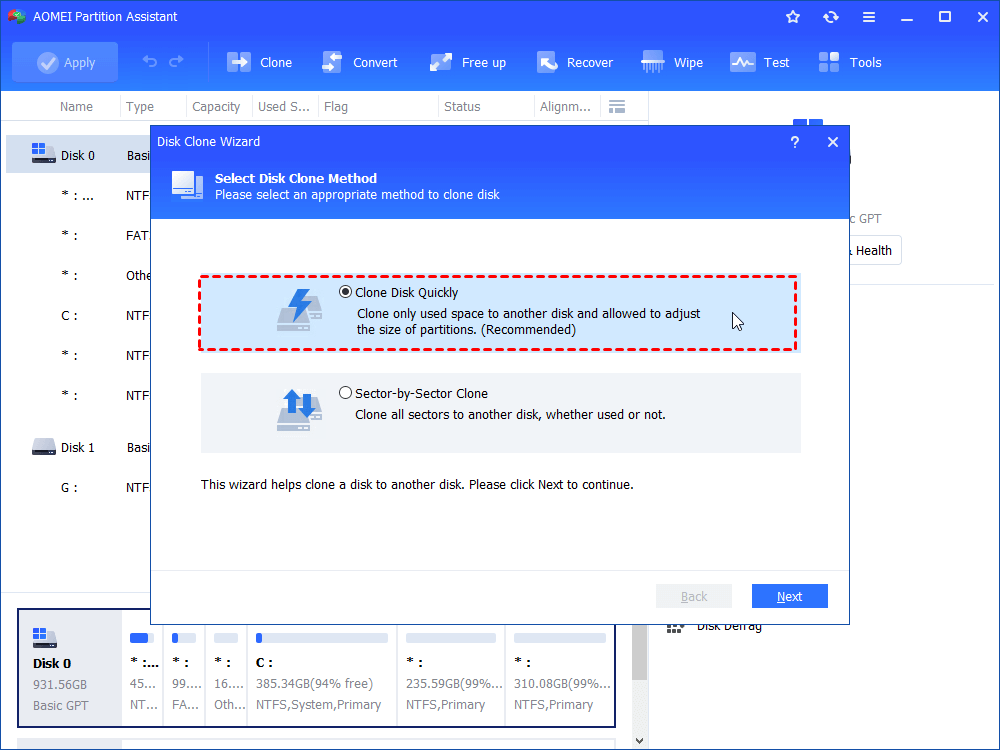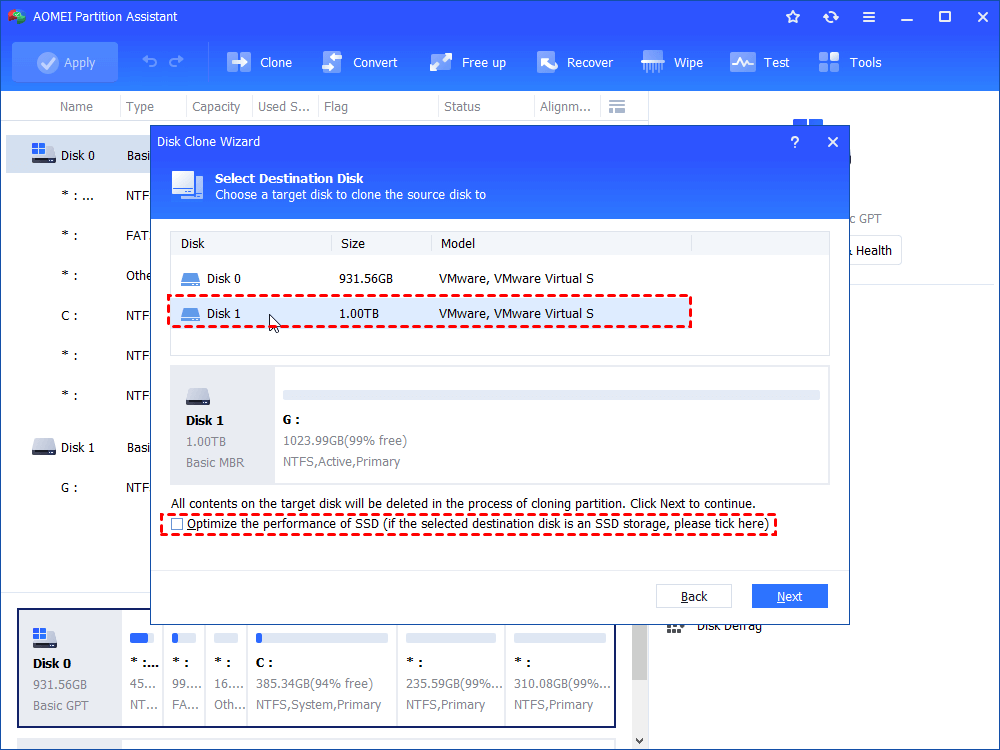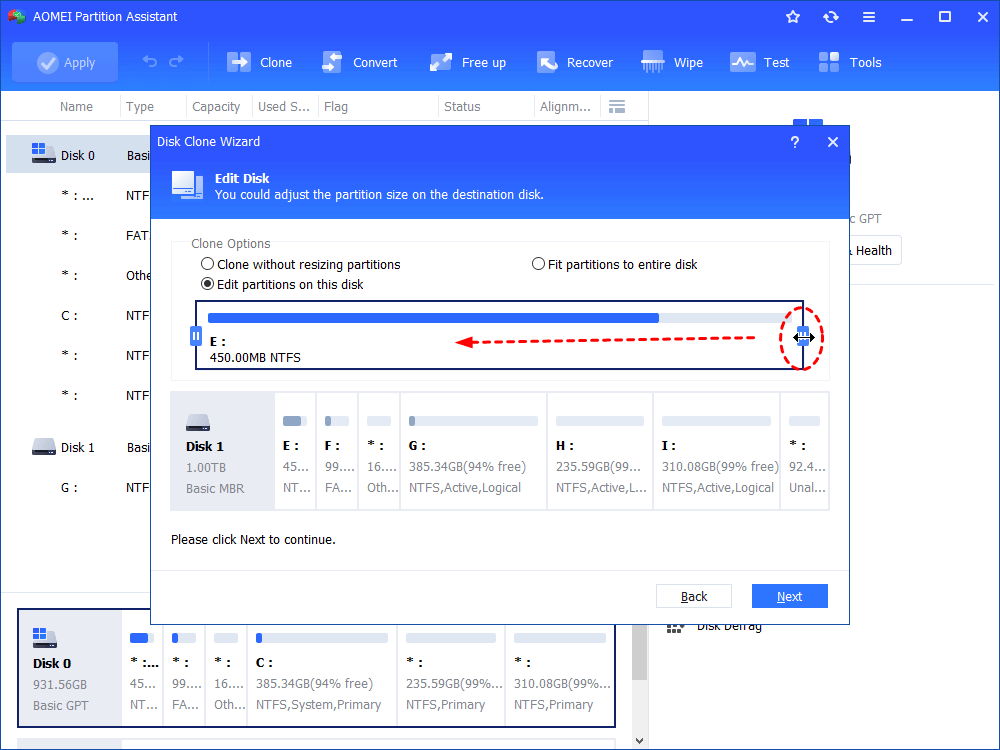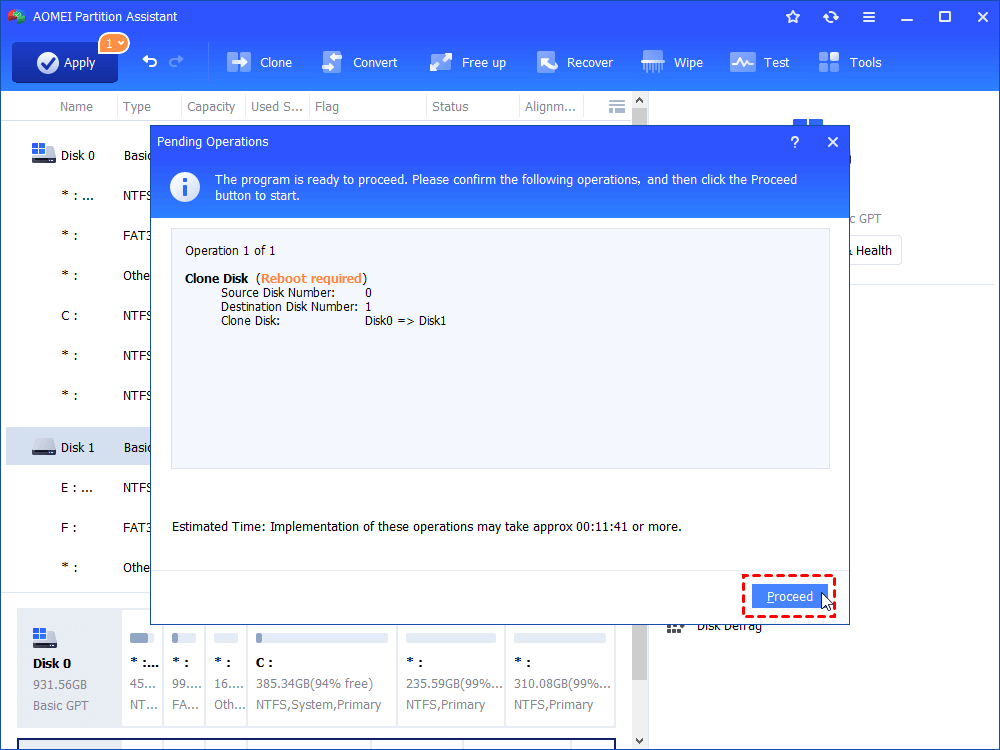Best Drive Cloner Software Free Download for Windows 11, 10, 8, 7
If you’re seeking for the best drive cloner software out there, this post won’t upset you. With the disk manager introduced in the post, you can move everything from your current hard drive to another.
Is there any good drive cloner software?
“Hi, recently SSDs are on sale, so I bought one from a local store. I plan on replacing the old HDD with this new SSD. I’m looking for a reliable drive cloner software so I can move everything from the old drive to the new drive without reinstalling everything from scratch. Is there any cloner recommended?”
Why need drive cloner software?
What’s drive clone and why need drive cloner software? When we replace an old hard drive with a new one, you don’t want to reinstall everything from scratch to the new hard drive. In this case, the drive clone helps move everything including the OS, apps, and video games from the current hard drive to the new one. With reliable drive cloner software, the data transfer can be done securely and quickly.
Free download the best drive clone software on Windows 7/8/10/11
When it comes to disk clone, there is numerous corresponding software on market and people don’t know which one to choose. Here, I recommend AOMEI Partition Assistant Standard – the free yet most reliable drive clone software. With this impressive third-party tool, you can easily clone data from one drive to another within only a few steps. Meanwhile, this freeware allows for clone from a larger disk to a smaller one and if the source disk contains OS, after the clone, you can still boot the OS from the destination disk.
Now, free download the best drive cloning software Windows 7/8/10/11 to clone a drive to another.
Note:
1. If you wish to clone a bootable hard drive from MBR to MBR, MBR to GPT, or from GPT to GPT/MBR, please upgrade to the Professional edition.
2. The clone will erase all data on the destination drive, so please make a backup first.
3. If the target SSD or HDD is new, remember to initialize it first.
4. Connect the new SSD or HDD to your PC first and make sure it can be detected.
5. Make sure the new hard drive has enough space to hold files from the source drive.
How to clone a hard drive to another?
In the following content, I’ll walk you through every step to perform hard drive clone.
Step 1. Install and launch AOMEI Partition Assistant Standard. Then, you’ll see all disks partitions’ info appear on the main window.
Step 2. Click “Clone Disk” in the right menu..
Step 3. Then, you’ll see 2 clone methods and they’re “Clone Disk Quickly” and “Sector-by-Sector Clone”. Here, we recommend the first method “Clone Disk Quickly”.
Clone Disk Quickly: Clone only used space to another disk and allowed to adjust the size of partitions.
Sector-by-Sector Clone: Clone all sectors to another disk, whether used or not.
Note: If the destination drive is smaller than the source drive, you might as well delete some unused apps first to ensure the used space is not bigger than the space of the destination drive.
Step 4. Select the target hard drive and hit “Next”. If the target drive is an SSD, remember to tick the option “Optimize the performance of SSD”.
Step 5. In the subsequent window, there’re 3 options “Clone without resizing partitions”, “Fit partitions to entire disk”, and “Edit partitions on the disk”. Here, we choose the third one for example. Now, you can change the partition size on the destination disk. After finished, hit “Next” to proceed.
Step 6. After returning to the main window, hit “Apply” > “Proceed” to start the disk clone.
After the clone is done, you should boot computer from the destination disk. Get into BIOS and change the boot order to set the destination drive as the first boot device; Or you should remove the old hard drive and leave the new hard drive there.
How to clone OS drive to another drive?
If you installed a new hard drive like SSD on your PC and want to set it as the new boot drive without reinstallation, you might as well try the feature “Migrate OS to SSD” of the above drive cloner software. By using it, you can move OS from a current hard drive to another SSD or HDD easily.
Note: Before getting started, you can move unused apps from the C drive to another drive like D, E, and F to save precious space for the target SSD.
Step 1. Install and launch AOMEI Partition Assistant Professional. Click “Clone” on in the top toolbar, and choose “Migrate OS”.
Step 2. Select a piece of unallocated space on the new hard drive as the destination. If there is no unallocated space there, you must shrink a partition or tick off the option “I want to delete all partitions on this disk to migrate system to the disk”.
Step 3. In the next window, you can resize the partition or keep the default settings.
Step 4. Hit “Finish” to proceed if you’re prompted with a note.
Step 5. After returning to the main interface, hit “Apply” > “Proceed” to start the OS migration.
Step 6. Select “Restart into Windows PE mode” after seeing the popup notification and after that, hit “OK”.
Note: Before migrating OS from MBR to GPT, make sure to check whether your motherboard supports EFI/UEFI boot mode; if not, you must convert GPT to MBR; Or if you migrate OS from GPT to MBR, you must check whether BIOS is supported, if not, you should convert MBR to GPT.
Conclusion
How to clone a hard drive to another? In the content above, you’ve learnt why do this and why need a drive cloner software. Next, there’s a guide on how to perform the disk clone operation with third-party software AOMEI Partition Assistant Standard. Hopefully, after I walk you through it, you can do it on your own. In the final part, the way to clone OS drive to another drive with the same software is also explained. If you want to clone hard drives on Servers, you can try the Server edition of this AOMEI product.