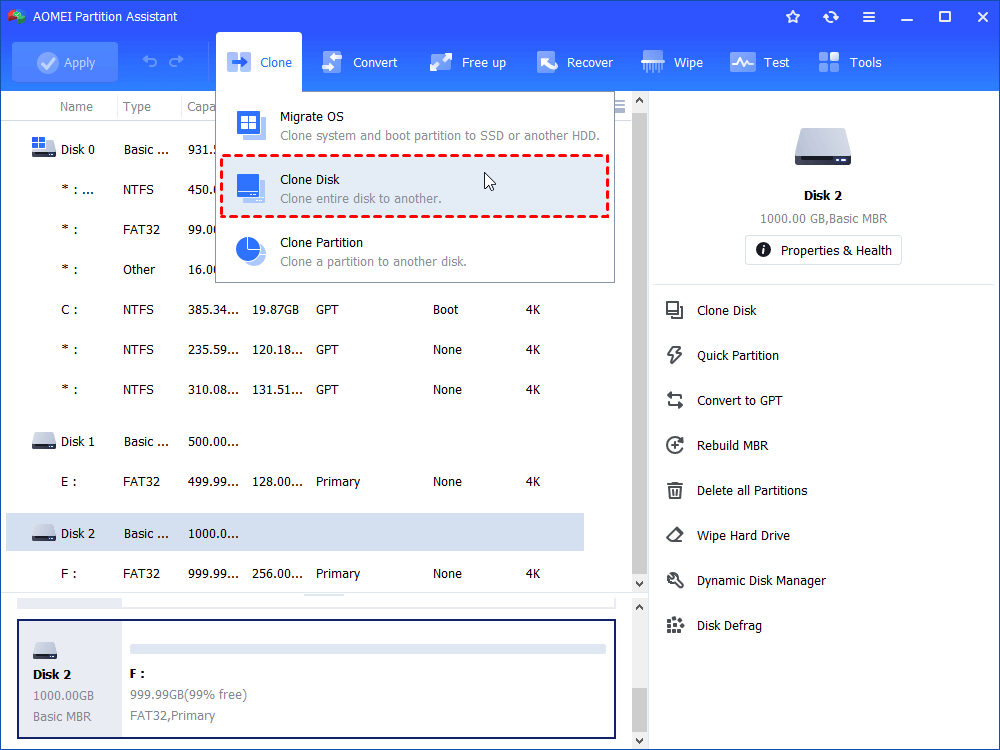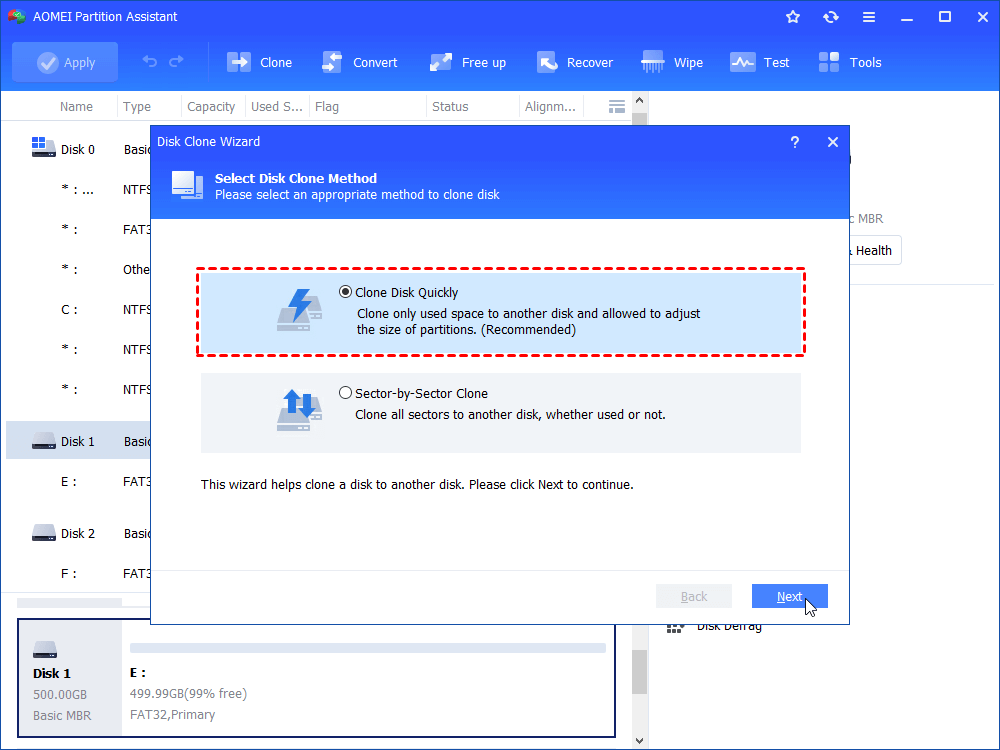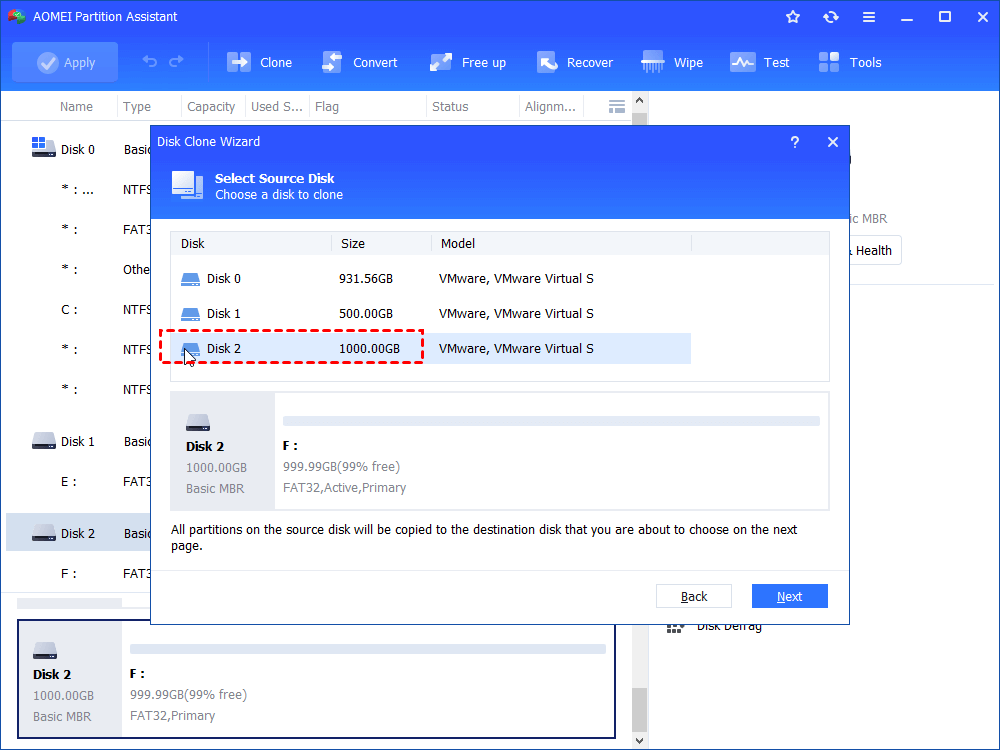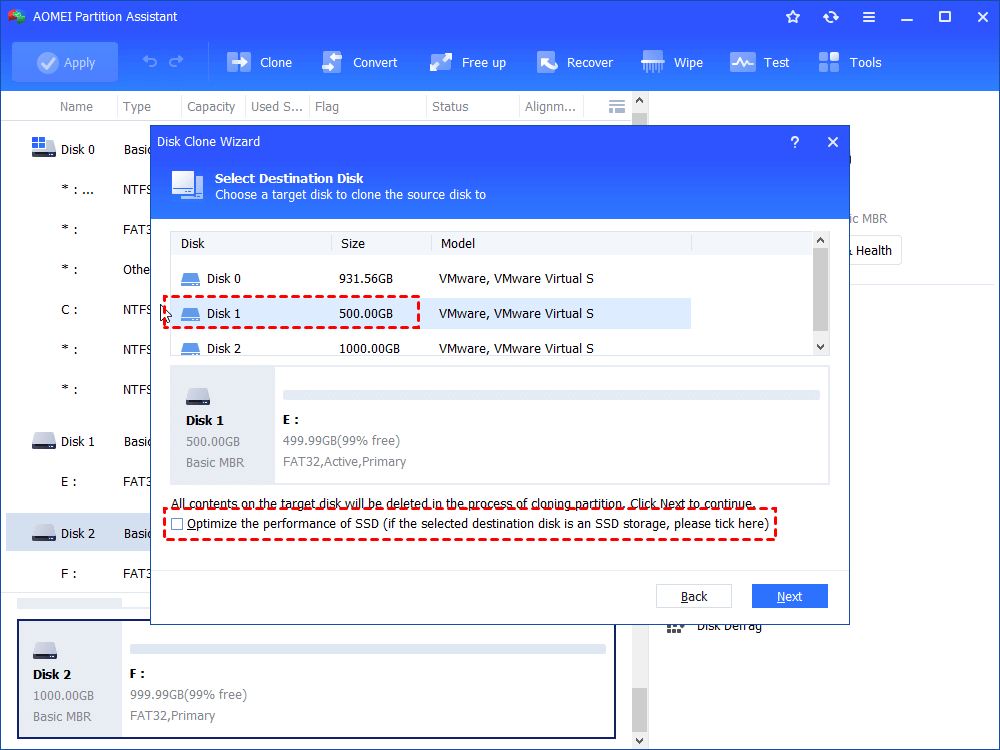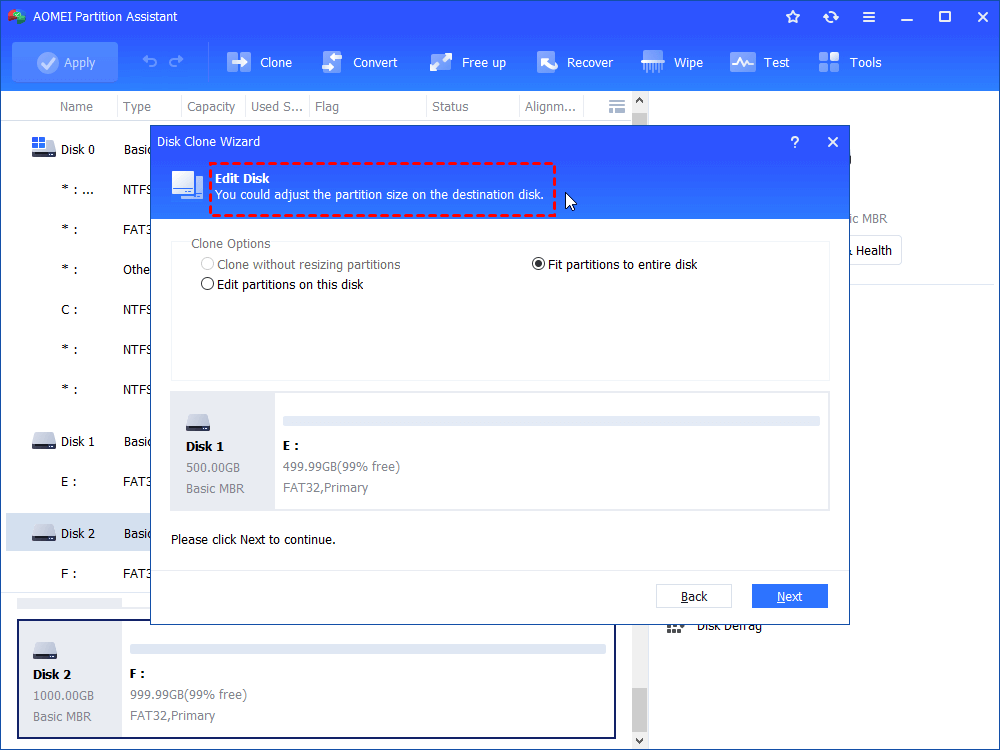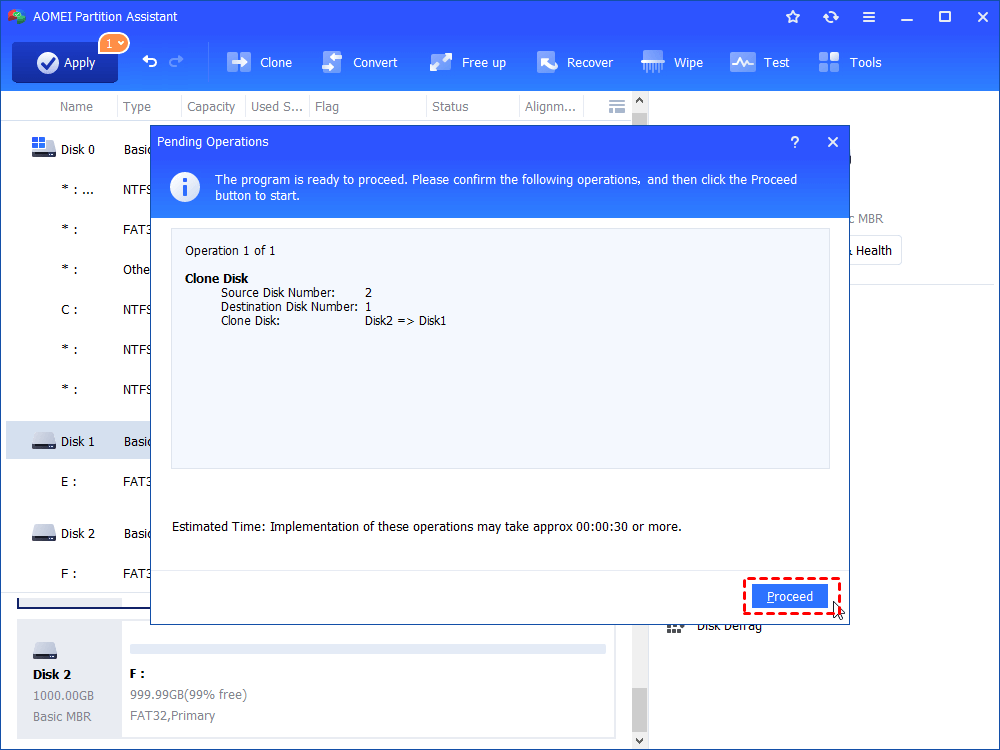Free Windows 10 HDD Clone Software
Are you looking for free Windows 10 HDD clone software? In this post, you’ll learn how to clone a hard drive with a reliable free hard drive cloning software.
Why do users need to clone hard drive?
As we all know, a hard drive is a form of a disk that is assembled with microscopic components. After several years, HDD will suffer from a shortage of disk space and slow functioning. Natural aging may also create certain mistakes in your HDD due to the physical wear and tear of those little parts. In such cases, replacing the old HDD with a better disk is a fairly common solution, especially for those who have higher needs for hardware.
▶ Usually, users will choose to clone a hard drive for:
•Replace HDD with larger HDD to get more capacity
•Migrate Windows OS to SSD
•Upgrade to a new or bigger HDD or SSD for better performance
•Create an exact duplicate of your disks or partitions for backup
•Simply install a new drive to get rid of the disk failure dilemma
•Transfer data to other storage devices
…
Best free Windows 10 HDD clone software
No matter what reason makes you want to transfer data from HDD to another disk, cloning the disk is the most convenient method for avoiding reinstalling the Windows system and programs. To reach the requirements of safety, usability, and simplicity, AOMEI Partition Assistant Standard is the best free hard drive cloning software for Windows users.
This software is a disk and partition manager for Windows 11/10/8/8.1/7/XP to efficiently manage Windows devices.
1. Clone data MBR HDD to another MBR disk for free, all installed applications, and all the other data you will never want to lose.
2. Clone only used space for another drive and is allowed to adjust the size of the partition with the "Clone Disk Quickly " option which makes it possible to clone a larger drive to a smaller drive.
3. Create an exact duplicate of your disks or partitions with the “Sector-by-Sector” option.
4. Optimize the overall performance of the SSD disk with the "SSD Alignment" feature during the cloning procedure.
All supported Windows can use this tool to clone all common disk brands such as Samsung, Crucial, WD, and different disk types like SATA/M.2/NVMe. With only some clicks, you can easily and securely clone your HDD to a new disk.
How to clone a hard drive via clone software?
In this part, we’ll show you how to use AOMEI Partition Assistant Standard to clone an MBR partitioned data disk to another smaller MBR SSD. If you need to clone the system HDD/SSD to another disk, please upgrade to the Professional Edition which also supports MBR to GPT and GPT to MBR disk clone, so you don’t need to convert the disk to MBR/GPT before cloning.
Now, let’s start to clone HDD.
Step 1. Install and launch AOMEI Partition Assistant, and then click “Clone Disk” in the right menu.
Step 2. In the pop-up window, choose "Clone Disk Quickly" as the example is going to copy the hard disk to a smaller SSD.
Step 3. Choose the hard disk that you need to clone as the source disk and click "Next".
Step 4. Select the destination disk to put the data of the source disk on, and then click "Next".
Tip: You can tick "Optimize the performance of SSD" to improve the reading and writing speed of SSD if the selected destination disk is an SSD storage.
Step 5. In this window, this program allows you to adjust the partition size on the destination disk.
Note: You can adjust the partition with “Clone without resizing partition”, “Fit partition to entire disk” and “Edit partition on this disk”. After finishing the adjustment, please click "Next". If you clone to a smaller SSD, the first option is grayed out.
Step 6. You can preview the disk cloning operation by viewing the "Pending Operations". To commit the "Pending Operations", please click "Apply" and "Proceed".
Tip: If you wish to only clone OS to another disk, you can choose the “Migrate OS to SSD” feature.
Bonus tips: Boot from the cloned disk
After you clone to a new disk, you might need to boot from your new disk.
▶ If you want to keep 2 disks:
Step 1. Restart PC and press F2 (F8,F10, DEL...) to enter BIOS settings. In the Boot option, select new HDD/SSD as the new boot drive.
Step 2. Exit BIOS and restart the computer.
▶ If you only need the new disk:
Step 1. Unplug the old disk and make sure the new disk is connected steadily.
Step 2. Restart your computer and try to boot some apps to check.
To sum up
With the free Windows 10 HDD clone software, we introduced in this guide, you can easily clone a hard drive to SSD. AOMEI Partition Assistant has many helpful features, users can conveniently manage their computers via functions like file systems converter, app mover, wipe/erase disk, allocate free space, etc.
What’s more, you can choose the Server Edition to securely and conveniently organize your Windows Server 2022/2019/2016/2012(R2)/2008(R2)/2003.