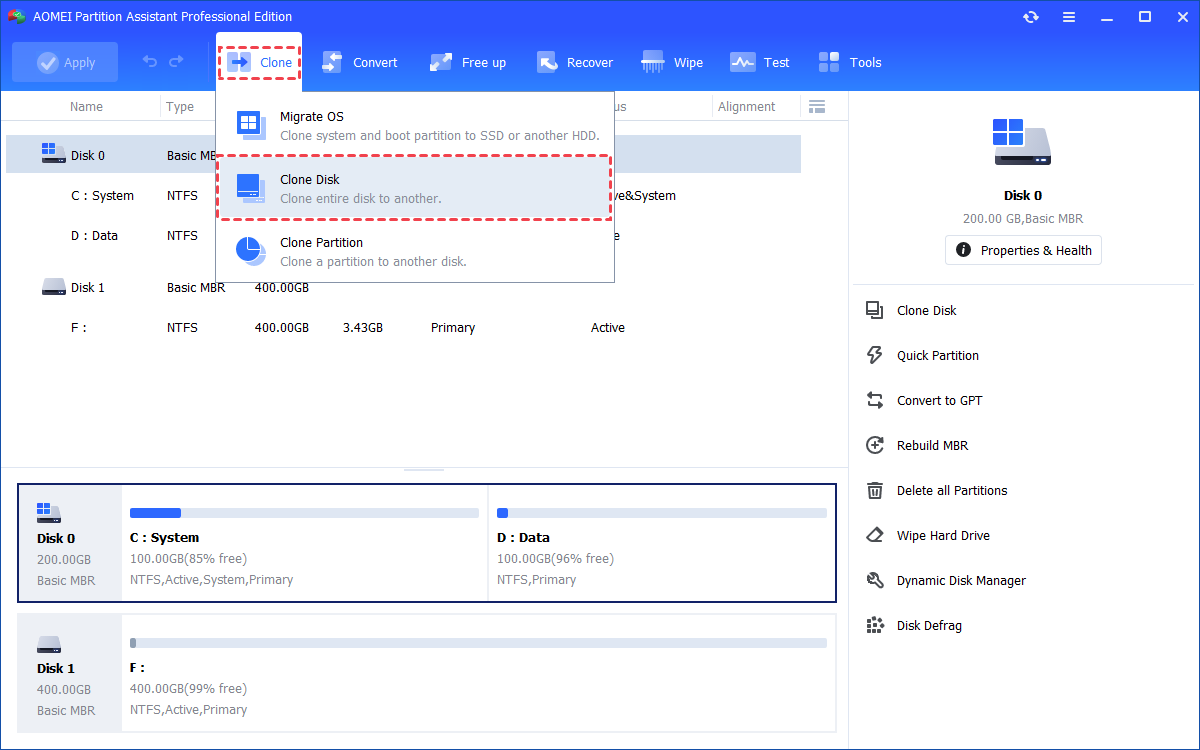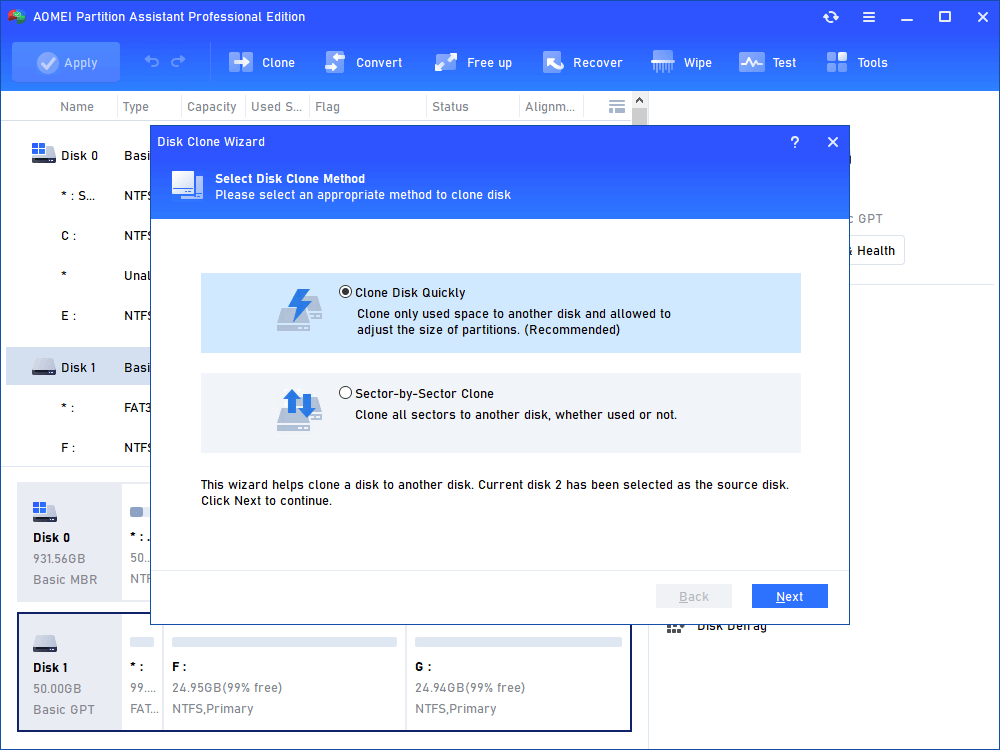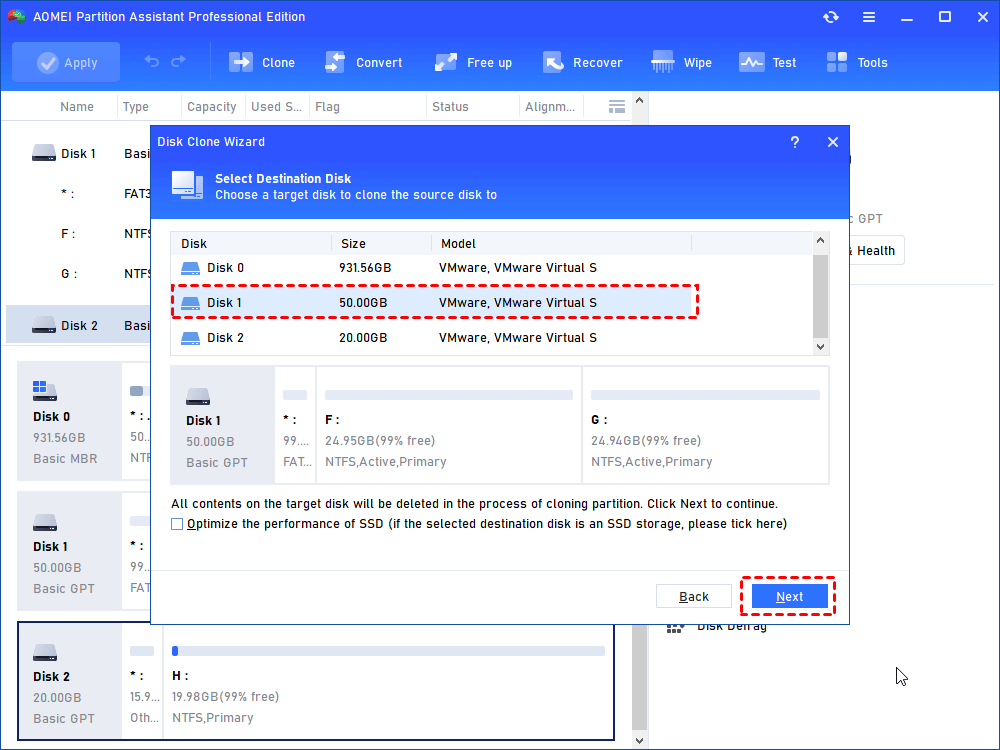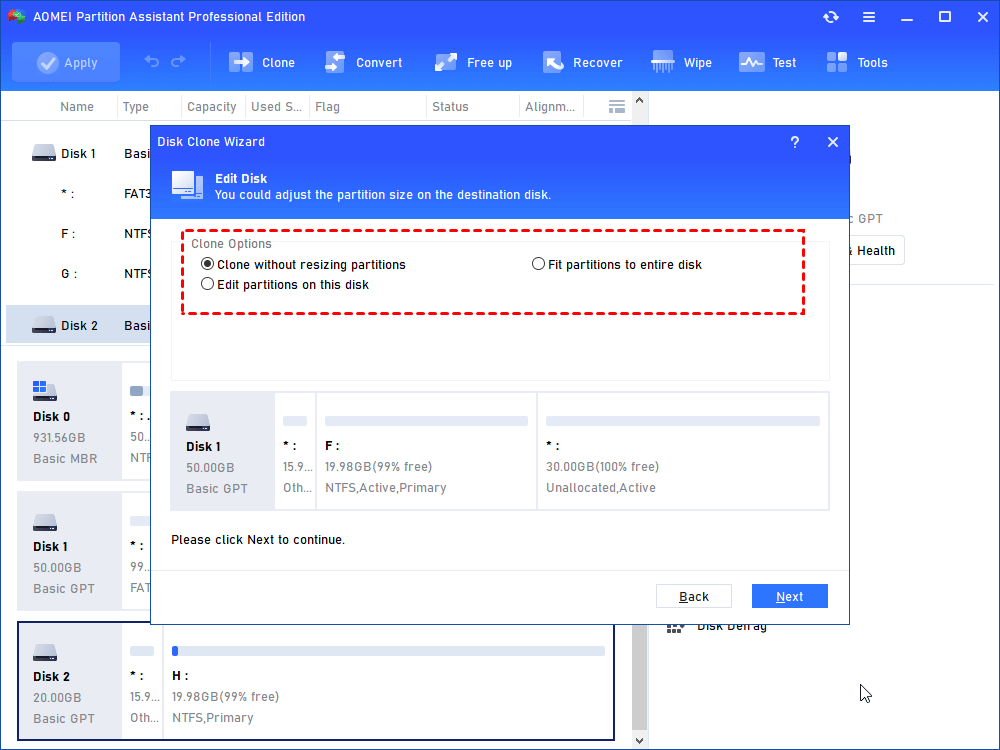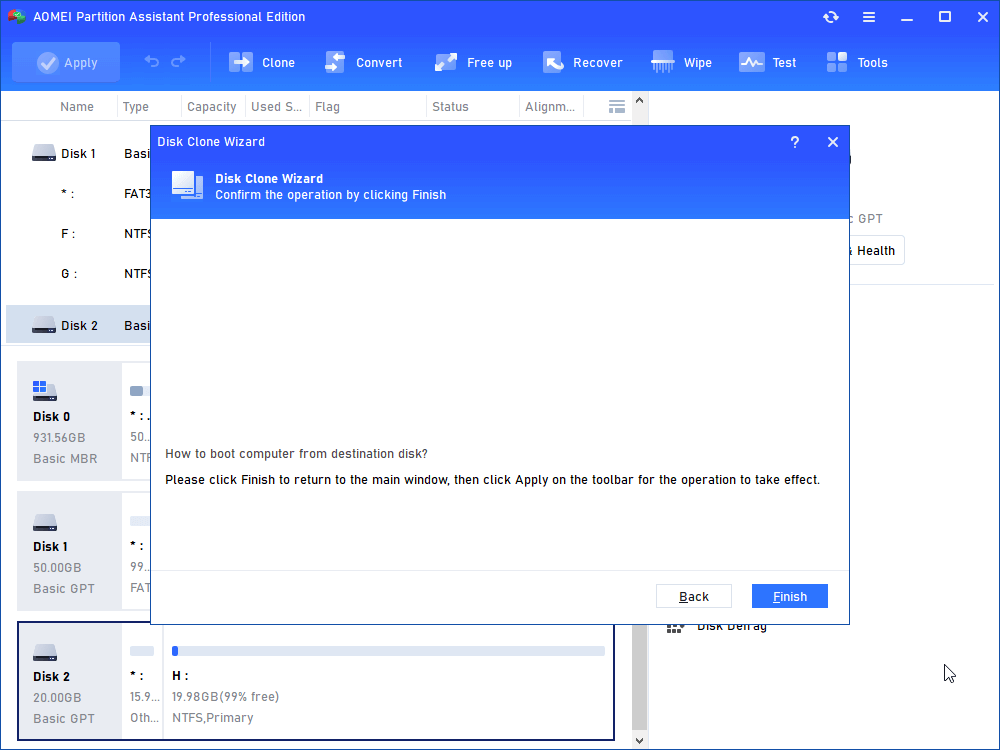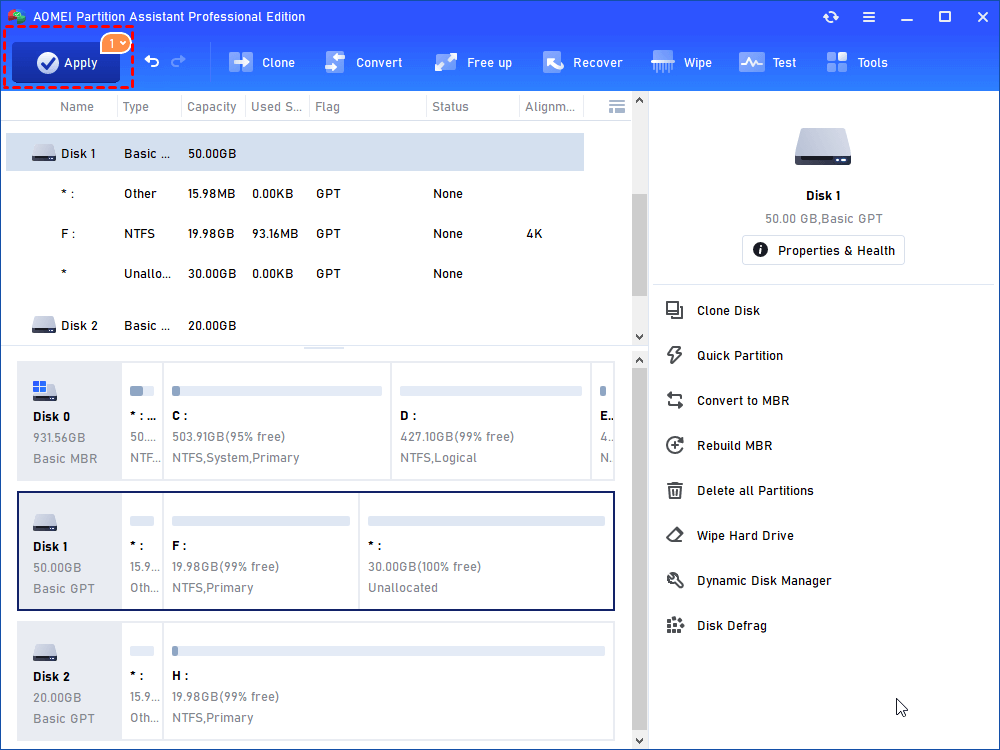Easy Hewlett Packard Hard Drive Replacement
For many people, Hewlett Packard hard drive replacement, often known as HP hard drive replacement, is a difficult task. Here's a way to replace an old HP hard disk without reinstalling Windows.
In the digital age, where data is the lifeline of both personal and professional endeavors, a reliable hard drive is essential. However, over time, hard drives can deteriorate or become too small to accommodate our ever-expanding data needs. This is where Hewlett Packard hard drive replacement, also known as HP hard drive replacement becomes crucial. Whether your current drive is showing signs of failure or you simply need more storage space, replacing your HP hard drive is a wise decision.
Does HP Windows have disk cloning software?
Unfortunately, the answer is no. Hewlett Packard does not provide a native solution for this crucial task. Even their official support suggests turning to third-party clone tools for assistance. But fret not; this is where we step in with the perfect solution.
What do you need to prepare for Hewlett Packard hard drive replacement?
To replace the old hard drive on HP computer, here are some preparations you need to do.
Back up your valuable data
Begin by safeguarding any critical data stored on your drive. To do this, create a backup on an external drive. This step is crucial since the cloning process will overwrite all data on your original hard drive, and losing it due to unforeseen issues is a risk you'd want to avoid.
Check available storage space
Ensure that the target hard drive you intend to clone has adequate storage capacity for all your data. Space constraints can be a concern, especially when migrating from an HDD to an SSD. For instance, if your original HDD has 1TB of data, verify that your new SSD can accommodate the same amount. Attempting to clone beyond the available capacity can lead to failure and data loss.
Prepare for open your PC
Have a screwdriver or some Phillips head screws ready within reach, as you may need to open your computer to replace the hard drive once the cloning process is complete. Ensuring that the new hard drive is correctly connected to your desktop PC is a vital step in the process.
Secure the right cable for laptops
For laptop users with only one hard drive slot, ensure you have a SATA to USB cable on hand. This cable will enable you to connect your new hard drive to your laptop during the cloning process, facilitating a seamless transition.
Steps for HP hard drive clone
Cloning a hard drive is the most straightforward process to transfer all your data and avoid OS reinstalling. As we’ve said there is no build-in tool, only third-party cloning software can do this job for you. So, here, we recommend you to AOMEI Partition Assistant Professional.
AOMEI Partition Assistant provides comprehensive hard drive cloning support, encompassing hidden partitions such as HP recovery partitions, on Windows 11/10/8/8.1/7. It offers two distinct methods for disk cloning: Clone Disk Quickly and Sector-by-Sector Clone.
The first one selectively clones the used space on the hard drive, making it an ideal choice when you need to clone your hard drive to a smaller SSD, conserving space intelligently. The second one meticulously copies all sectors, including those that may be unused or contain logical errors. This method ensures a complete and accurate duplication of your hard drive's content.
Connect the SSD to your laptop and ensure that it gets recognized properly. You might require an external USB to SATA adapter, and dock.
Step 1. Run the installed AOMEI Partition Assistant Professional. Click “Clone” in the top menu, and select "Clone Disk" feature.
Step 2. Then choose the clone method to copy the selected disk and hit the “Next” button. If you are cloning a large hard disk to a smaller one, choose the first option, please.
Step 3. Select a destination disk to contain all data from the source disk, and click “Next”.
If the destination disk is an SSD drive, you can click the “Optimize the performance of SSD” option during the process, which can help make 4K alignment on SSD partitions.
Step 4. You can adjust partition size in this window if you choose “Clone Disk Quickly” above. After everything is done, hit on “Next” to continue.
1. Clone without resizing partitions: All partitions will be cloned to the target disk as the original partition size. It is available when the target disk is large enough to hold all partitions on the source disk.
2. Fit partitions to the entire disk: All partitions will be cloned to the target disk and take up its full capacity according to the original partition size proportion.
3. Edit partitions on this disk: You can change every partition size on the target disk as you need.
Step 5. A note will appear to tell you how to boot from the cloned disk. You can read it carefully, and then click “Finish”.
Step 6. Click “Apply” to commit the pending operation.
How to perform laptop hard drive replacement
After you clone your hard drive, we can start to replace the disks.
Remove old hard drive
Step 1. Remove the battery. For more information about removing the battery, refer to the HP support document Removing and Replacing the Battery.
Step 2. Remove the service door. For more information about removing the service door, refer to the HP support document Removing and Replacing the Service Door.
Step 3. Remove the two Phillips head screws that secure the hard drive to the computer. Save the screws for hard drive replacement.
Step 4. Slide the hard disk drive back. Use the black tab on the hard disk drive adapter cable to disconnect the cable from its connector.
Step 5. Use the Mylar tab on the hard disk drive to lift the edge of the drive and pull the drive out of the computer.
Step 6. Remove the four Phillips head screws (two on each side) that secure the hard drive to its carrier. Save the screws for hard drive replacement.
Step 7. Lift and remove the hard drive from the carrier. Disconnect the hard drive cable from the drive. Place the hard drive in an anti-static bag.
Replace new hard drive
Step 1. Replace the hard drive connector. Place the hard drive into its carrier.
Step 2. Replace the four screws that secure the hard drive to its carrier. Place the hard drive in the hard drive bay. Slide the hard disk drive back.
Step 3. Reconnect the hard drive cable to its connector. Slide the hard drive forward until the screw holes line up.
Step 4. Replace the two screws that secure the hard drive to the computer. Replace the service door and the battery.
To sum up
When it comes to Hewlett Packard hard drive replacement, AOMEI Partition Assistant Professional stands out as the ultimate choice. Its user-friendly interface, robust data protection, compatibility, and efficiency make it the go-to tool for HP users seeking a hassle-free replacement experience. With AOMEI Partition Assistant Professional by your side, your data remains safe, and your HP system performs at its best.