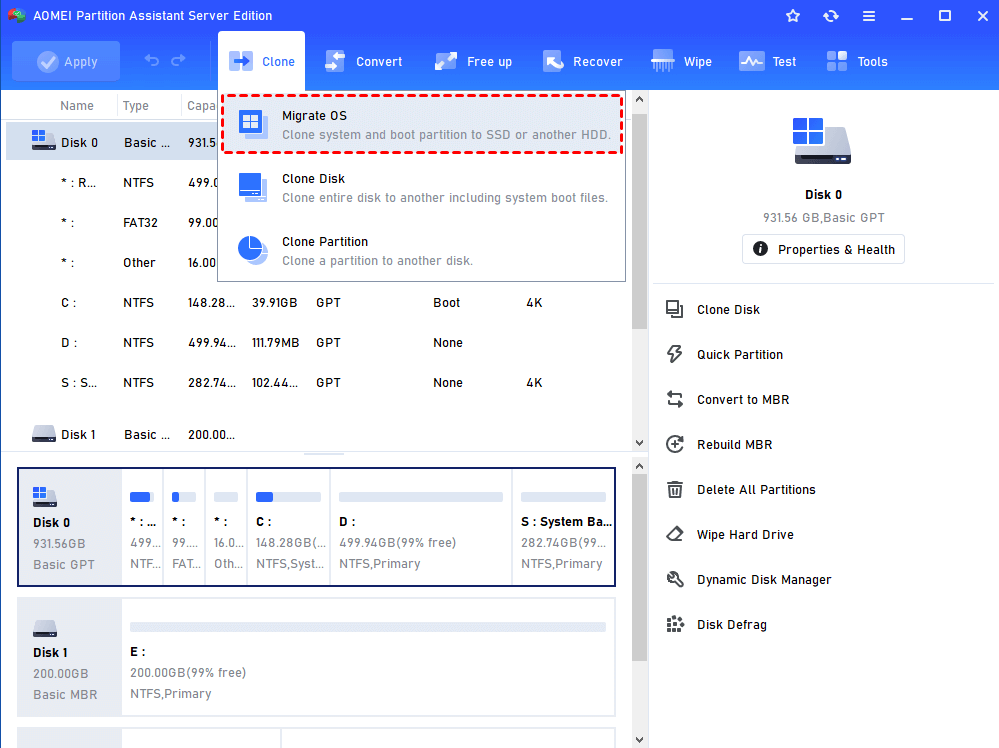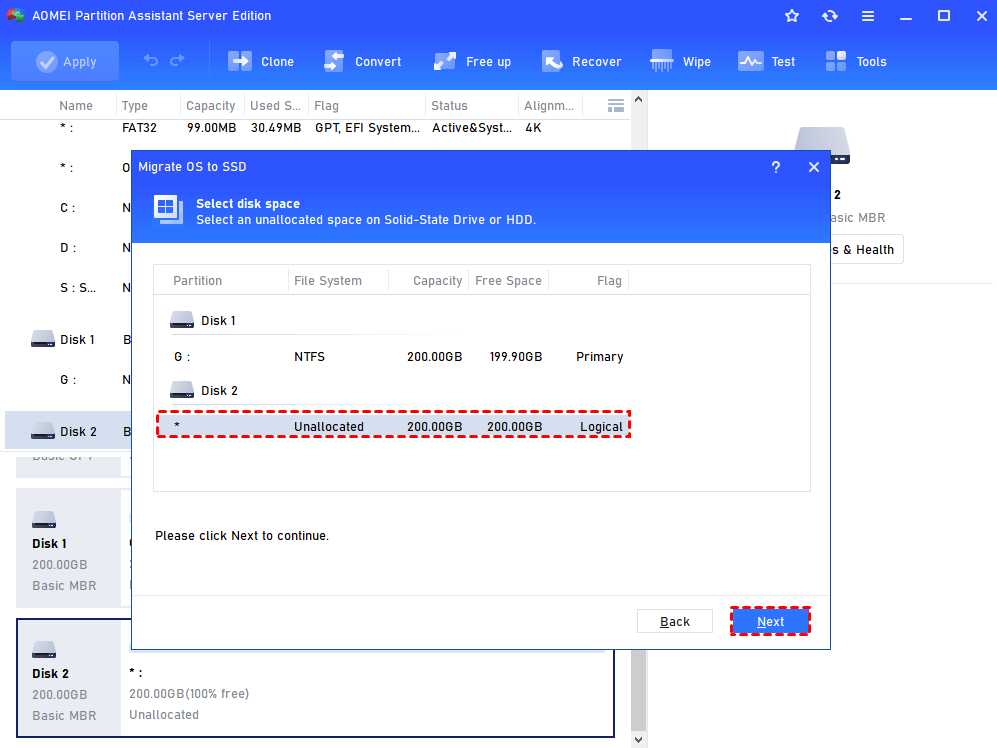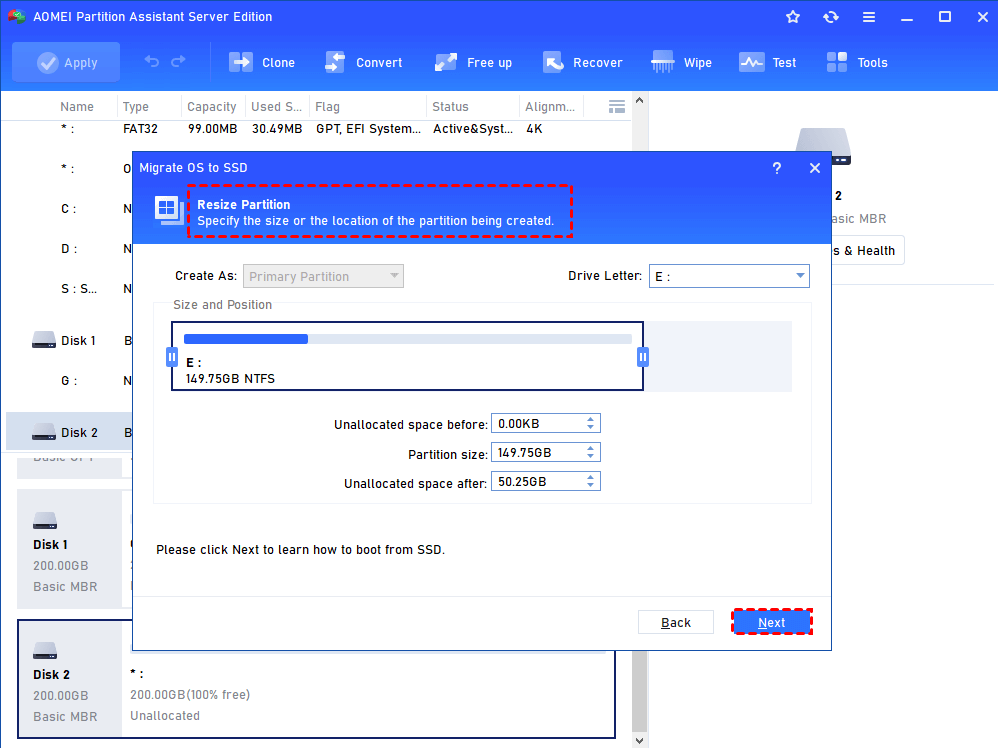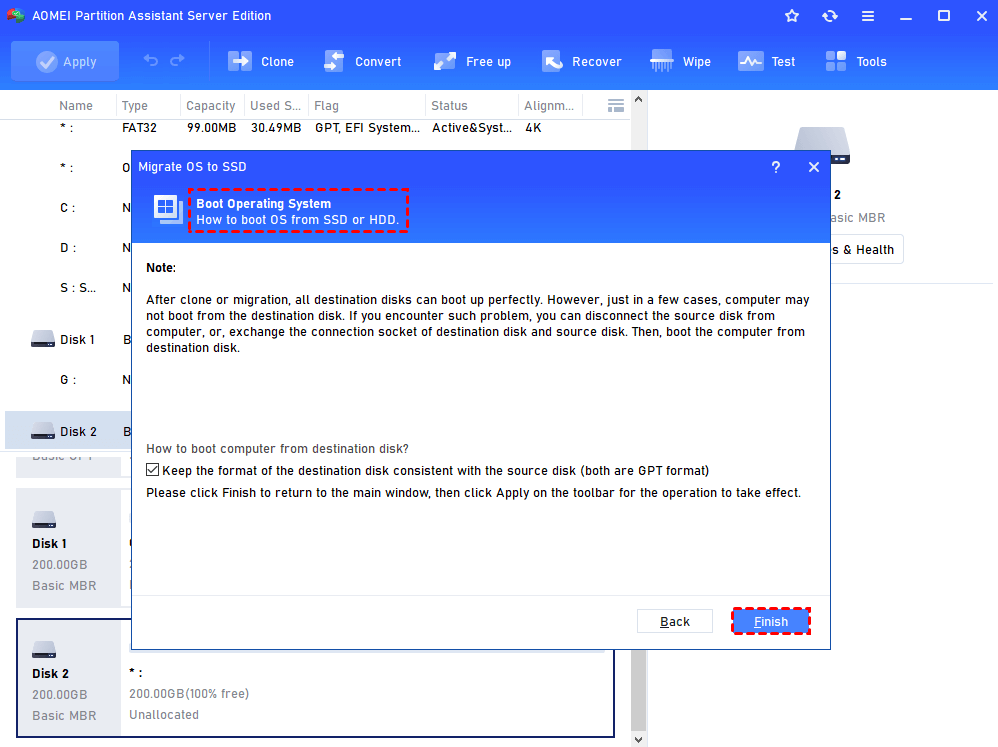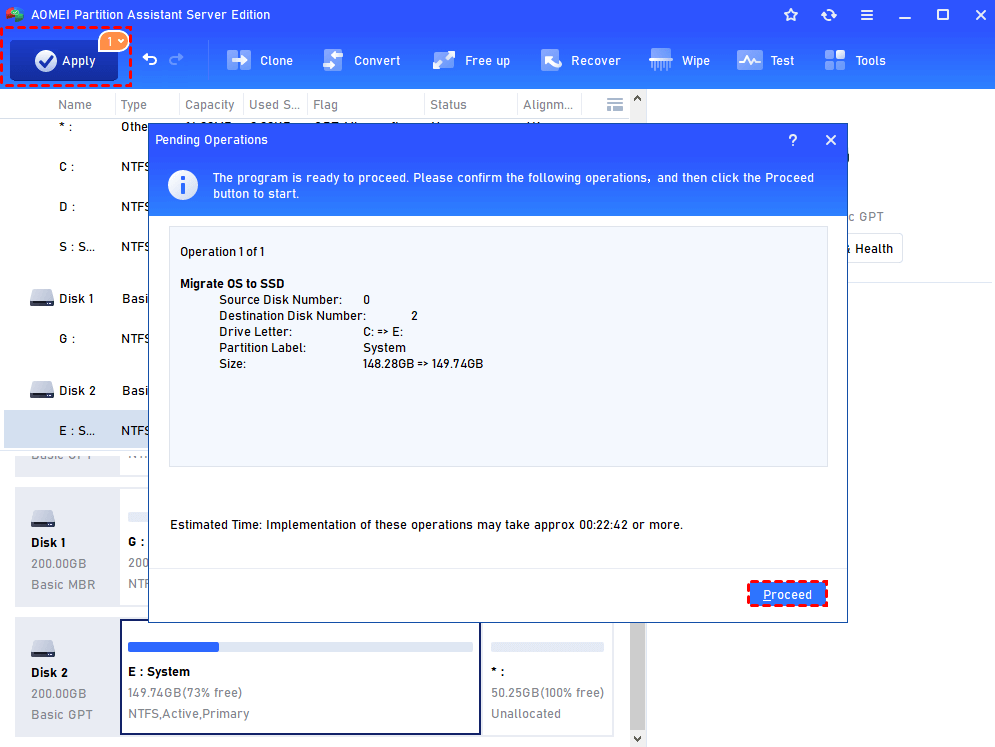How to Hot Clone Windows Server?
In this post, you will learn the advantages of cloning Windows Server and how to hot clone Windows Server step by step in a secure way.
Why choose hot clone in Windows Server?
Windows Server, including Windows Server 2022, 2019, 2016, 2012, 2008, etc, is the Windows server operating system launched by Microsoft, primarily designed for enterprises to handle diverse working environments. Out of various reasons, Windows Server OS is cloned by more and more users.
However, it's usually time-consuming and laborious to clone Windows Server operating system via a built-in tool called Windows Server Backup, which is extremely annoying especially when there is an urgent need to use Server computer. Considering this case, hot clone should be a good choice because it enables you to use your computer and clone Windows Server OS at the same time, which won't interrupt your current work tasks.
The benefits of hot cloning Windows Server
No matter why you want to copy Windows Server, the merits of hot cloning Server OS are obvious and remarkable:
★ Change a new hard drive without reinstalling. Hot clone means copying everything about Windows Server OS on the old hard drive to a new one, so you don't need to reinstall OS or other configurations.
★ Keep Windows Server OS safe. After cloning, you will get a backup of Server operating system on the new location, so you are able to restore the system or reboot from the cloned partition when the Windows Server doesn't work due to some system errors.
★ Get better performance and more free space. When your disk is running out of free space, coming with the slower and slower performance of computer, you can upgrade the current disk to a larger one or replace it with a faster SSD without losing data on it to make your computer run faster.
Professional cloning software to hot clone in Windows Server
As described above, running hot clone Windows Server has so many apparent advantages, but it's not easy to clone OS without data loss. However, if you resort to professional hot cloning software, you can migrate Windows Server OS to SSD/HDD more easily and safely. AOMEI Partition Assistant Server Edition is such a powerful tool which is specialized in hot cloning Server OS that you can complete the clone only in several clicks. Moreover, this software is followed by a lot of satisfying features:
- It's compatible with various Windows systems. Server edition can support Server 2022, 2019, 2016, 2012, 2008, etc, as well as Windows 11/10/8/7/XP/Vista.
- It can clone the entire system disk as well. Its "Disk clone" feature enables you to clone the whole disk that includes Server OS and other partitions to a new drive.
- It supports migrating OS between different partition styles. You can clone Server OS from MBR disk to MBR or GPT, from GPT disk to GPT or MBR. And you don't need to worry about the data loss during the conversion.
- It supports cloning the larger disk to a smaller one. This software allows you to only clone the used space of old drive to the new one, so you just need to make sure the new hard disk is equal to or larger than the used space.
Now you can download the Server Demo version to see how to hot clone Windows Server.
▶ Before you start
To transfer Windows Server OS to a new HDD/SSD successfully, there are several things you must make sure they are well done:
★ Prepare a new HDD or SSD (SSD is more recommended). Please ensure the new hard drive has been connected and detected by your Windows Server computer. If your new disk is unused, you can go to Disk Management to initialize it.
★ Make sure there are unallocated space on the destination disk, which is required at least to be equal to the used space of the current system partition.
★ If there is not enough unallocated space, you can delete some unimportant partitions on it or move folders to a different drive to generate some free space.
▶ Step-by-step guide
Now, let's have a look at the detailed steps:
Step 1. Install and open AOMEI Partition Assistant Server, click “Clone” on in the top toolbar, and choose “Migrate OS”. Click "Next" on the pop-out window.
Step 2. Choose the unallocated space on the destination disk, then click "Next".
Step 3. Then you can resize the partition on the destination disk, or you can also keep the default setting by directly clicking "Next".
Step 4. It will prompt a boot note, read it carefully, and click "Finish" after you fully understand it.
Step 5. Check the detail of the operation and click "Apply" > "Proceed" to operate the operation.
Step 6. Just wait a while, the Server operating system will be migrated to the new disk, and now you get a copy of Windows Server OS and you are able to boot from the destination disk.
Summary
From this post, we have known the remarkable merits of cloning Windows Server. Among the clone methods, hot clone Windows Server provided by AOMEI Partition Assistant Server can make a great difference for the computer will still keep running when the cloning process is ongoing. In addition, this software is featured with many other functions: resize partition, allocate free space to C drive, create bootable Windows Server USB, and so on.
Last but not least, there is AOMEI Partition Assistant Technician Edition for IT professionals, technicians, and service provider.