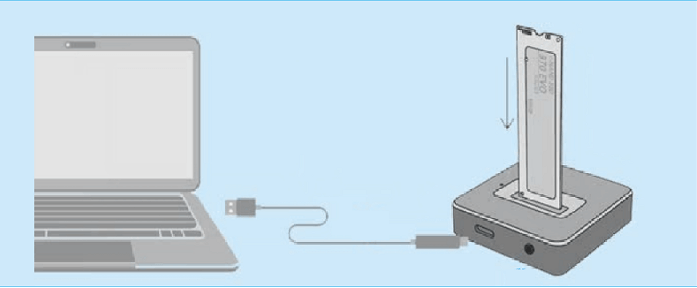[Solved] How to Clone M.2 SSD with Only One Slot
If you don’t know how to clone M.2 SSD with only one slot, please read this post, it will introduce a tool to clone any SSD/HDD when there’s only one slot on the PC.
How to clone M.2 SSD with only one slot
" Bought a bigger M.2 SSD, but I can't install it due to only having one slot. What options do I have to clone my existing drive to the new bigger one when I only have one slot? How to clone an M.2 SSD? Hoping to not have to spend even more money to get this going.
- Question from forums.tomshardware.com
What is M.2 SSD?
M.2 is a form factor for SSD, it used to be called the next-generation form factor. It's small in size and purpose-built for laptops. Compared with the old mSATA SSD, M.2 SSD has faster read and write speed. However, when more and more data is stored on the M.2 SSD, the disk will slow down.
If measures are not taken in time, it will lead to computer freezes or even blue screen. Therefore, some users will need to clone M.2 SSD to a large one. In addition, when the M.2 SSD is damaged, it is also necessary to clone the disk to another one.
In the next parts, we'll detailed the method on how to clone M.2 SSD with only one slot.
Preparation: When Your PC Only Has One Slot
When your PC has only one slot, you need to prepare the following:
☎ Prepare a USB to M.2 SSD converter, it can connect the M.2 SSD to your PC. This is the easiest way.
☎ Make sure the partition style of the new M.2 SSD is compatible with the current hard disk, otherwise please convert MBR to GPT, and vice versa.
☎ The PC needs to have sufficient power or a stable power connection.
Introduction: An Excellent M.2 SSD Clone Expert
If you want to effectively clone M.2 SSD to another, you can try AOMEI Partition Assistant Professional, it is a simple and powerful disk migrator.
It supports Windows 11/10/8.1/8/7/Vista/XP. In a short time, the "Disk Clone Wizard" function will successfully clone the entire M.2 SSD to another disk, including Windows system and system-related data.
Even if you just want to migrate Windows OS to another drive, the "Migrate OS to SSD" function can easily achieve it. In addition, when you encounter common disk problems, such as file fragmentation, bad sectors, etc., it can also help you solve them.
Let's take a look at how to clone M.2 SSD with only one slot.
Step by step: How to clone M.2 SSD with only one slot
The detailed steps to clone M.2 SSD with only one slot are as follows:
Step 1. Install and run AOMEI Partition Assistant Professional, then click “Clone Disk” in the right menu.
Step 2. There're two methods to clone M.2 SSD, tick "Clone Disk Quickly" and click "Next".
♪ "Clone Disk Quickly" will fast clone M.2 SSD clone, you can try to clone larger drive to the smaller one with this method.
♪ "Sector by Sector Clone" will clone the whole hard drive, so it will cost the longer time than the first method.
Step 3. In the new popped window, choose the current M.2 SSD and click "Nex".
Step 4. Choose the new M.2 SSD as the destination disk, then click "Next".
Step 5. In the new window, you need to edit the new M.2 SSD, then click "Next".
Step 6. Click "Apply" and "Proceed" to clone the current M.2 SSD.
After cloning: How to boot Windows OS from new M.2 SSD
After clone the whole M.2 SSD to another, please remember to change the boot drive, or you won’t boot Windows OS from the new disk. Here are the steps to set the boot drive.
Restart the PC, press F1/F2/F3/F5/Esc repeatedly to enter BIOS interface. In the BIOS/UEFI interface,follow the guidance, then you can set the new M.2 SSD as the boot drive.
Verdict
Don't worry when you have no idea on how to clone M.2 SSD with only one slot. In this article, we have shared the reliable AOMEI Partition Assistant to clone disk, even there's only one slot. Besides, if your system is Windows Server, you can turn to the Server Version.