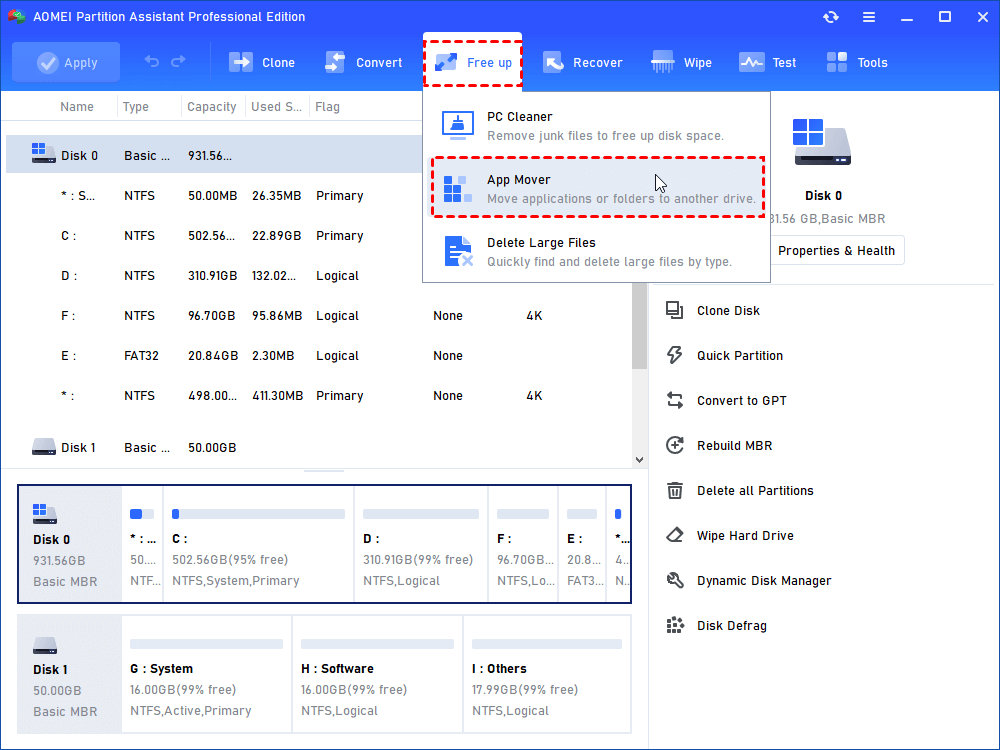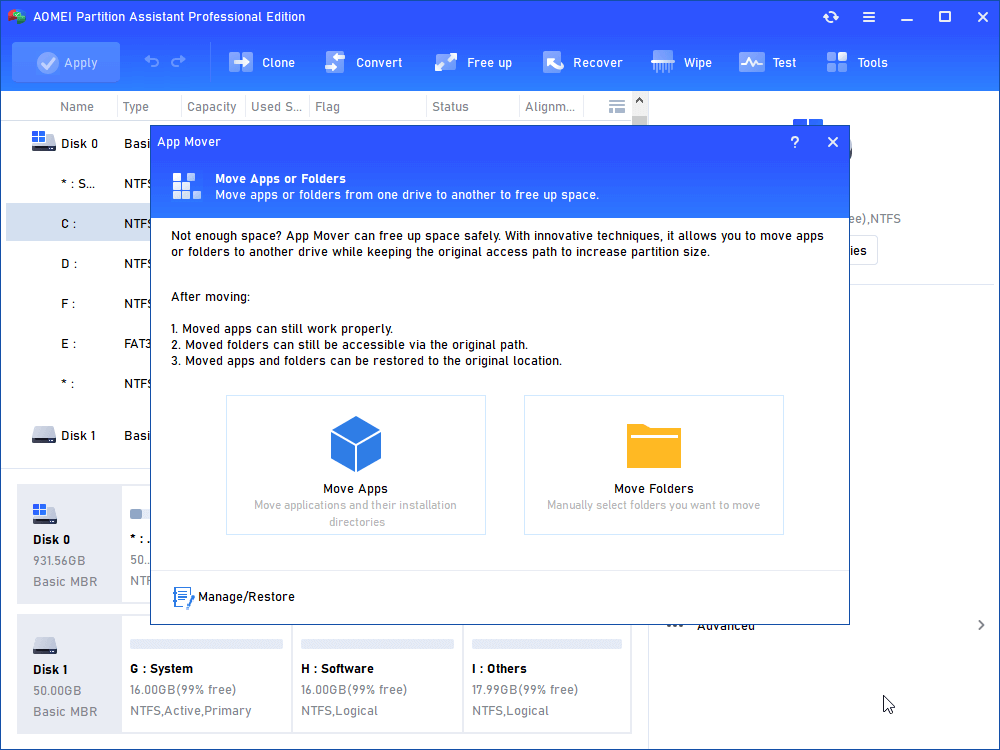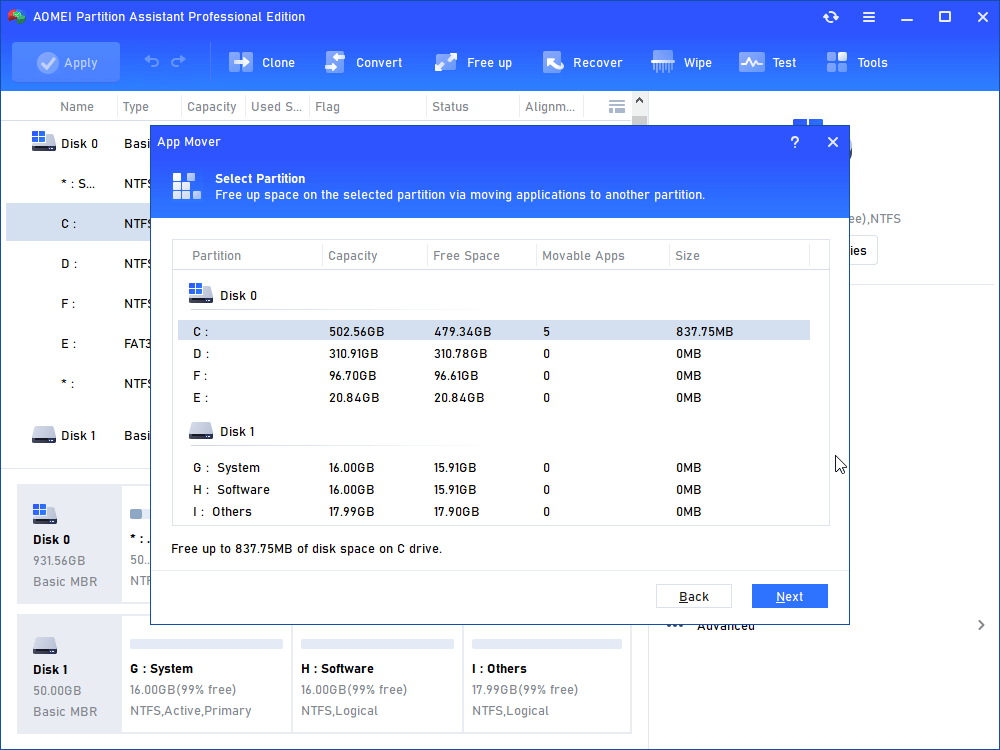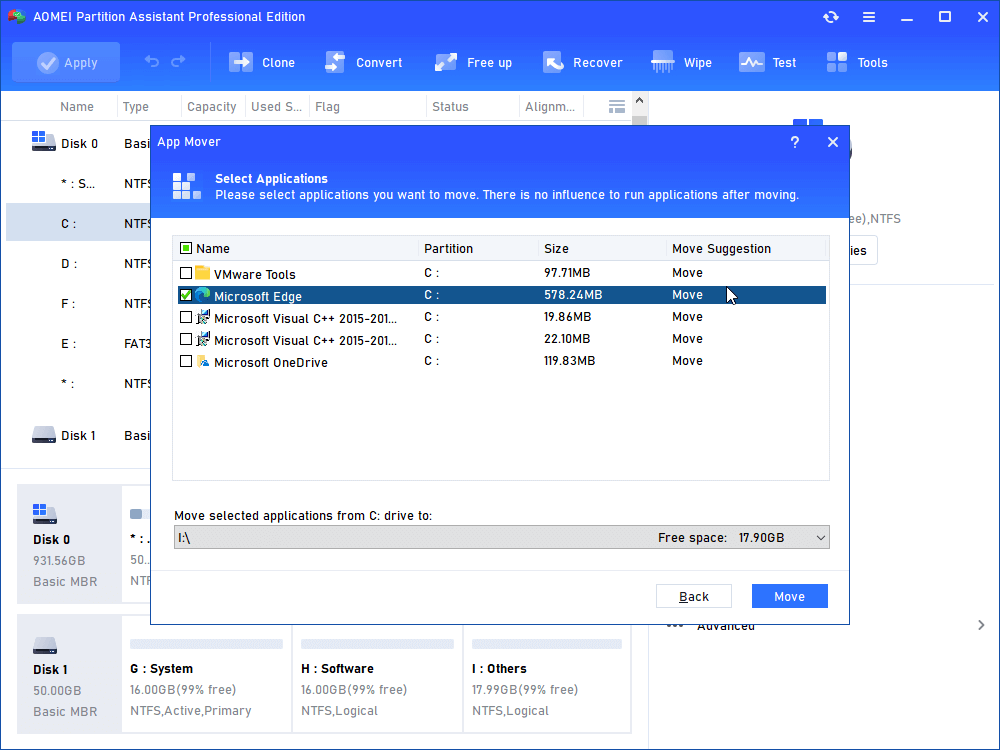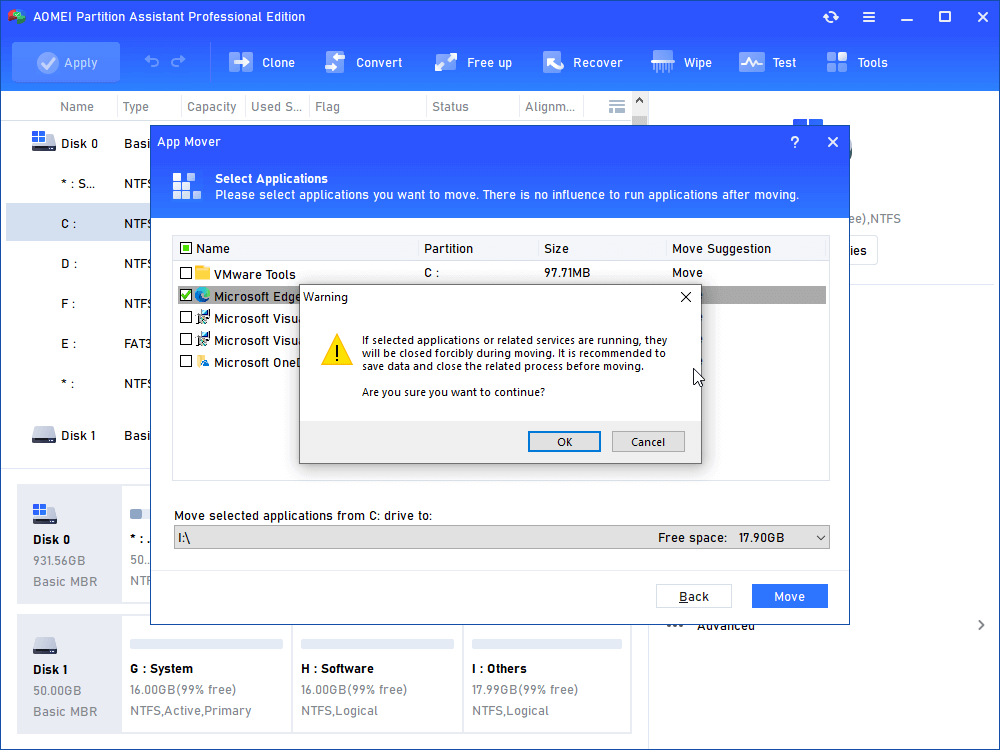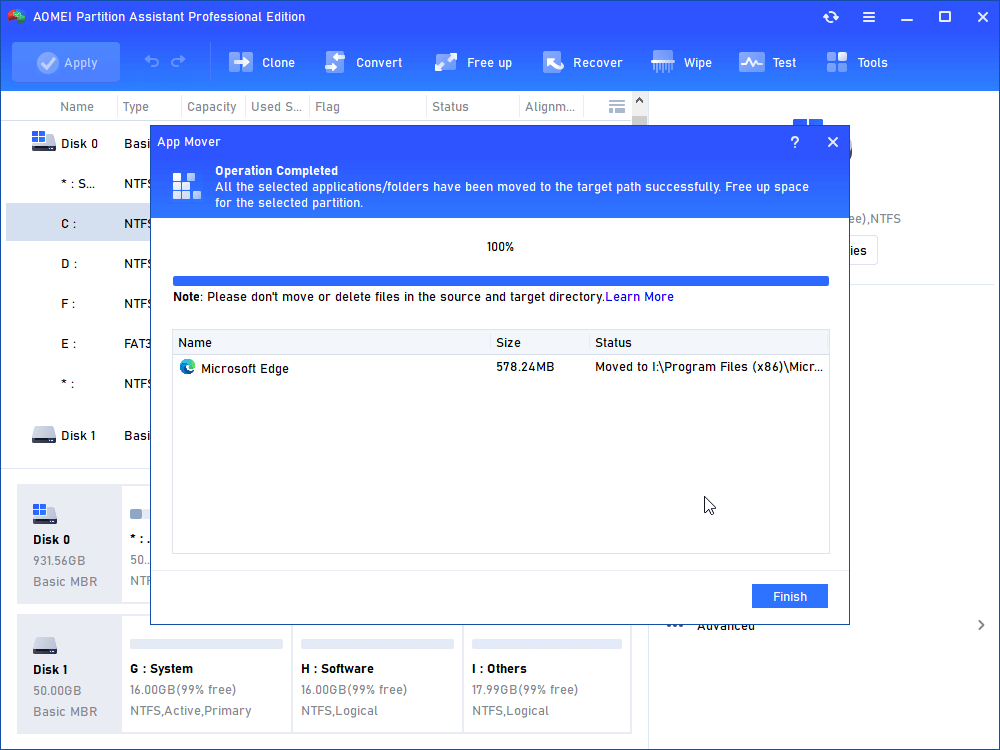How to Move Game to M.2 SSD without Reinstalling
You may want to know how to move game to M.2 SSD when poor performance. Here, a powerful app transfer tool will be provided.
About move game to M.2 SSD
As we all know, M.2 SSD is a new kind of solid state drive. It supports PCIe (Peripheral Component Interconnect Express) bus standard and NVMe (Non-Volatile Memory Express) communication protocol, and the transmission speed can reach 3500 MB/S, while the transmission speed of ordinary SATA SSD is 200 MB/s to 550 MB /s between. It can be seen that the M.2 SSD is faster.
In order to shorten the loading time of games and bring better performance, most users choose to move the installed games to M.2 SSD without reinstalling. This will not only avoid losing game data, but also free up space on the source disk.
If you are such a user, please stay here. Next, I will show you how to move game to M.2 SSD.
How to move games to SSD without reinstalling
How to move games to my SSD? There are many game mobile software on the market, this time I recommend AOMEI Partition Assistant Professional for you.
This is a powerful and versatile disk management tool. With a few clicks, you can move games or other programs from one drive to another without losing data. You can even use it to move mainstream game platforms such as Steam and Origin. In addition, you can also use it to move the game folder.
Please download it to see how to move game to M.2 SSD.
Step 1. Install AOMEI Partition Assistant Professional, open it and click “Free up” on in the top toolbar, and choose “App Mover”.
Step 2. Here, we choose“App Mover”.
Step 3. Then, select the disk where the game is installed and click Next.
Step 4. Tick the game you want to move, select the drive on the M.2 SSD and click "Move".
Step 5. In the pop-up window, you need to read the prompts. Click "OK" to begin the process.
Step 6. Wait a moment, the target game will be moved to the M.2 SSD.
[Bonus] Move Windows to M.2 SSD
As you can see, AOMEI Partition Assistant Professional is an all-in-one utility. In addition to moving game, other features including migrating Windows to M.2 SSD or clone HDD to M.2 SSD are also available. Now, I will show you how to move Windows to M.2 SSD.
Step 1. Click “Clone” on in the top toolbar, and choose “Migrate OS”.
Step 2. Select an unallocated space on the M.2 SSD and click "Next".
Step 3. In the window, you can resize the partition being created on the M.2 SSD drive and click "Next".
Step 4. Read the note about how to set M.2 SSD as boot drive and click "Finish".
Step 5. Back to the main interface, click "Apply" to finish the last step.
Conclusion
This is the full guide on how to move game to M.2 SSD. With the help of AOMEI Partition Assistant Professional, you can do it easily and safely, even migrate Windows OS to M.2 SSD. Last but not least, to move installed programs on Windows Server 2022, 2019, 2016, 2012, 2008, 2003, please turn to Server Edition.