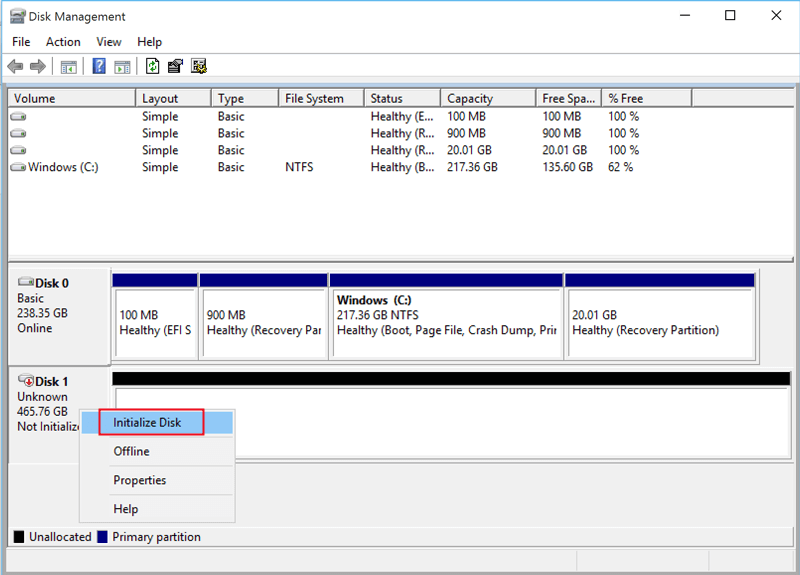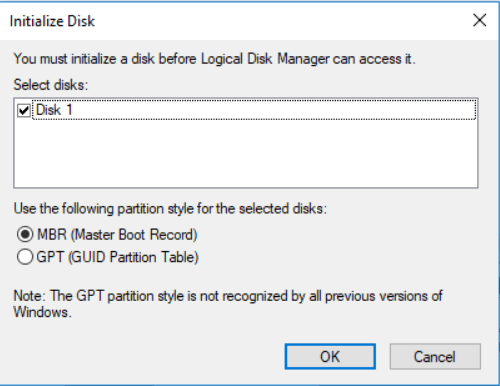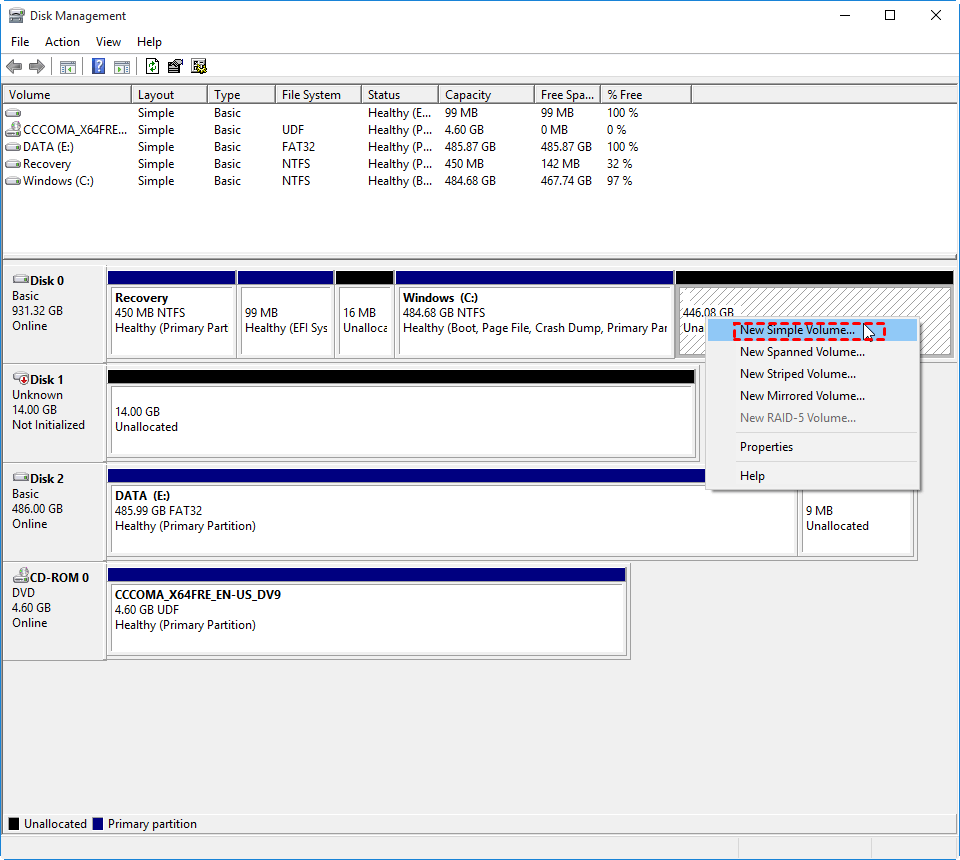Solved - How to Set Up A New Hard Drive on PC
This page will show you how to set up a new hard drive on PC, including installing the new hard drive, initializing the disk, and creating partitions.
Why set up a new hard drive on PC?
To make the computer run faster, many users replace the hard drive with a new one. Based on the disk speed, lifespan, and practicality, many people will choose SSD.
However, due to unfamiliarity with computer-related knowledge, many users don't know how to set up a new hard drive on PC. Here, we will share the detailed steps to install and set up a new hard drive.
Step by step: How to set up a new hard drive on PC
How to set up my hard drive? If you want to replace current hard drive with a new one, you need to go through the following steps of installing hard drive, initializing hard drive, creating partitions and installing Windows system. The details on how to change hard disk are as follows.
│Step 1. Install new hard drive
Because laptop and desktop have different locations for hard drives, you’ll need to use different methods to install new hard drive. Here, we take SATA SSD as an example.
Case 1. How to install new hard drive on the laptop
If your computer is a laptop, follow the steps below to practice installing a new hard drive.
Tip: You need to prepare a cross screwdriver, corresponding hard disk adapter and anti-static gloves in advance.
Step 1. Use the screwdriver to remove the back cover and replace the current hard drive with a new SSD. Insert the SSD into the hard disk slot, the position of the SSD disk interface must be consistent with the disk interface.
Step 2. After installing the new SSD, restore the hard drive back cover of the laptop.
Case 2. How to install new hard drive on the desktop
When your computer is a desktop computer, the way you install a new hard drive changes.
Step 1. Shut down the PC completely, press and hold the power button for at least 10 seconds to ensure that any remaining current has drained. Then open the case and locate the memory slot.
Step 2. Connect one side of the SATA adapter to the SATA connector, and the other side to the new SSD.
Step 3. Close the case cover, then restart the computer to proceed to the next step.
│Step 2. Initialize the new disk
After successfully installing your new hard drive in the computer, you need to initialize it so that it can be retrieved and used in the computer. By means of initialization, you can set this new hard disk as MBR or GPT.
Step 1. Press "Windows +R", then input "diskmgmt.msc" to open Disk Management.
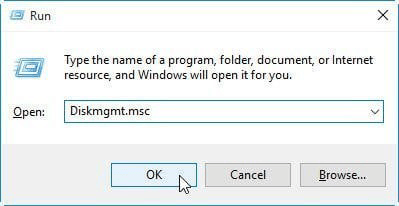
Step 2. Right-click the new hard drive and click "Initialize Disk".
Step 3. In the new window, select MBR or GPT and click "OK".
│Step 3. Create partitions
If you finished initializing the new disk, you’ll notice that it appear as "unallocated space" on your computer. At this time, you need to create some partitions to store various data more reasonably.
In the Disk Management, right click on the target drive partition and then select "New Simple Volume". following the wizard, please choose the right file system.
After passing the three steps, you can clean install Windows OS on the new hard disk.
Follow up: Directly clone a disk with AOMEI Partition Assistant
As you can see, it is extremely troublesome to add a new hard drive on Windows 10, set up it and reinstall the Windows system. Here, we recommend you a simpler method- cloning the old disk.
Needn't creating new partitions and installing Windows, you can directly migrate the Windows or the entire old hard drive to the new hard drive. You can turn to a reliable cloning tool- AOMEI Partition Assistant Professional. (Applicable to Windows 11/10/8/8.1/7/XP systems.)
Please download the Demo to see how to set up a new hard drive on PC.
Before you do:
✌ Before cloning an old hard drive, you need to pay attention to the following points.
✌ According to different hard disks, please prepare corresponding adapters to connect your laptop. (If it's a desktop computer, you can install it in the host.)
✌ When the target hard disk is a new hard disk, you need to initialize this disk and set the partition style to be the same as the old disk (MBR or GPT).
✌ Please carefully check whether the power connection is stable, because a power failure may also cause the hard disk migration to fail.
Step 1. Open AOMEI Partition Assistant Professional Demo, click “Clone Disk” in the right menu.
Step 2. In the "Disk Clone Wizard" window, there’re two disk clone method: "Clone Disk Quickly" and "Sector-by-Sector Clone", here we choose "Clone Disk Quickly".
Step 3. Select the source disk and click "Next".
Step 4. Choose the target hard drive, tick "Optimize the performance of SSD" and click "Next".
Step 5. Edit the new hard drive and click "Next".
Step 6. Finally, click "Apply" and "Proceed" to clone the source disk to the new one.
To boot Windows from the new hard drive, please don't forget to change the boot drive.
Summary
How to set up a new hard drive on PC? In this article, we shared how to add a new hard disk, initialize the disk, and create partitions. In addition, we also share a better way- use AOMEI Partition Assistant Professional to migrate the disk.
AOMEI also has some other disk managing functions, such as allocate free space, move applications, easily find and quickly delete large files, etc. There is also the Server Edition specially prepared for Windows users.