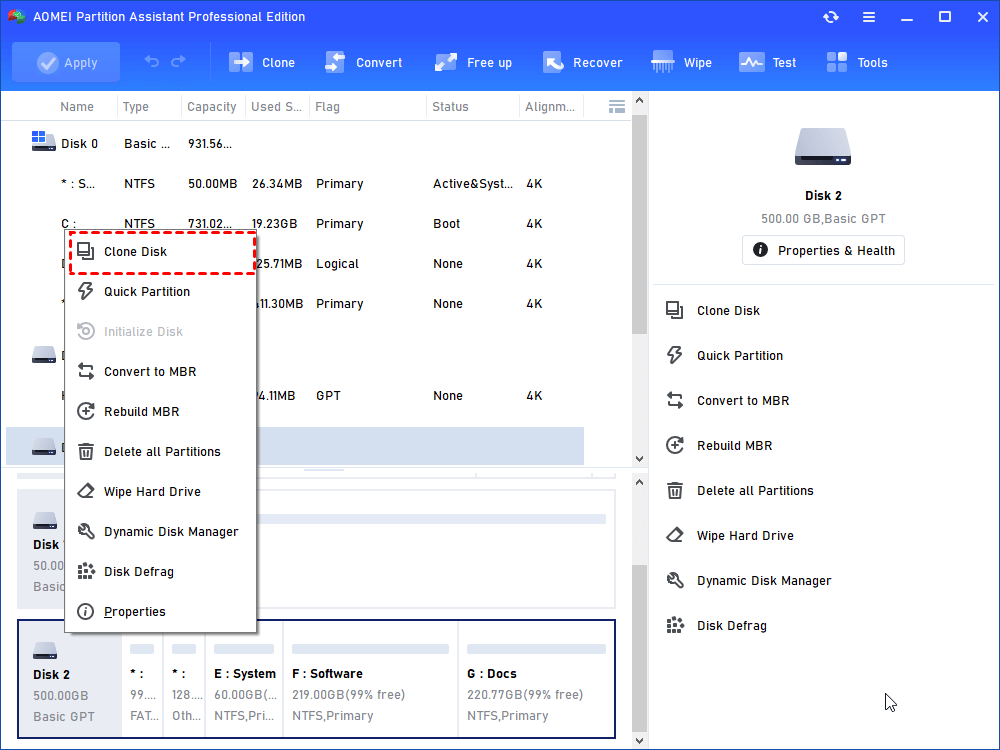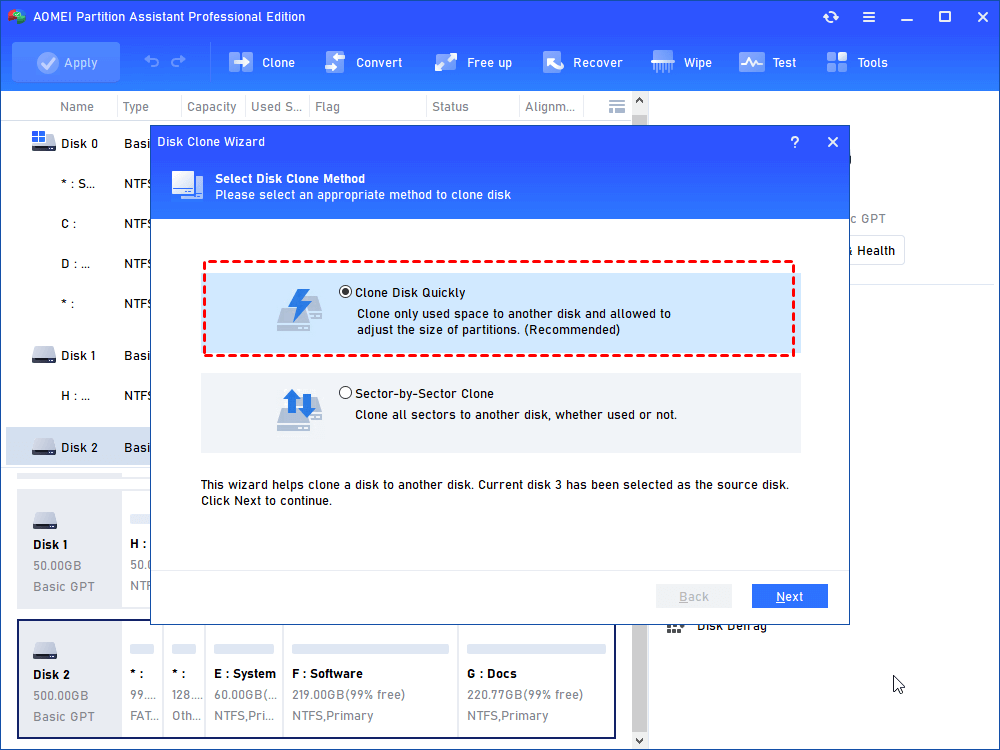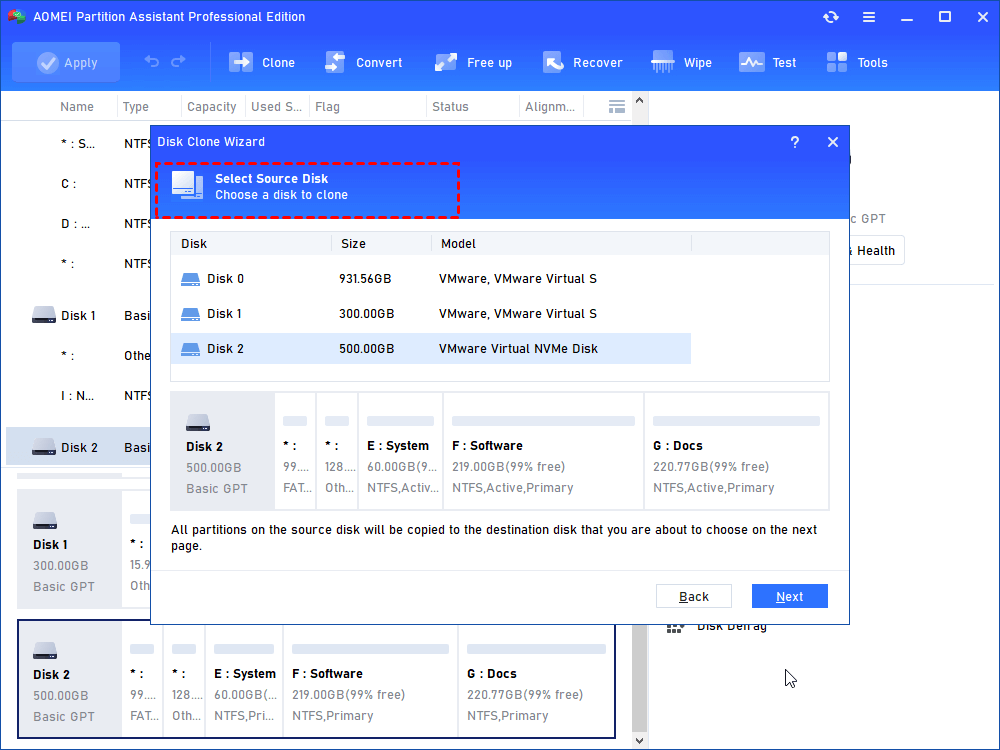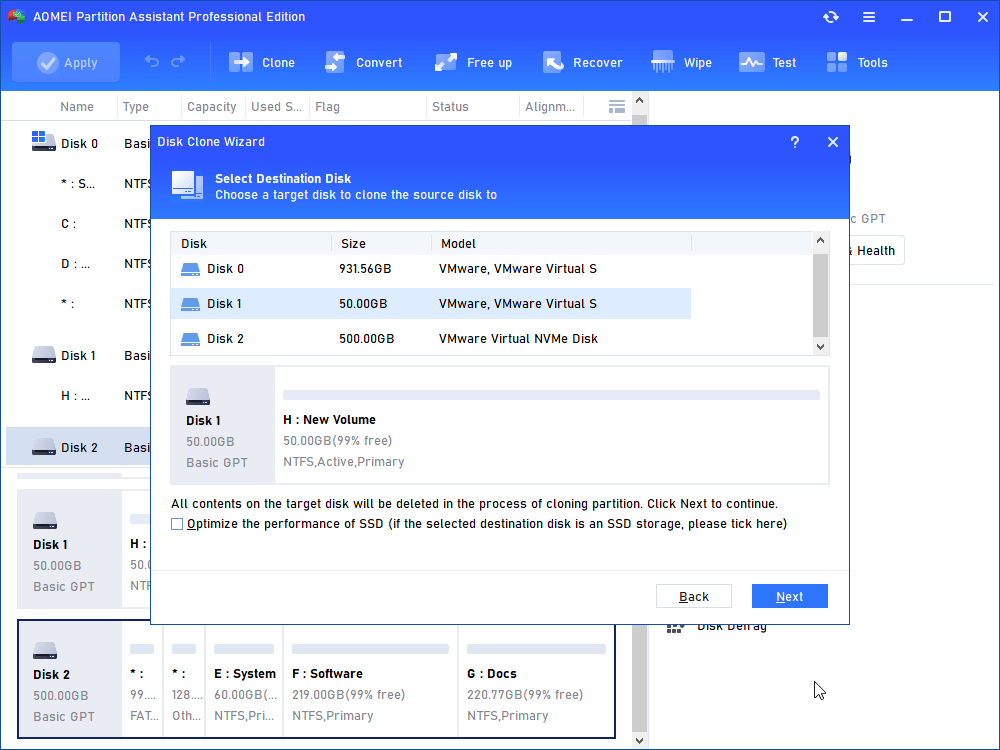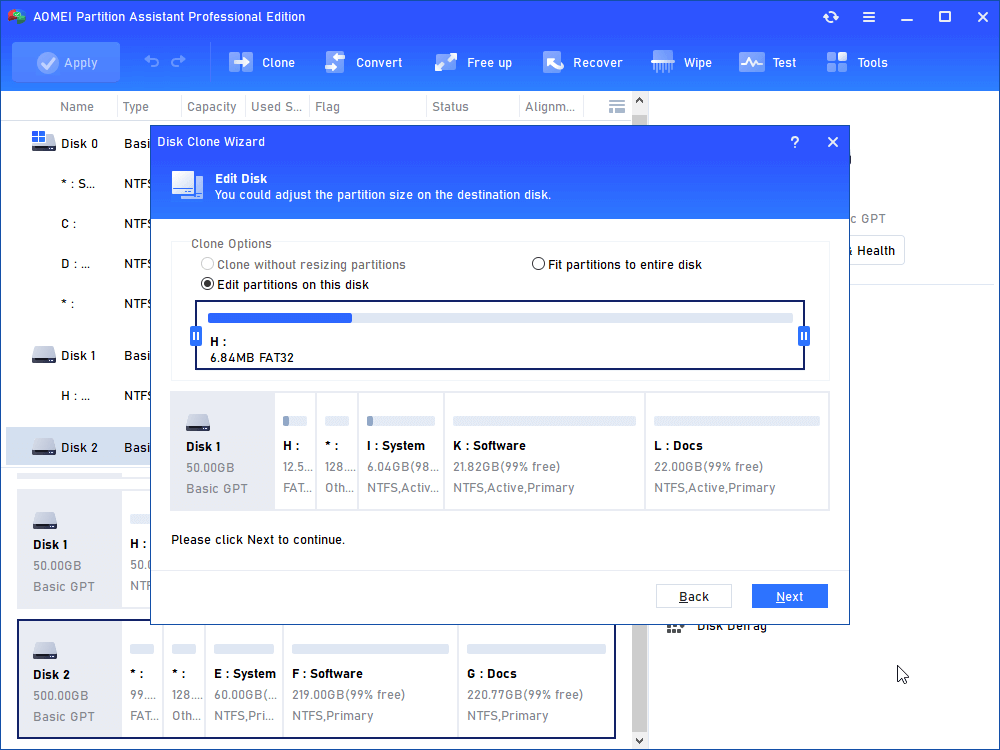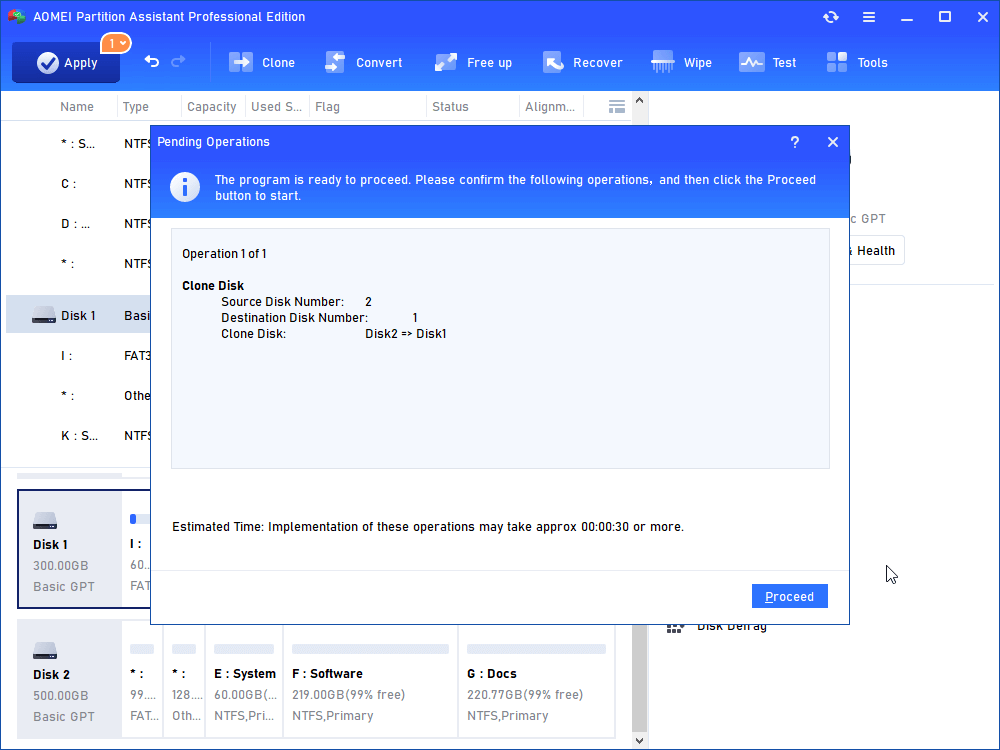Is a 256GB SSD Better Than 1TB HDD?
Is a 256GB SSD better than 1TB HDD? This passage mainly talks about 256 GB SSD vs. 1TB HDD and provides a guidance of safely cloning large HDD to smaller SSD
User case: A 256GB SSD & 1TB HDD, which one should I choose?
So I want to get a new gaming laptop and I am looking to get a Lenovo y-530. I'm trying to decide if I should get a 256GB SSD or a 1TB SSD. The 256 GB SSD is $100 more than the 1TBHDD so I don't know if it is worth the money.
- Question from Tom's Guide
Is 256GB SSD better than 1TB HDD? Maybe many computer users have stuck in such a question. When comparing, SSDs and HDDs emerge as tough rivals, each bringing its own unique advantages. SSDs amaze with their speed and quick responses, while HDDs stand strong with their ability to hold lots of stuff and not cost too much.
Choosing between them depends on finding the right balance between how fast they work and how much they can hold. In the next part, we will compare them from several aspects. After reading in detail, you can pick the one that fits their needs best.
256GB SSD VS. 1TB HDD
As technology develops rapidly, people increasingly need to fully use their hard disks. Selecting an HDD or SSD is an unavoidable question. To know the answer, we should first understand SSD and HDD and which one is better for your situation. As same as the first question, their capacities are also considered an important factor in daily use. Is a 256GB SSD better than a 1TB HDD? Let’s read this passage and search for the answers together.
• SSD(Solid-state drive): SSD has features like durability, running cooler, and consuming less energy. Because of these features, it is widely used in the IT industry, aviation, game playing, video and picture editing, and many other fields.
• HDD(Hard disk drive): HDD is a storage device that stores and retrieves digital data. It is widely used for large file storage because the biggest capacity of HDDs can reach 20TB on the modern disk market.
5 aspects to compare
|
|
SSD (Solid-state drive) |
HDD (Hard Disk Drive) |
|
-Read-write speed |
Can reach 3.5 GB/s (it can read sequential data at a speed of about 550 megabytes per second (MBps) and write it at 520 MBps) |
A fast HDD (Hard disk drive) may do it at just 125MBps |
|
-Performance |
Can respond to high-performance workloads and rapid data processing needs |
Be slow in computer response, but it is suitable for storage |
|
-Shake-proof |
Good |
Average |
|
-Data safe |
Be difficult to restore the lost data |
Can restore the lost data in most cases |
|
-Cost |
Expensive |
Cost-effective |
As we can see, SSD achieves greater results in computer performance. No matter whether your computer is used for game playing, video editing, or any other work which relies on fast data processing, SSD is an appropriate choice for you. But if you hope a hard drive should be cost-effective and has a long lifespan, and also you have a lot of files to store or important data to protect, HDD can meet your needs.
In our daily life, we may need to clone the data of HDD to SSD. Especially, when a disk runs out of hard drive space or your old hard drive data is logically corrupted for some reason, it is advisable to change to a new hard disk by cloning your original data.
How to clone a 1TB HDD to 256GB SSD
We know that an SSD is more expensive than an HDD in the same capacity, so a smaller SSD, around 256GB, is acceptable for enjoying its better computer performance. And a 1TB HDD is often applied as a storage-used hard drive.
Now, if you choose the 256GB SSD to relish the fast speed, the original data is reserved on the 1TB HDD. You may ask, “Can I clone large HDD to smaller SSD?” The answer is positive.
However, Windows does not carry any built-in cloning tool for users. We suggest you choose safe and easy-to-learn software like AOMEI Partition Assistant Professional, which can help you clone easily with simple and clear operations. It can only copy the used disk space rather than whole disk sectors, taking full advantage of the storage space.
Meanwhile, it can break the limitation like brand curbs. You can be flexible from using the same brand disks to clone, readily forging both a cost-effective and high-performance combination with your device.
Next, we will display how to clone a 1TB HDD to a 256GB SSD as an example.
1. You need to install the target hard disk on the computer. But if your computer has only one hard drive slot, you may need a USB adapter to connect them.
2. If your disk is completely new, you should initialize the disk first and set the partition format to ensure the new disk be as the same as the old one. Otherwise, you should convert it from MBR to GPT or GPT to MBR
Now, we can begin our work!
Step 1. Open the installed AOMEI Partition Assistant and click “Clone Disk” in the right menu.
Step 2. Select "Clone Disk Quickly" in the pop-up window
1. "Clone Disk Quickly" only copies the used space of the disk, which can make full use of your storage space.
2. "Sector-by-Sector Clone" copies all sectors of the disk no matter whether it is used or not.
Step 3. Choose the source disk and click "Next"
Step 4. Choose the destination disk that you want to store the data, and click "Next"
Step 5. In this step, you can adjust the partition size on the destination disk.
Step 6. Click "Apply" and "Proceed".
Finally, you need to restart your computer, enter the BIOS Settings and change the boot drive to boot Windows from the new disk. Or sometimes, you may do not want to reinstall Windows and other applications on GPT SSD, or you just hope to clone MBR system disk to GPT disk and boot from the cloned drive successfully. Attached is a passage with detailed information about relevant operations.
Further reading: Improve performance via Migrating OS to SSD without reinstalling
As we’ve mentioned, SSD can achieve faster read-write processing speed, less boot time, and create a quiet working environment. Most importantly, it can avoid losing data due to shaking or accidentally bumping the drive. If you want to enjoy these benefits, moving Windows to SSD is recommended.
With AOMEI Partition Assistant, you can conveniently and securely move OS to a new SSD without reinstalling or brand curbs and release more space for your hard disk, enhancing your experience in using the computer.
Step 1. Open AOMEI Partition Assistant Professional, and click "Migrate OS to SSD".
Step 2. Choose the destination disk SSD. If there are partitions on the SSD you need to check “I want to delete all partitions on disk 2 to migrate the system to the disk”. Then click the "Next" button.
Step 3. You can resize the system partition and change the drive letter on the new SSD.
Step 4. Please read the guidance on how to boot from the destination disk.
Step 5. Click "Apply", and then click "Proceed" to transfer OS to the new SSD drive.
Ending Words
Now, after reading this passage, we believe that you have already known the answer to “Is a 256GB SSD better than 1TB HDD? ” You can select the hard disk between HDD and SSD according to your demands.
However, to gain a better experience, people tend to use SSD and HDD combo for business. On the one hand, SSD can make it more efficient to process large data. On the other hand, HDD is suitable for plenty of file storage.
Moreover, AOMEI Partition Assistant can also deal with common problems, such as migrating OS or moving installed applications, converting MBR between GPT, and allocating free space. And it has the Server Edition for Windows Server users to efficiently manage the Server devices. By exploring this multifunctional tool, you can really make best use of your computer.