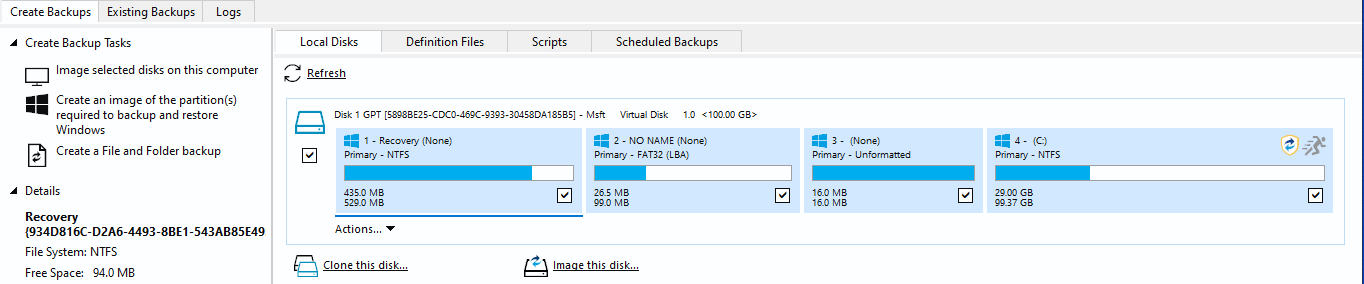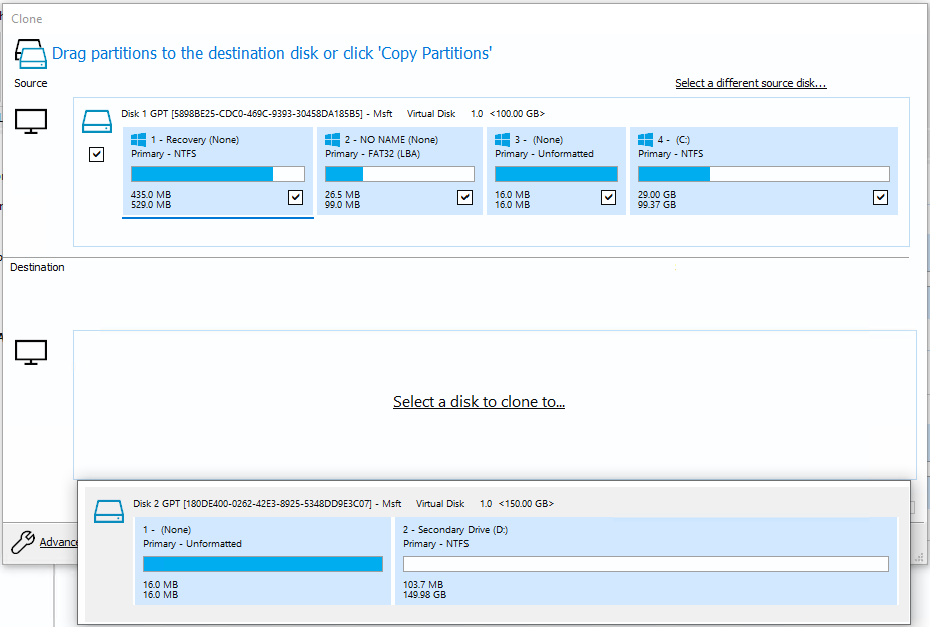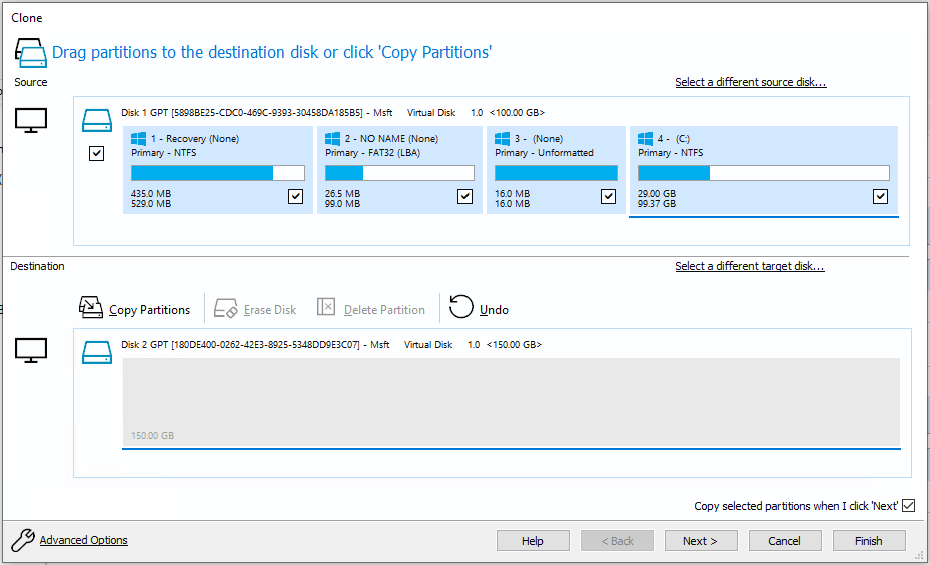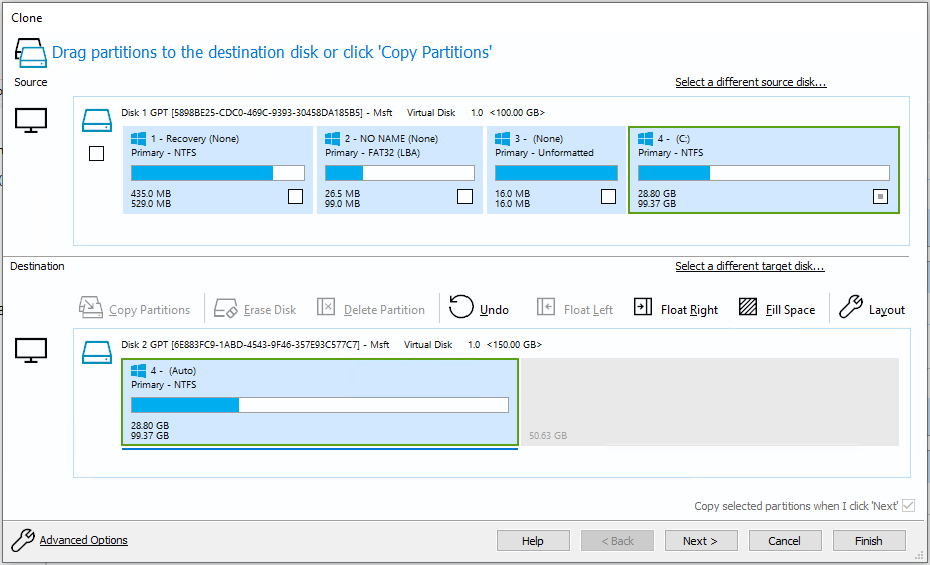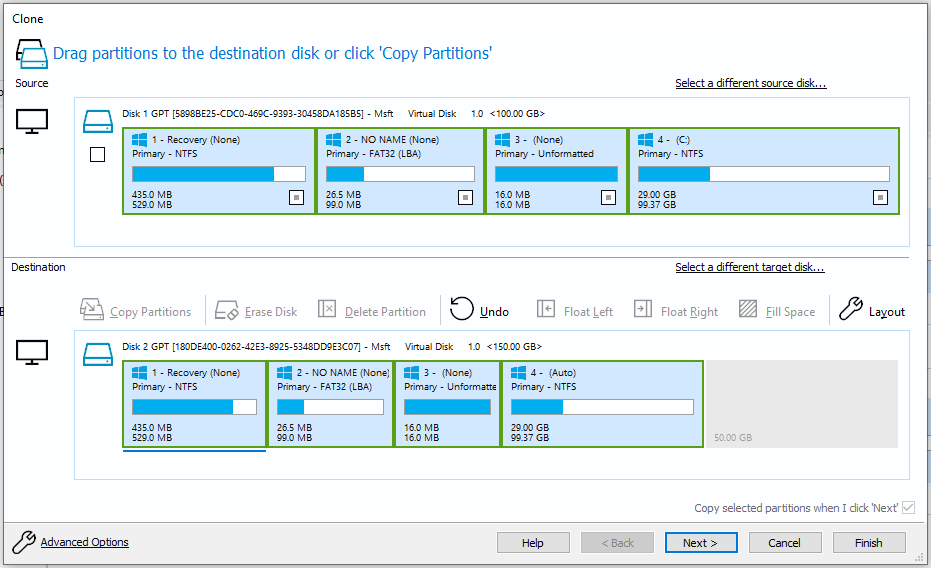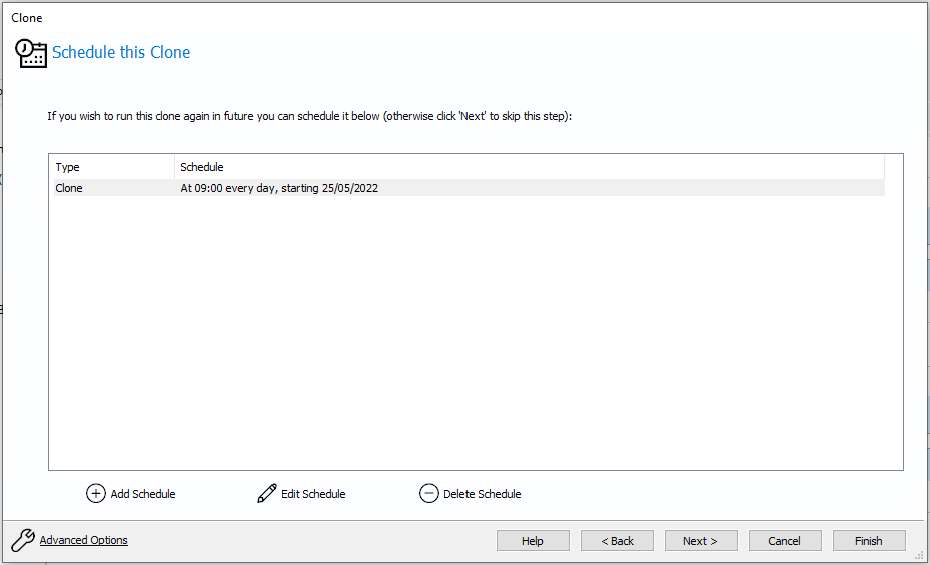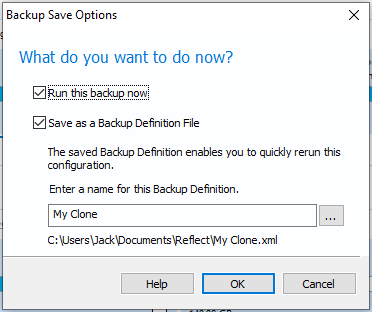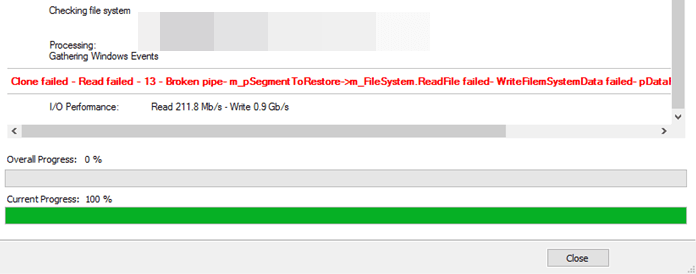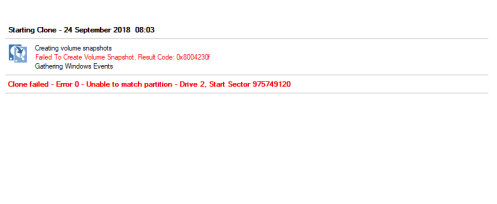[Tutorial] Macrium Reflect Hard Disk Clone in Windows PC
You can learn how to use Macrium Reflect to clone hard disk and how to safely clon when Macrium Reflect failed with its handy alternative.
What is Macrium Reflect?
Macrium Reflect is a backup application for Microsoft Windows that was released in 2006. It may use Microsoft Volume Shadow Copy Service to build disc images and file backup archives to assure point-in-time data accuracy. Macrium Reflect may backup whole partitions or individual files and folders to a single compressed, mountable archive file, which can then be used to restore exact images of the partitions on the same hard drive for disaster recovery or a new hard disc for data transfer.
Steps: Macrium Reflect hard disk clone
It is possible to clone a full disk or individual partitions on a drive using Macrium Reflect. This is important when upgrading to a bigger disk since it is typically faster than imaging the source drive and restoring it to the destination drive.
Step 1. Select the ‘Create Backups’ tab, then select ‘Local Disks’. This will show a graphical representation of the disks that are attached to the system locally. Select the disk then select ‘Clone this disk…’ which is shown under the selected disk.
Step 2. Select ‘Select a disk to clone to…’ to select a destination for the clone.
Step 3. Individual partitions can be selected and deleted from the destination disk, or you can select ‘Erase Disk’ to delete all the partitions from the destination disk.
Step 4. Individual partitions can be dragged from the source disk to the destination. The partitions can be dragged to the destination in any order.
Step 5. Selecting ‘Exact partition offset and length’ will copy the selected partitions from the source disk to the destination with the exact same partition offset and length. Selecting ‘Shrink or extend to fill the target disk’ will resize the partitions on the destination to make use of all the available space on the disk.
Step 6. After you resized the partition size, select ‘Next’. On this page, you can create a schedule for the clone. If a schedule is created, the clone will be performed automatically without further user interaction when the scheduled time is reached.
Step 7. You can check the options that you have specified before the clone starts. And select ‘Finish’ to continue. A window will be displayed, with options to ‘Run this backup now or ‘Save as a Backup Definition File’. Saving the clone as a backup definition file enables the same clone to be easily run again in the future.
"Macrium Reflect failed" errors
Although Macrium Reflect is a great tool, some users also find several problems when you attempt to clone their disks. Many people confront errors like “Macrium Reflect error0/8/9”, “read failed 13 broken pipe”, “failed to create volume snapshot”, “read failed 22”, “write failed 22”, “verify file system failed”, and so on.
▶ The exact reasons for Macrium Reflect failed error are quite vague, we could only guess that the possible reasons are:
1. The cable connection between the drive and the computer is faulty. This is the most basic cause of the Macrium Reflect clone error.
2. There were faulty sectors on the storage drive. If there is a faulty sector on either the source or destination disk, you will see this error when the cloning operation reaches the bad sector.
3. A file system problem has occurred on the target drive. You cannot successfully clone a disk with this program if the destination disc has a faulty or broken file system.
4. Antivirus software is activated, and Macrium Reflect is prevented from cloning. To safeguard your computer's security, the antivirus program may reject cloning the system files on the drive, resulting in the procedure failing.
5. According to the official information, Macrium Reflect does not allow users to clone a system disk to a disk using a USB caddy. If your target disk is an external disk, the cloning will fail.
Easily Clone disk via Macrium Reflect alternative
Some users may try solutions to fix Macrium Reflect failed errors, but most users are not PC experts, so it will be so hard to fix errors in Macrium Reflect. Thus, the best option is to turn to a reliable Macrium Reflect alternative to safely and easily clone a hard disk.
In this case, we recommend you to AOMEI Partition Assistant Professional. It’s a disk and partition manager for Windows 11/10/8/8.1/7/XP users. To clone a disk, this tool has a “Disk Clone Wizard” function to help you easily and securely clone a hard disk.
• Clone single partition
• Clone a larger disk to a smaller disk
• Clone the internal disk to an external disk without the limitations of brands
And with cheaper prices but more practical functions, you can also move folders and installed programs to another location, extend partitions, migrate OS only, convert the disk to MNR/GPT without data loss, and so on.
With this disk expert, cloning a disk is a piece of cake for all users.
◤ Before you clone a disk:
1. Connect your computer to the power supply to prevent migration failure due to sudden power loss of the computer.
2. Connect the target disk steadily to your computer. Prepare a SATA to USB cable to connect the destination disk to your laptop in advance, or use a small screwdriver to install the SSD to a desktop computer.
3. If the destination hard disk is a new disk, please initialize it first.
Now, let's start.
Step 1. Install and open AOMEI, then click “Clone Disk” in the right menu.
Step 2. Two options "Clone Disk Quickly" and "Sector-by-Sector Clone" are listed, choose "Clone Disk Quickly".
• “Sector-by-Sector Clone” will copy all sectors to the target disk, so the destination disk must be equal to or larger than the source disk.
Step 3. Select the hard drive you want to migrate as the source drive.
Step 4. Choose the destination drive and then tick "Optimize the performance of SSD".
Step 5. You can set the partition sizes of the destination disk.
Step 6. Click "Apply" and "Proceed" to complete this task.
Boot from the destination disk
After you have cloned the disk successfully, now you need to change the boot order in the BIOS menu to boot Windows 11/10/8/7 from SSD. And if you are cloning a Windows system drive or disk from MBR to GPT, or GPT to MBR disk, you will also need to change BIOS boot mode to UEFI, or UEFI to BIOS.
Step 1. Restart the computer and constantly press the F2 key (or other keys like Del, F8, and F12) to access the BIOS menu.
Step 2. Use the arrow key to select the Boot tab. System devices will appear in order of priority.
Step 3. To give the cloned SSD a boot priority over other hard drives, move it to the first position in the list.
Summary
If Macrium Reflect hard disk clone fails, you can turn to AOMEI Partition Assistant, a handy Macrium Reflect alternative. And if you have a Windows Server computer and need to clone the current disk to a new disk, you can choose the Server Edition of this convenient tool which supports Windows Server 2022/2019/2016/2012(R2)/2008(R2)/2003.