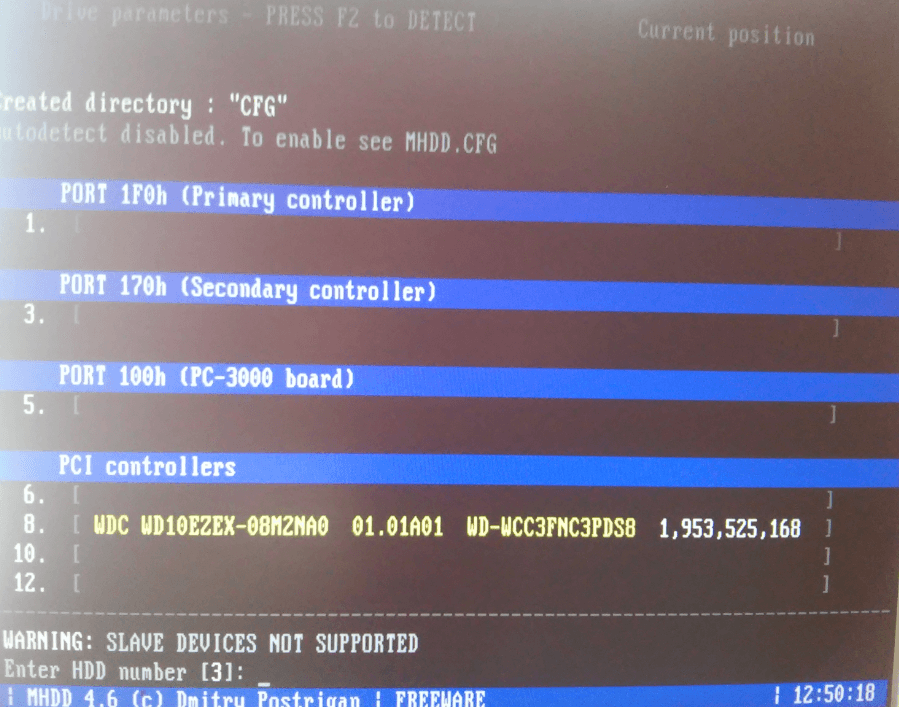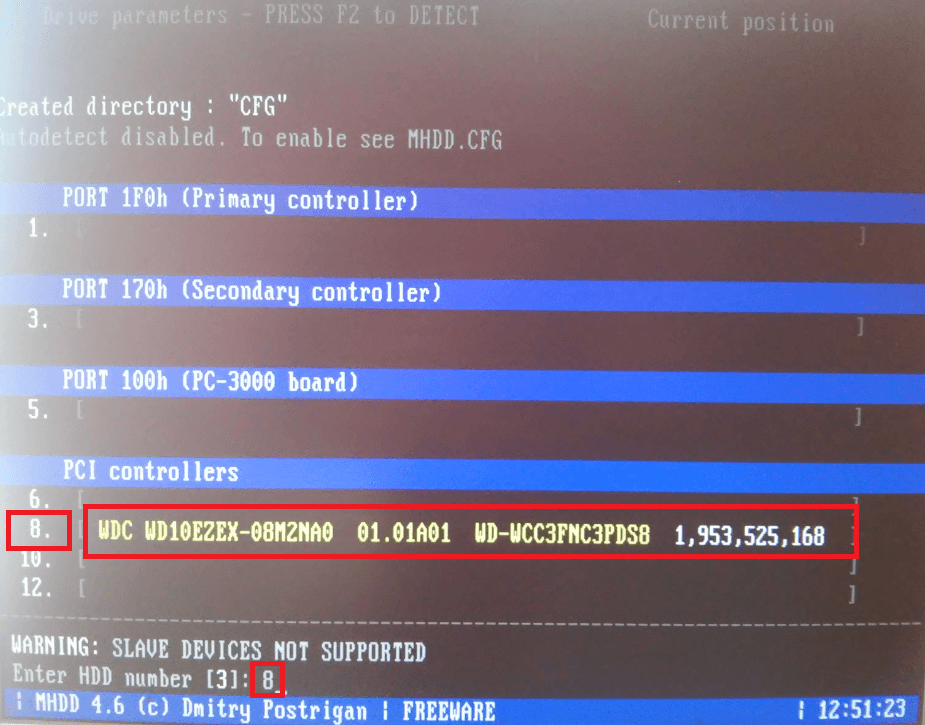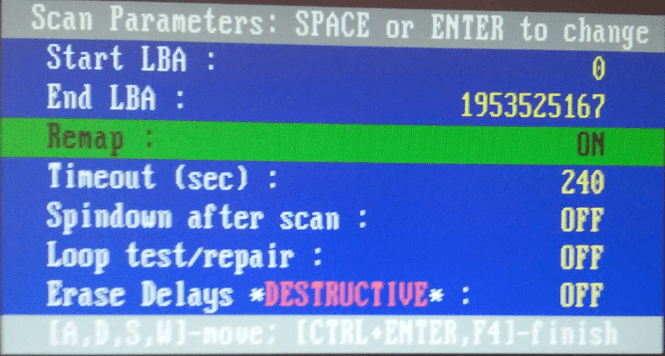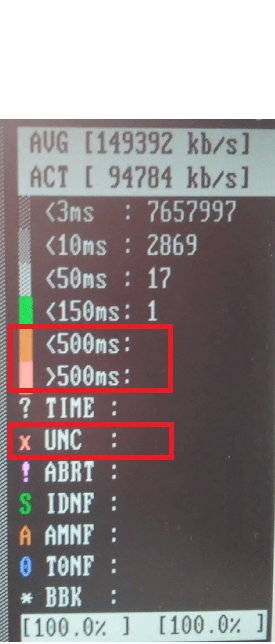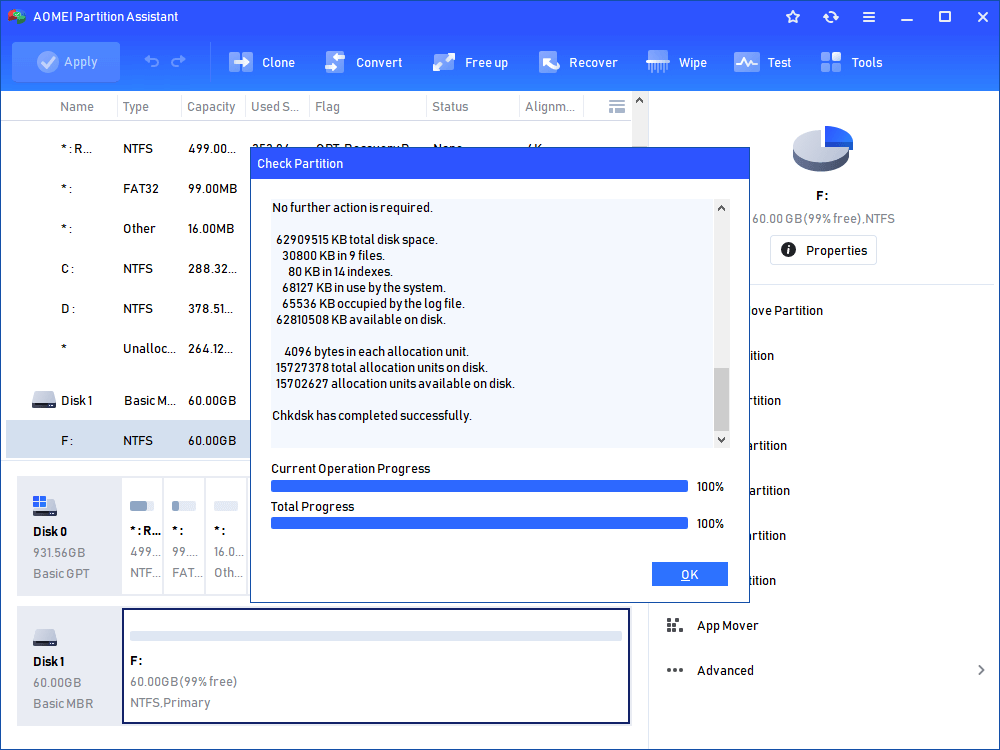How to Use MHDD to Fix the Bad Sectors
MHDD is a program for hard disk diagnostics. In this article, you will know how to use MHDD to fix the bad sectors and learn how to easily repair bad sectors on the hard drive using an alternative tool.
What is MHDD program?
MHDD stands out as a widely used hard drive diagnostic and recovery tool. It can be downloaded for free from various online platforms, which makes it an attractive option for users. Notably, MHDD is compatible with a range of HDD interfaces, including SATA, IDE, SCSI, and USB.
A distinctive feature of the MHDD is its rapid operation. Users can perform diagnostics and error checking on their hard drives in a very short time. Additionally, the program's flexibility allows it to be executed from different storage media, including floppy disks, CDs, or USB drives.
Although MHDD is popular, some users face operational challenges due to a lack of basic knowledge. Before diving into the functionality of MHDD, it is important to be familiar with the essentials of MHDD operation. In the following content, we’ll focus on the detailed guide on using MHDD to fix the bad sectors Windows 10.
How to use MHDD to fix the bad sectors?
Step 1. First of all, you need to burn the boot image MHDD to a flash drive since the program can only run under DOS.
Step 2. Inserting the USB flash drive into the USB port of a computer or laptop, and continue to burn the downloaded MHDD image, effectively transforming the USB flash drive into a bootable entity.
Step 3. Placing the USB flash drive snugly into the USB port of a computer or laptop to create a bootable USB flash drive.
Step 4. After completing the writing process for the flash drive, a critical preliminary step is to configure the hard drive using ACHI in the IDE. Failure to perform this configuration may prevent MHDD from detecting your hard drive.
Step 5. After successfully performing all the necessary steps and booting from the USB flash drive, you will see the MHDD boot window. In it, you need to press "Enter" to wake up the main window of the MHDD program.
Step 6. Enter the appropriate number to select a hard disk and push F4 to display the settings window.
Step 7. Use the arrows to navigate down to the "Remap" row, then press "Enter" and select "Open". This activates the remapping feature, allowing identified bad sectors to be reallocated. In this mode, MHDD not only detects these sectors but also designates them as unused to enhance system performance.
Step 8. Now click F4 again and MHDD will start to check hard disk for bad sectors.
Step 9. The test results are displayed on the right side of the screen. Sectors (highlighted in brown and red) with response times of 500 milliseconds or longer are classified as problematic. After a full check, MHDD program will remove these bad sectors.
Best alternative for MHDD to fix the bad sectors
As you can see, it takes so many steps for MHDD to fix the bad sectors, which is a big problem for those who are not familiar with MHDD program. But don't worry, there is an easy alternative you can give a try. That is to utilize AOMEI Partition Assistant Standard which is a powerful disk management solution that offers a host of features, including seamless removal of bad sectors.
The software has proven its performance in various Windows operating systems, from Windows 11/10/8/7 and Windows XP to Windows Vista. In three simple steps, you can easily fix the bad sectors with AOMEI Partition Assistant.
To start this user-friendly journey, follow these steps after free downloading the software:
Step 1. Install and run AOMEI Partition Assistant. Right-click the partition you want to check and select "Advanced" > "Check Partition".
Step 2. In the pop-up window, select the way to check errors to perform. There are three choices, and here we choose the first one “Check partition and fix errors in this …”. Then, click “OK” to continue.
Step 3. After that, you will see the window below. After the progress is completed, click "OK".
Conclusion
In this post, we have explained the detailed steps about MHDD to fix the bad sectors. If you are seeking an easier way to remove bad sectors from hard disk permanently, AOMEI Partition Assistant would be the best choice for you. Only in three steps, you can fix the bad sectors on the hard drive quickly, which is much easier than the MHDD to fix the bad sectors download.
In addition to checking partition functionality, this tool has other powerful features like resizing/moving partitions, deleting partitions, as well as recovering data. If you are using Windows server system, there is Server edition for you.