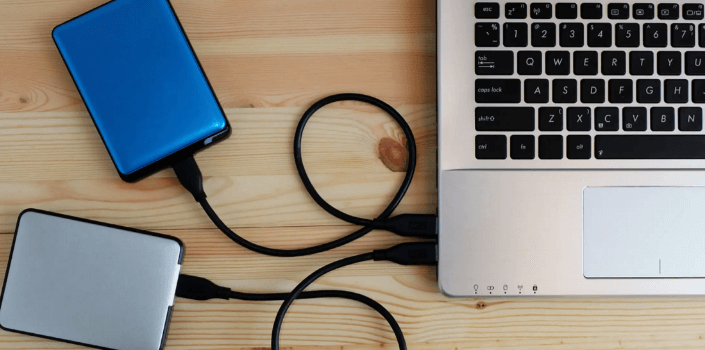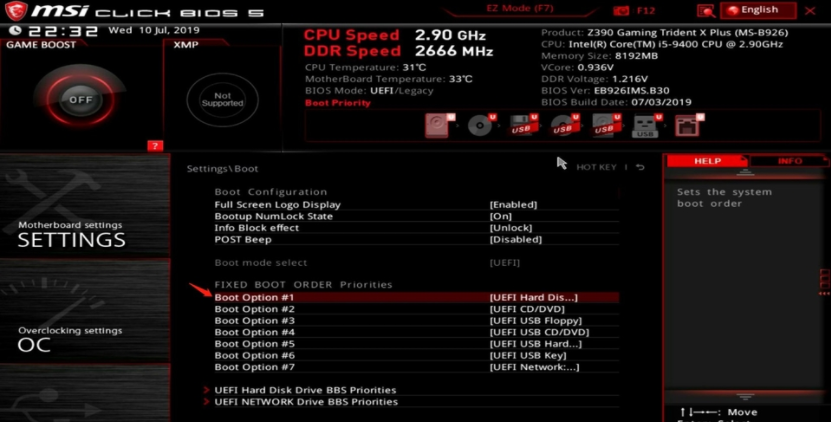Guidance: How to Migrate Windows 11 to External Drive
If you don’t know the proper ways to migrate Windows 11 to external drive, please refer to this article and get a powerful tool to complete it.
Can I migrate Windows 11 to external drive?
"My current hard drive is small, and after using it for a while, it becomes slow. So I bought a 2TB external hard drive to move Windows 11 and system-related files to it. But I don't know how to perform the migration. Can I migrate Windows 11 to external drive? Looking forward to your help."
When need to migrate Windows 11 to external drive?
When do you want to migrate Windows 11 to external drive? In addition to the situation mentioned in the example, you may migrate Windows 11 in the following case:
✐ When you want to prevent data loss caused by the sudden crash of your current hard drive, you can back up the data in advance.
✐ When you want to change to a new computer, you may migrate the Windows OS to an external hard disk in advance.
✐ When you decide to upgrade the current hard drive to a newer one with better performance.
✐ When you would like to start Windows 11 on other PC, you can create Windows 11 bootable USB.
However, the Windows 11 migration cannot be completed by simply copying and pasting. Because you need to create a complete copy, including the operation system, basic applications, system-related files, etc. Therefore, you need to master the proper way to transfer Windows 11 to another hard drive.
A reliable OS migrator to migrate Windows 11 to external drive
How to migrate Windows 11 to external drive? If you want to successfully migrate Windows 11, we strongly recommend AOMEI Partition Assistant Professional to you, it is an all-around Windows OS mover.
Based on the following factors, we regard it as a top choice for migrating Windows 11:
► It's safe: no malware or ads are bundled.
► It's user-friendly: provides detailed usage tutorials and a clear graphical user interface.
► It works universally: can be used in Windows 11/10/8.1/8/7/Vista/XP.
► It is comprehensive: if users want to migrate Windows Server to another hard drive, it provides the corresponding Server Edition; if multiple people want to enjoy the hard disk or Windows OS migration benefits, it also intimately prepares the Unlimited Version.
With the "Migrate OS to SSD" function, you can easily migrate Windows 11 and system-related files to the external hard drive. If you want to migrate the entire disk to the external hard drive, "Disk Clone Wizard" can perfectly realize your wish.
In addition, you can not only enjoy disk management functions such as allocating free space, merging partitions, converting MBR to GPT, etc., but also have disk space freeing-up skills including PC Cleaner, delete large files, etc.
Step by Step: How to migrate Windows 11 to external drive
After downloading and installing AOMEI Partition Assistant Pro, you need to know how to move Windows 11 to another drive. Read on to learn how to do it.
● Part 1. Preparation
To successfully move Windows 11 to an external hard drive, the following preparations cannot be ignored:
✿ Connect the external hard drive to your PC with a USB adapter.
✿ If the external hard drive is new, you need to initialize it and set the partition style to GPT.
✿ Please make sure the external hard drive has enough space to hold Windows 11 and its related files.
✿ Keep the power connection steady, as an unexpected power outage can cause the migration to fail.
● Part 2. Migration process
When you have completed the above preparation tasks, please follow the steps below to move Windows 11 to another drive.
Step 1. Click “Clone” on in the top toolbar, and choose “Migrate OS”.
Step 2. Select disk space and tick "I want to delete all partitions on this disk 2 to migrate system to the disk", click "Next".
Step 3. Drag the little circle to resize the partitions and then click "Next".
Step 4. Read the note about boot up Windows from the new hard drive, then click "Finish".
Step 5. Click "Apply" to move Windows 11 to external hard drive.
● Part 3. Task after the migration
Please follow the steps below to set the new hard drive as the boot drive.
Restart your PC, once you see the Windows logo, repeatedly hit F1/F2/F3/F5/Esc to enter the UEFI setup. Click the "Boot" option and "Change boot order" to set the external hard drive as the boot drive.
[Bonus tip] Move Windows 11 license to external drive
When you search for ways to migrate Windows 11 online, you will find that there are many users also looking for ways to migrate Windows 11 licenses. In fact, if your license is a Retail or Volume license, you can migrate your Windows 11 license to another hard drive. The detailed steps are as follows:
Step 1. Press "Windows" and type "cmd" in the search box, then click "run as administrator".
Step 2. Type "slmgr /upk" in the new window and press "Enter", you will delete the license key from the current computer.
Step 3. Go ahead and type "slmgr /cpky" and press "Enter", you will delete the license key from the registry.
Note: The above actions are intended to prevent the same product key from being used in more than one device.
Step 4. Type "slmgr /ipk xxxxx-xxxxx-xxxxx-xxxxx-xxxxx" and press "Enter". (This command is the license key.)
Step 5. Type "slmgr /dlv" to verify that it is activated, then press "Enter".
Step 6. Finally, type "slmgr /xpr" and press "Enter" to check if Windows is activated successfully. If it is activated, you will see "the machine is permanently activated".
To conclude
If you don't know the way to migrate Windows 11 to external drive, this post has provided the answer for you. Besides, we also shared the operations for moving Windows 11 license to external drive.