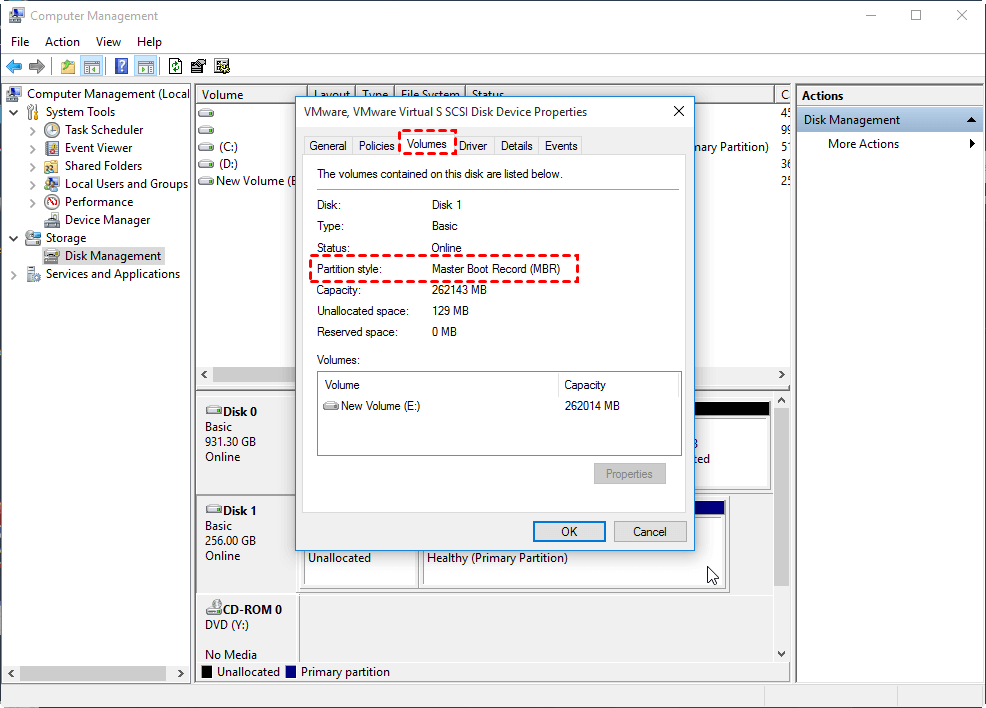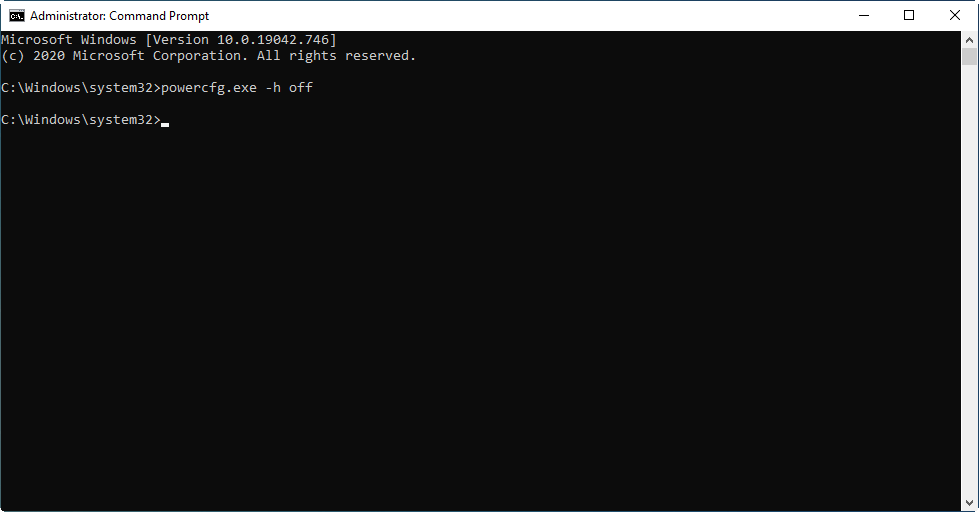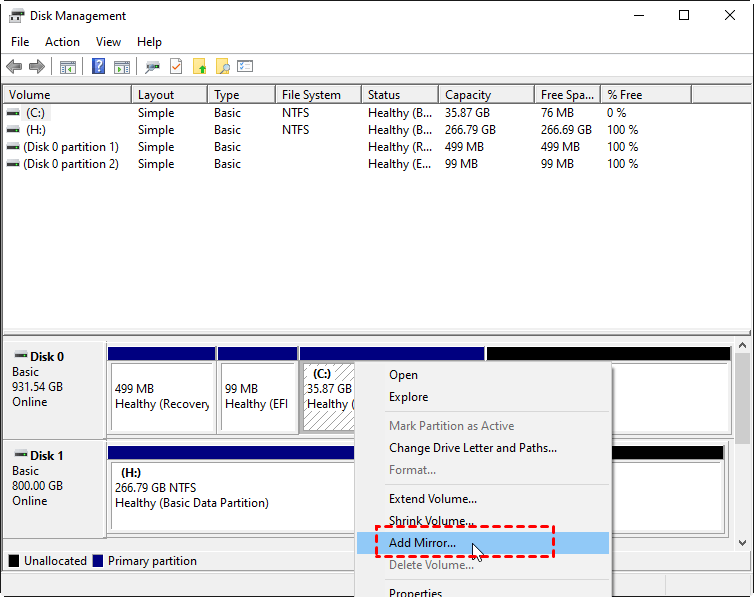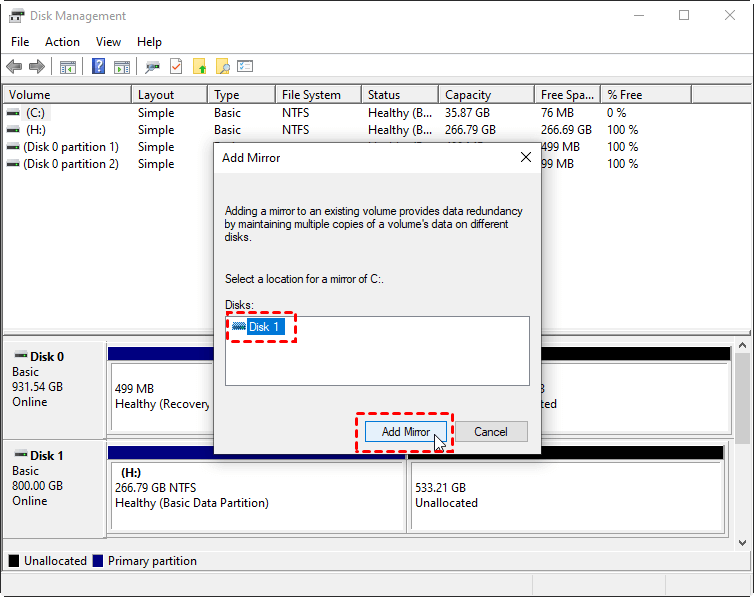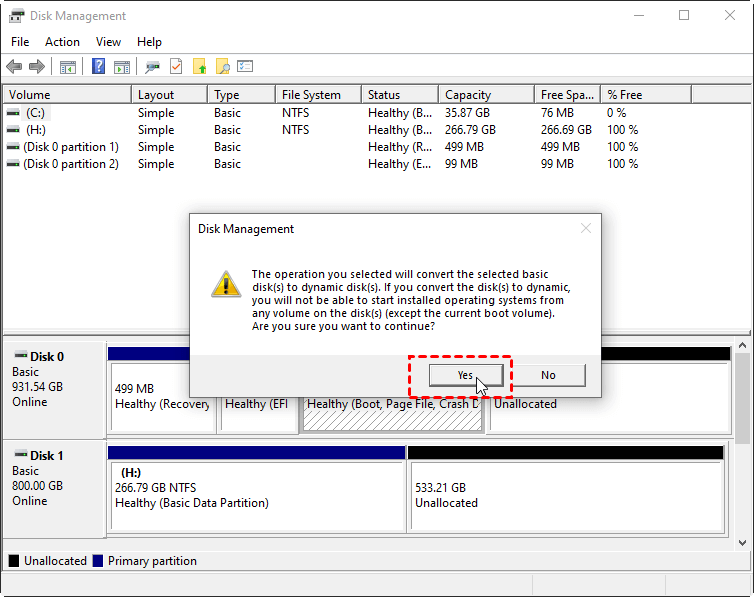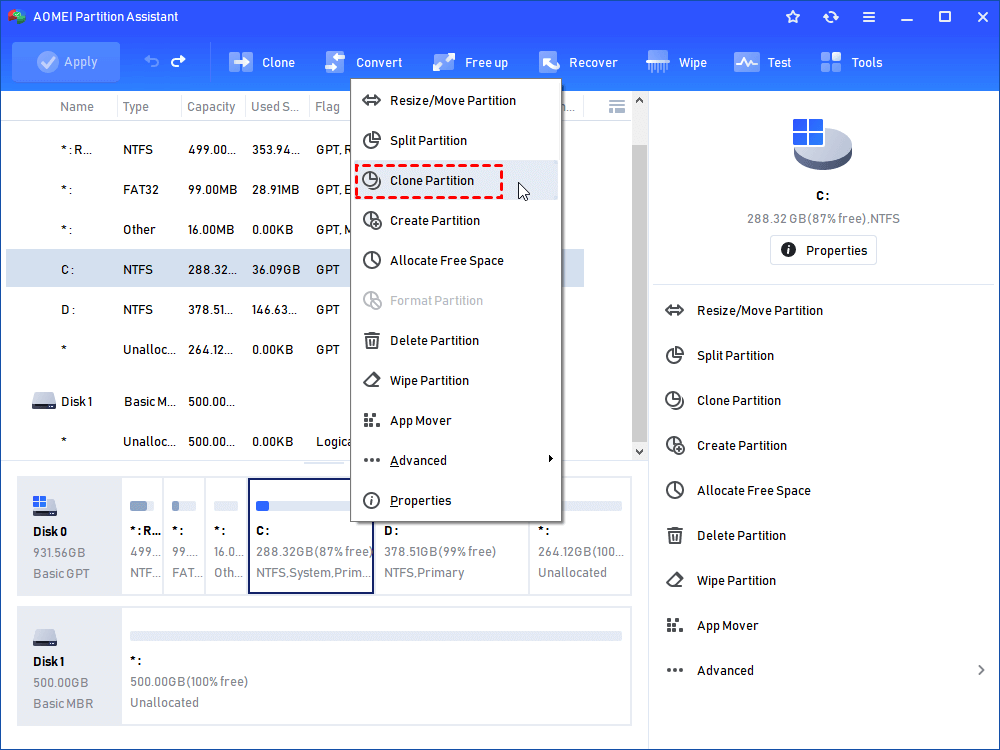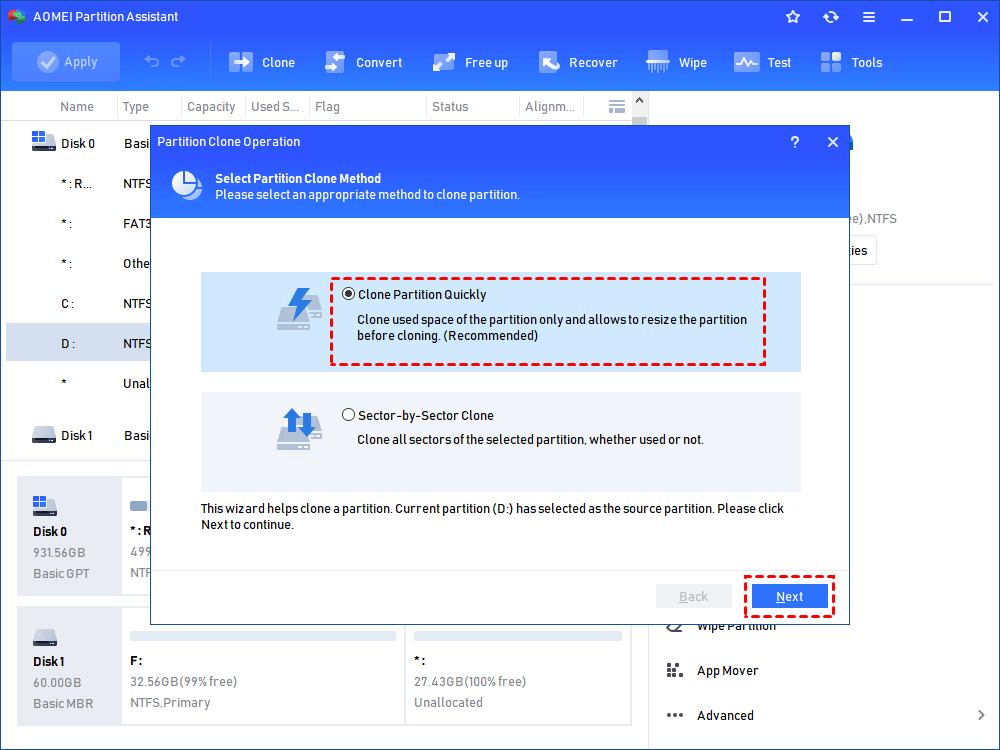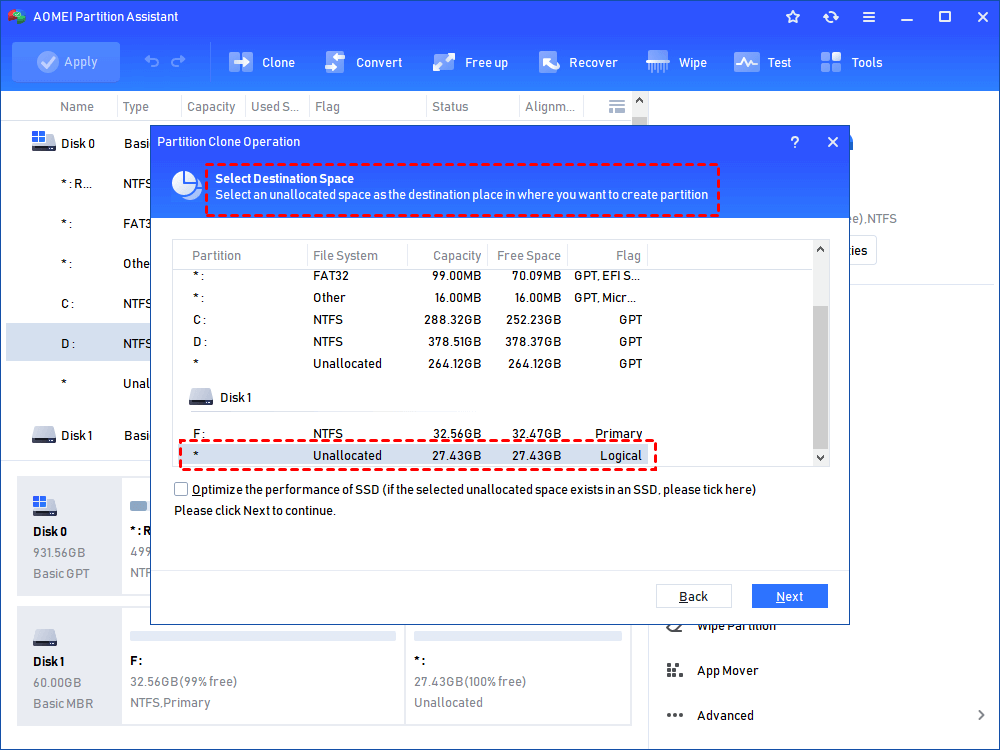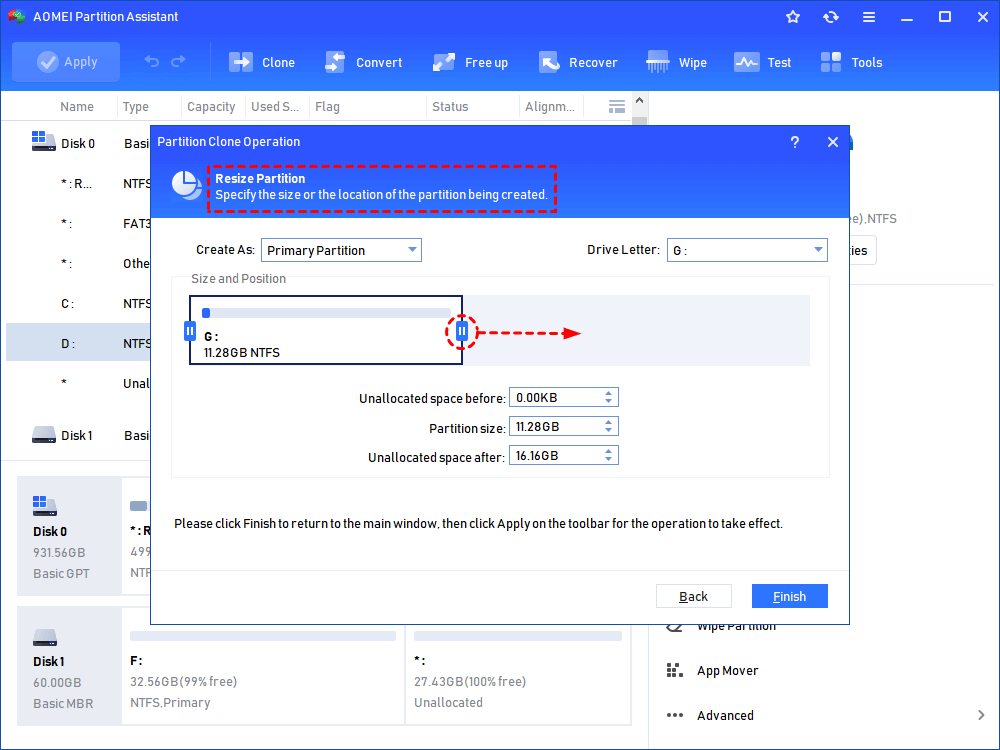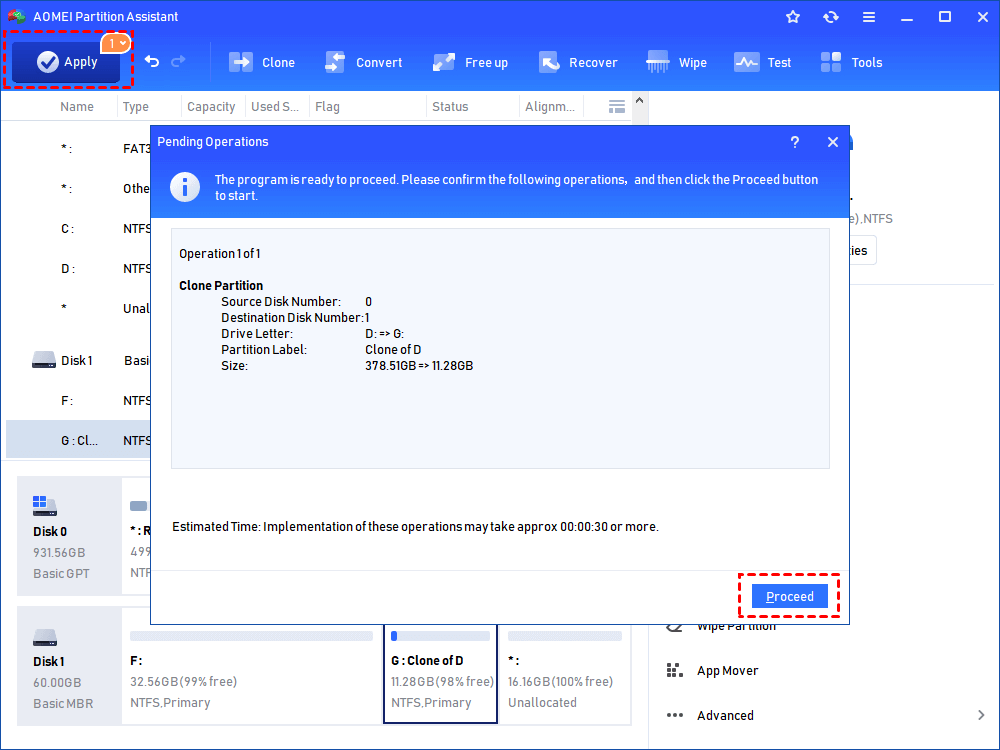How to Mirror C Drive Windows 10?
Mirroring C drive in Windows 10 can make you mirror data in C drive to another drive to protect the data from C drive failure. But what’s the easiest and safest way to mirror C drive in Windows 10? A detailed tutorial will be given on this page.
What is mirror C drive Windows 10?
If you always use Disk Management to manage your disk partitions when you are running on Windows 10 operating system, you may have noticed that there is a feature named "Add Mirror" when you right-click some partitions. What does it mean? Literally, mirror refers to copy or clone, that is to say, to mirror C drive Windows 10 means to duplicate all the data stored on C drive to another drive. But when should we mirror C drive? To answer this question, let's figure out the reasons as well as the merits of mirror C drive in Windows 10.
Why mirror C drive in Windows 10?
It's known to all that C drive is where the operating system or other relevant system files are stored on. So you can imagine what will happen once the C drive gets wrong or doesn't work at all. Thus, it's not strange for you to seek a number of methods to protect the data on C drive from being ruined by accident. This is also the fundamental factor for you to mirror C drive Windows 10. If you have already cloned C drive, you don't need to worry about the system errors (like no EFI partition was found) because you are able to restore your data from the mirrored drive.
Requirements for C drive mirroring in Windows 10 and how to meet them
Actually, there are some requirements you must meet before you can perform Windows 10 mirror C drive. They are as follows:
1. Make sure the original and target partition have the same boot mode. It's known that Windows has two boot modes: UEFI and Legacy BIOS. And UEFI is for GPT while BIOS is for MBR. If your C drive is on an MBR partition and your destination drive is on a GPT drive, you can convert MBR to GPT or GPT to MBR in advance. Follow the step to check MBR or GPT:
Step 1. Right-click "This PC/My Computer", and choose "Manage".
Step 2. In the pop-out Computer Management console, click "Storage" > "Disk Management".
Step 3. Right-click the target disk and select "Properties", go to "Volumes" and you will find out the partition style.
2. The second partition should be at least the same as the C drive. If not, you can shrink or delete partitions to get more space.
3. The two partitions must be on different disks. Otherwise, you won't be allowed to mirror C drive Windows 10.
4. Disable the hibernation setting before mirroring. You can follow the steps given below to disable the hibernation:
Step 1. In the search box, input "command prompt", right-click on "Command Prompt" and select "Run as administrator".
Step 2. In the popup window, input "powercfg.exe -h off" and hit "ENTER".
How to mirror C drive in Windows 10?
After taking these factors into consideration, let's discuss how to mirror C drive in Windows 10 to keep your computer safe. This can be done by Disk Management Windows 10. It's a Windows built-in utility that has the basic functions to manage your partitions: extend/shrink volume, create/delete volume, and so on. Here we can use it to mirror C drive too, do as the guide below:
Stepwise: Mirror C drive with Disk Management
❤ To successfully mirror C drive via this feature, there must be at least two disks on your computer, because it didn't allow to copy C drive to the unallocated space on the same disk.
❤ The mirror process will urge you to convert basic disk to dynamic disk, which means you will not be able to start installed operating systems from any volume on this disk (except the current boot volume).
Step 1. Right-click the Windows button and select "Disk Management" to enter the main interface.
Step 2. Right-click C drive and select "Add Mirror".
Step 3. Choose a new disk for C drive and click "Add Mirror".
Step 4. Then, you will receive a message to get your consent to convert the selected basic disk to dynamic disk, click "Yes" to continue.
How long this process will take depends on the amount of data stored on your C drive. After mirroring, you have gotten a duplicate of C drive on another disk. You can also apply the operation to other volumes to have a backup.
How to Mirror C drive in Windows 10 with third-party versatile software
Obviously, using Disk Management is not a bad idea to copy C drive in Windows 11, 10, 8, or 7, however, it seems a little complicated to meet all the requirements. Besides, what if you only have one disk on your PC, your boot mode doesn't support converting partition style or you don't want to convert basic disk to dynamic disk?
In such cases, you can try a free and reliable disk partition manager named AOMEI Partition Assistant Standard, which can be an alternative of Disk Management but provides more advanced features that DM can't do, such as merging partitions, wiping partitions, rebuilding MBR and so on.
- ★When it comes to Windows 10 mirror C drive, the "Clone Partition" feature in AOMEI software has remarkable merits:
- Two disks are not compulsory conditions because this function will copy C drive to an unallocated space no matter the destination location is on the same disk or other disks.
- This feature allows you to only clone used space of C drive so the unallocated space only needs the same or a little larger size than the already used space rather than the entire C drive size. Moreover, you can move apps from C drive to another drive to shrink the used size.
- The clone function will not convert basic disk to dynamic disk, which avoids the risk of boot failure after cloning.
- It supports clone partition between MBR and GPT partition schemes, so you don't need to make the conversion beforehand.
Step 1. Launch the AOMEI Partition Assistant Standard. Right-click the target partition in the main windows, and select “Clone Partition”.
Step 2. In this window, select a proper cloning method and click "Next". You can select the first method.
Step 3. Choose an unallocated space and click "Next" to continue. If you prefer to cloning C drive to SSD, you can tick the option "Optimize the performance of SSD".
Step 4. Here, you can resize partition as you need or just skip it and keep the default settings.
Step 5. Then you will back to the main interface, click "Apply" and "Proceed" to commit the operation.
Apart from cloning C drive, AOMEI Partition Assistant Standard also provides other ways you may be interested in to keep your system safe:
- Migrate OS to SSD: This feature only clones the operating system and all files related to system to a new SSD or HDD.
- Disk Clone Wizard: This function will duplicate the entire current disk including C drive and other system drive like EFI partition and Recovery partition to a new drive (both internal and external drive are available).
Conclusion
If you have the fear of losing data on your C drive, it's time for you to clone your C drive to avoid some accidental system crashes. As we can see, it’s not hard to mirror C drive Windows 10 according to the two methods provided above on this page. Compared with Disk Management, AOMEI software, featuring different functions, is more compatible with various situations to meet your needs. Otherwise, you can upgrade to the Professional version to experience more features such as testing the speed of SSD, allocating free space from one partition to another, etc.