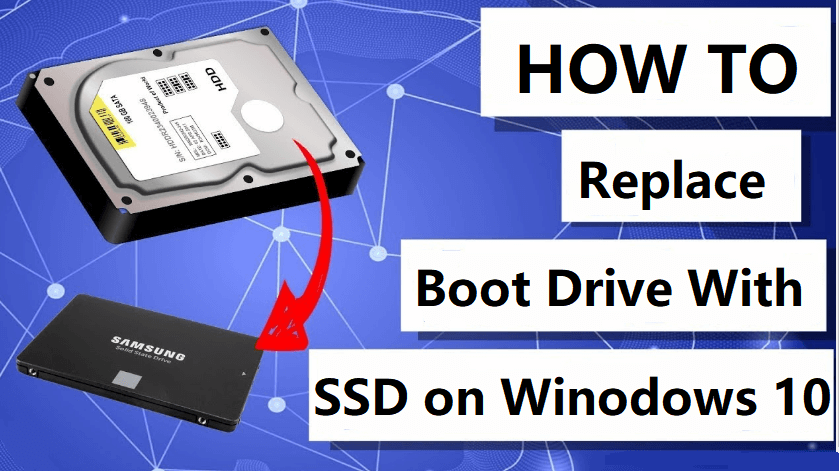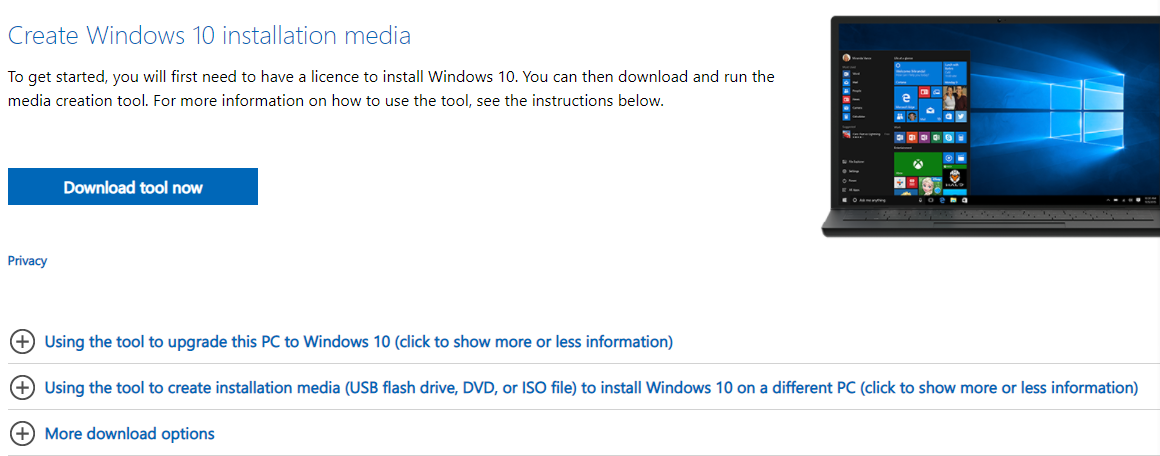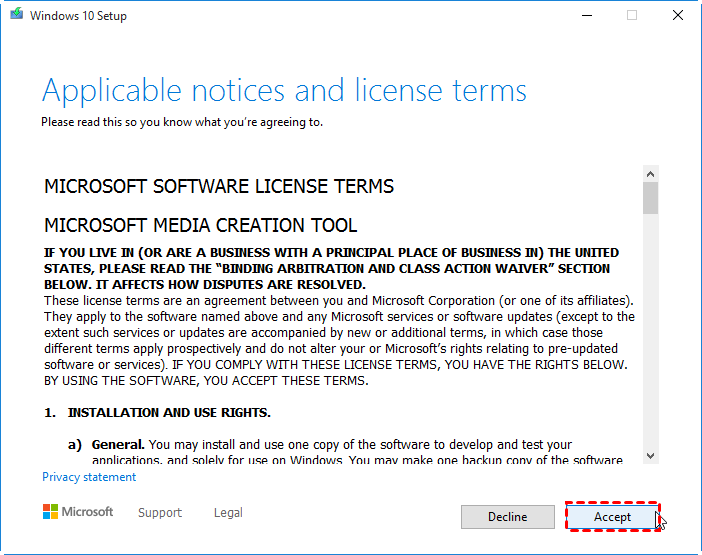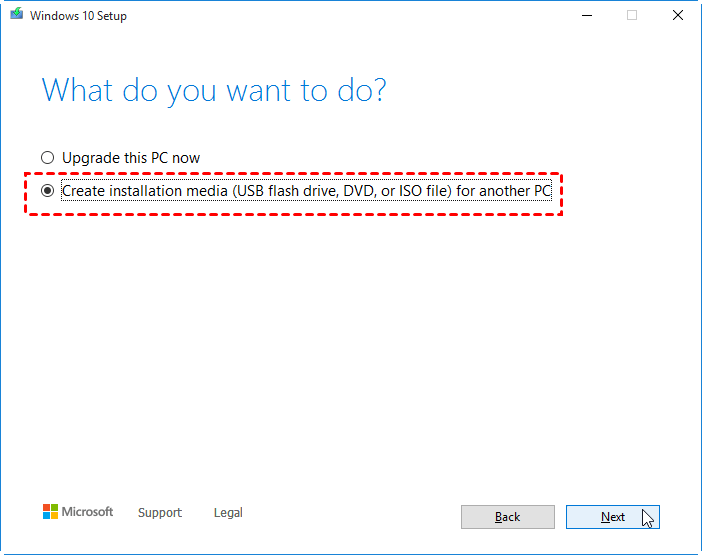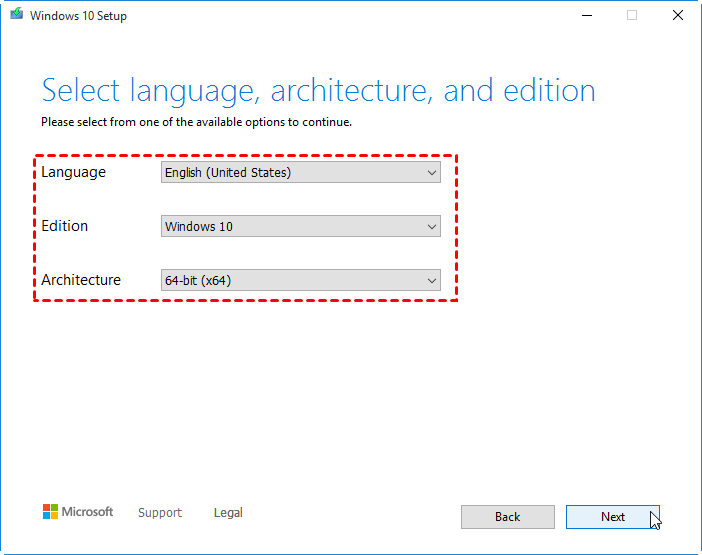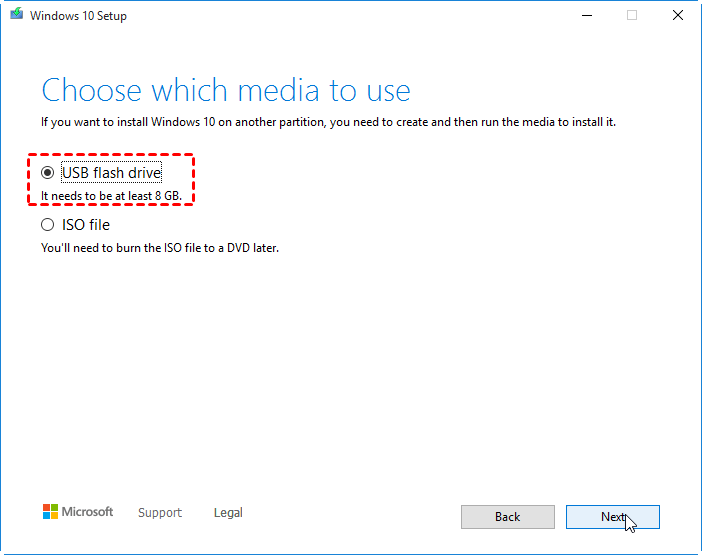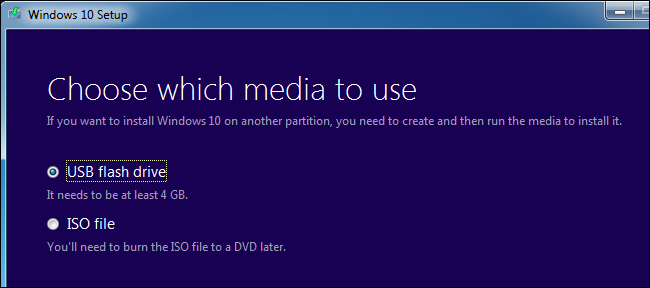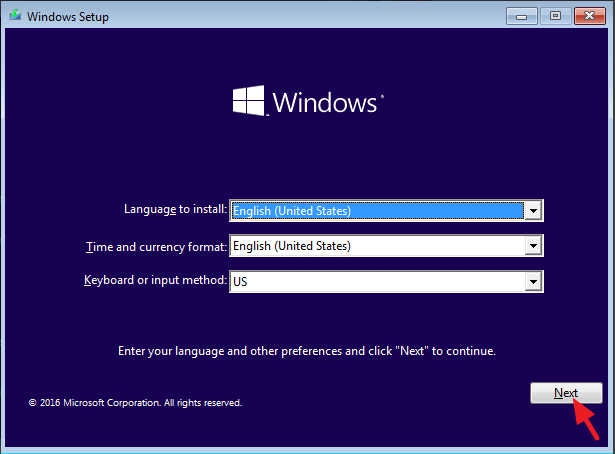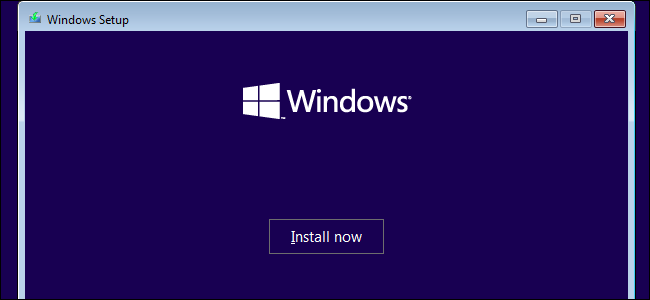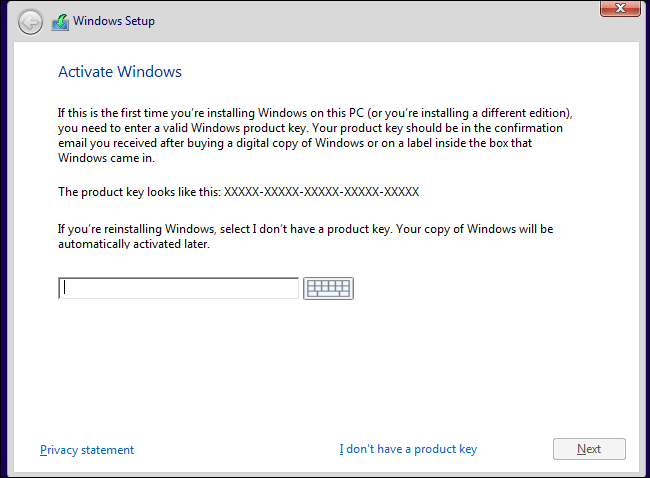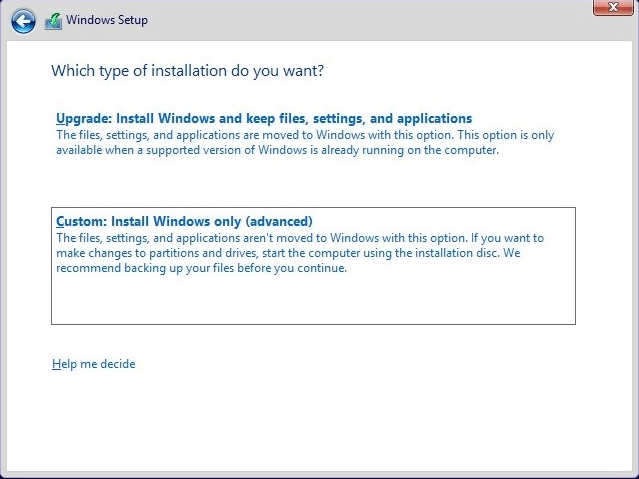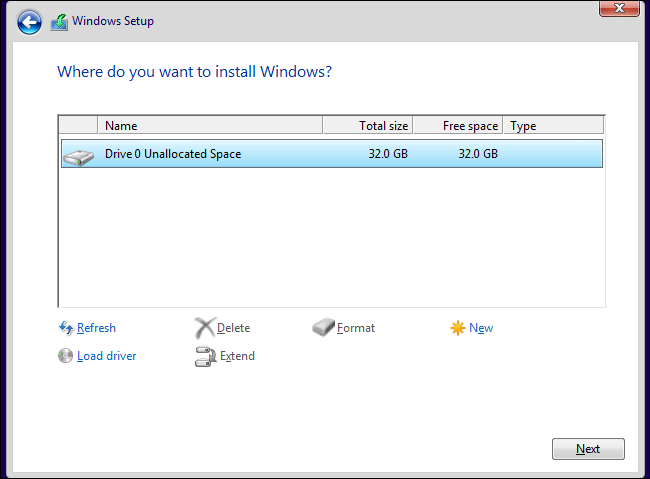[Full Guide] How to Replace Boot Drive with SSD on Windows 10
If you don’t know how to replace boot drive with SSD on Windows 10, this tutorial can provide the answer for you, including cleaning installing Windows 10 and migrating Windows 10 to SSD.
How can I replace boot drive with SSD?
" I recently got a new SSD because my onboard M.2 drive had not nearly enough storage (32GB). I am wondering how can I replace boot drive with the SSD I bought, keeping all the files and operating system and everything. Thanks for your help.
- Question from forums.tomshardware.com
The boot drive refers to the drive that contains the Windows OS, so it is also called the system drive. There are important data stored on the boot drive, such as the boot files and drivers needed to load Windows on your PC.
Because of its better performance, many users want to replace boot drive with SSD on Windows 10. However, considering the high price of SSD, using SSD as a system disk and HDD as a data disk has become the first choice for them.
How to replace boot drive with SSD on Windows 10
If you want to replace boot drive on Windows 10, please read on. Here, we’ll show you the detailed steps of replacing the boot drive with SSD.
☞ Part 1. Connect SSD to PC
Before changing the boot drive, you should connect the SSD to your PC.
☎ If your PC is a laptop, you can connect the target SSD to PC with the SATA adaptor.
☎ If your PC is a desktop, you can directly install it in to the case using the screwdriver. Please follow the steps below.
Step 1. Shut down your PC completely. To ensure all power has been released, please hold the power button for at least 10 seconds. Then open the case and find out the memory slot.
Step 2. Install the target new SSD into the PC case.
Step 3. Close the case cover, restart the PC to start the Windows OS migration.
☞ Part 2. How to replace boot drive with SSD on Windows 10
After connecting the SSD to the PC, you can choose the following methods to change the boot drive.
▶ Method 1. Clean install Windows 10
If you want to clean install Windows 10 to SSD, please follow the following two steps.
✦ Stage 1. Download Windows 10 installation media
In order to successfully install Windows 10, Windows installation media is indispensable. Therefore, you need to create Windows installation media first.
Notes:
☀ You should prepare a USB larger than 8GB.
☀ This operation will delete all data on it, so please backup the important data in advance.
Step 1. Connect the USB with the PC, turn to the Microsoft's office download page and click "Download tool now".
Step 2. Click "Accept" to agree with the applicable notices and license terms.
Step 3. Then choose "Create installation media for another PC" and click "Next".
Step 4. In the new popped window, choose the language, edition, and architecture (64-bit or 32-bit) for the Windows 10 OS, then click "Next".
Step 5. Select "USB flash drive" and then click "Next". Wait for a while, Windows-related data will be stored on the USB, and you can use it to boot Windows 10.
✦ Stage 2. Install Windows 10 on SSD
With the Windows installation USB, please read the steps about cleaning install Windows 10 on the target SSD.
Step 1. Open the Windows 10 installation package, then choose "Create installation media(USB flash drive, DVD, or ISO file)". You need to choose "Language", "Edition" and "Architecture".
Step 2. In the new window, choose which media to use, here we choose "USB flash drive".
Step 3. Set the "Language to install", "Time and currency format" and "Keyboard or input method", then click "Next".
Step 4. In the Windows Setup window, click "Install now".
Step 5. In the popped window, the guide will ask you to input the key. (If you don't have one, you can click "I don't have a product key").
Step 6. Choose "Custom: Install Windows only(advanced)".
Step 7. Select the target SSD to install Windows 10 and click "New", then click "Next". This operation will format all data on it. Wait for a while, Windows 10 will be installed.
▶ Method 2. Migrate Windows 10 to SSD
If clean installing Windows 10 is too difficult for you, you can choose AOMEI Partition Assistant Professional - a better alternative to replace boot drive with SSD on Windows 10.
After simple operations, it can easily migrate Windows 10 to the target SSD, and system related files will also be migrated together. In addition, its "Disk Clone Wizard" function supports the migration of the entire hard disk without losing data.
Besides, in Windows 11/10/8.1/8/7/Vista/XP, this powerful tool also provides you with more advanced functions, including Allocate free space, Move programs to another drive, Wipe system disk, Make Bootable CD Wizard, etc.
Note: If the partition style of the target SSD is different from the current hard drive, please initialize the SSD or convert GPT to MBR.
Step 1. Install and run AOMEI Partition Assistant, click “Clone” on in the top toolbar, and choose “Migrate OS”.
Step 2. According to the guidance, you should choose the target hard drive and tick "I want to delete all partitions on this disk 2 to migrate system to the disk", then click "Next".
Step 3. In the new popped window, edit the size of the partitions on SSD and click "Next".
Step 4. Read the note about changing boot drive carefully, and then click "Finish".
Step 5. Click "Apply" to migrate Windows 10 to SSD.
☞ Part 3. How to set SSD as boot drive on Windows 10
After the Windows 10 migration, setting SSD as boot drive on Windows 10 is quiet important. The detailed steps are as follows.
Step 1. Restart the PC, then repeatedly hit one key of F1/F2/F3/F5/Esc to enter the UEFI settings.
Step 2. In the new window, turn to "Boot" and click "Change boot order". Then press "F10" to save all the new settings.
Final words
How to replace boot drive with SSD on Windows 10? In this post, we have shared two methods to change the boot drive to SSD. If you want to enjoy a better hard drive, AOMEI Partition Assistant can help you.
In addition, if your want to replace boot drive with SSD on Windows Server, Server Edition can be you first choice.