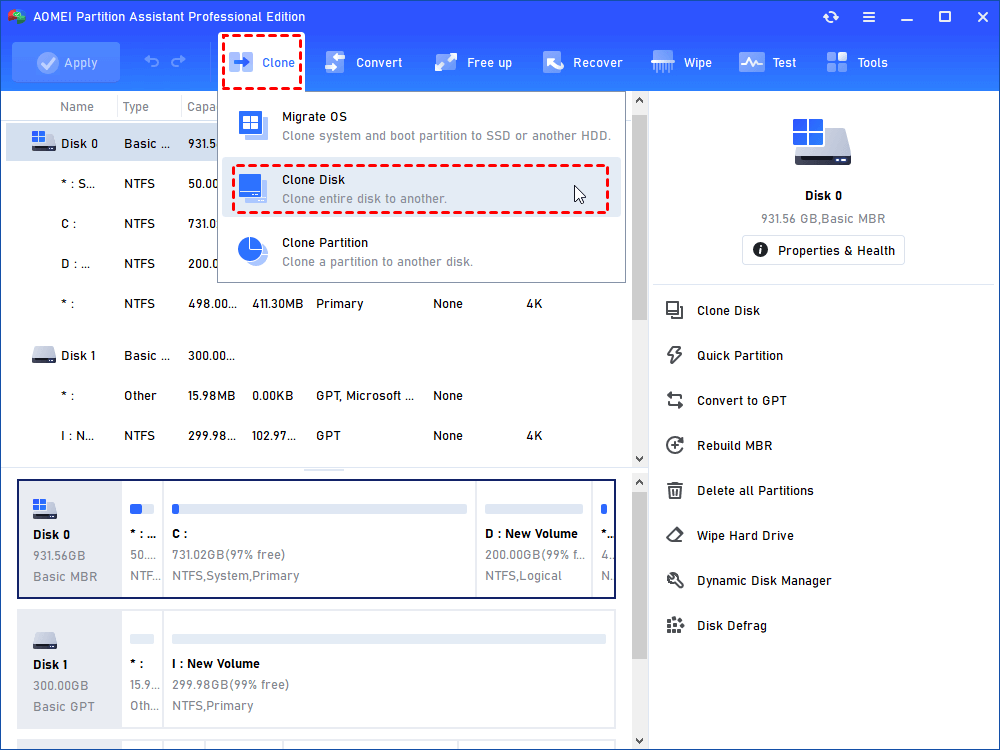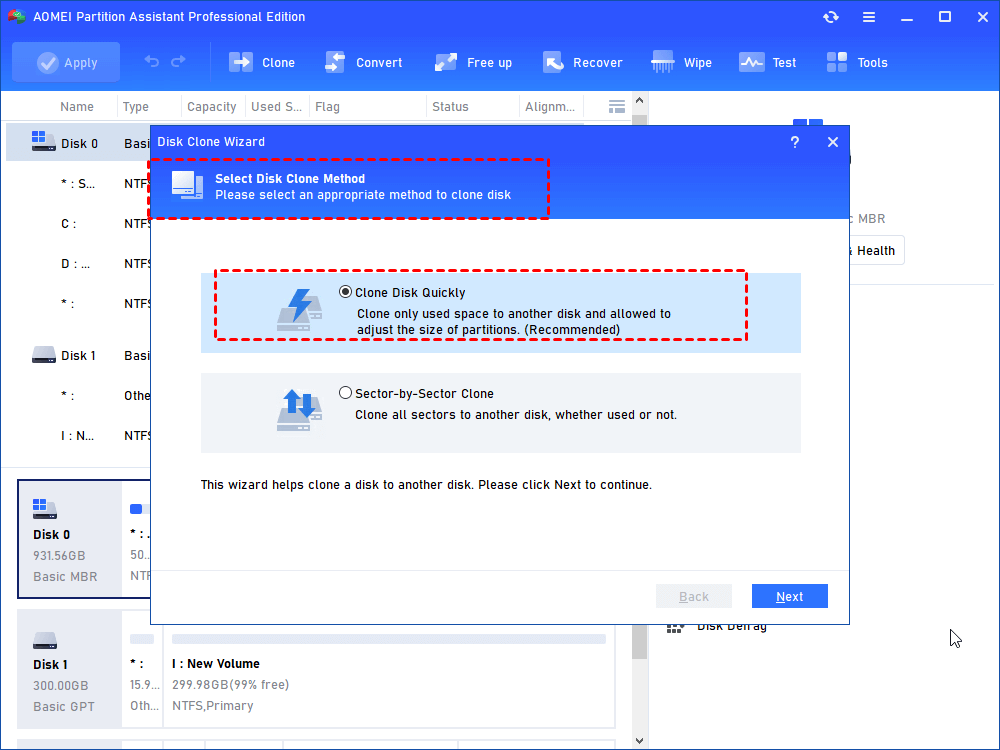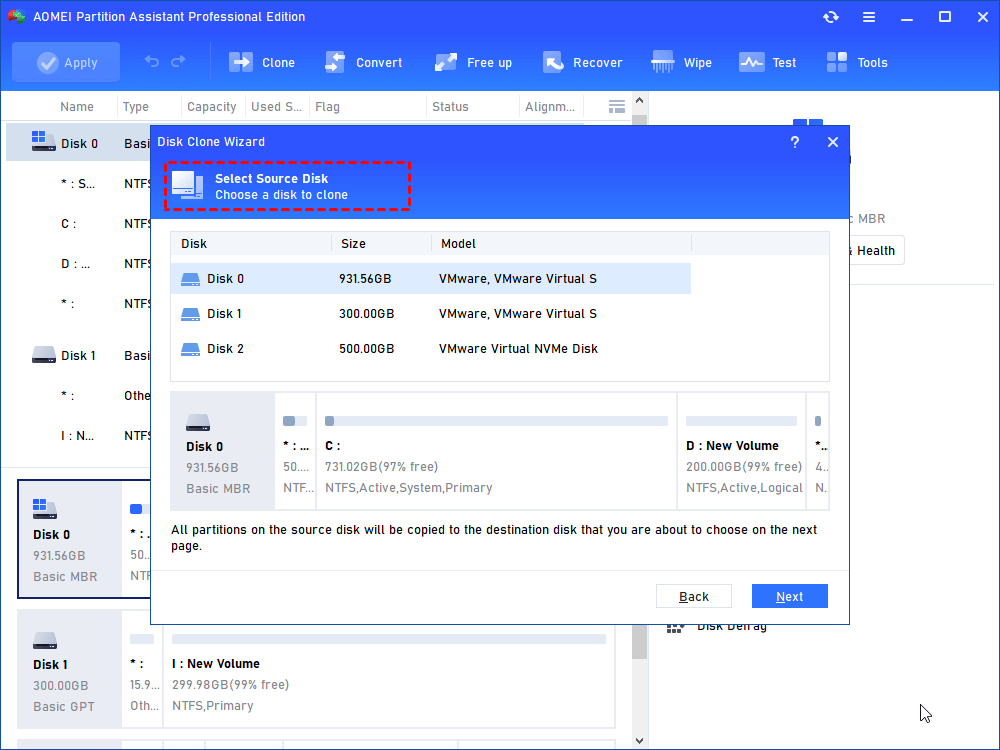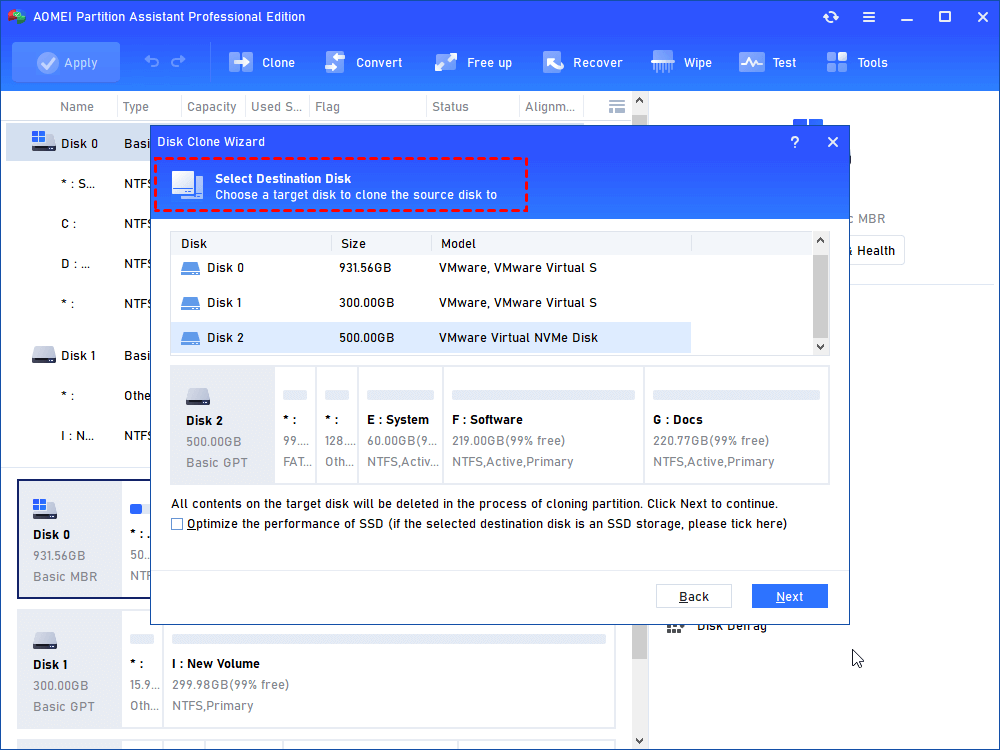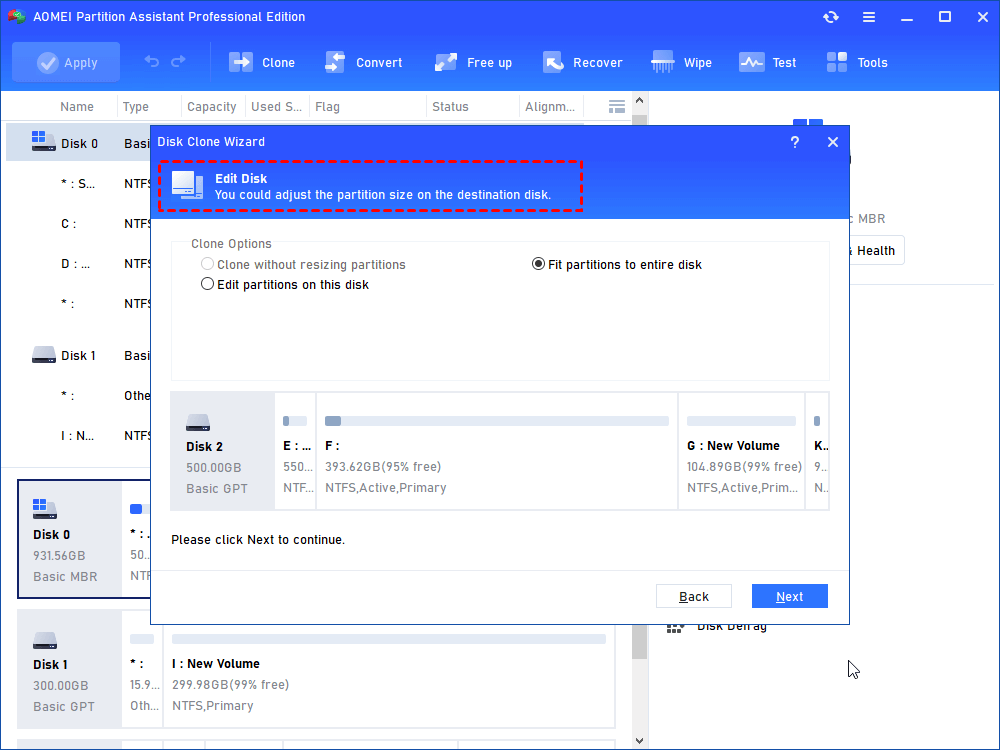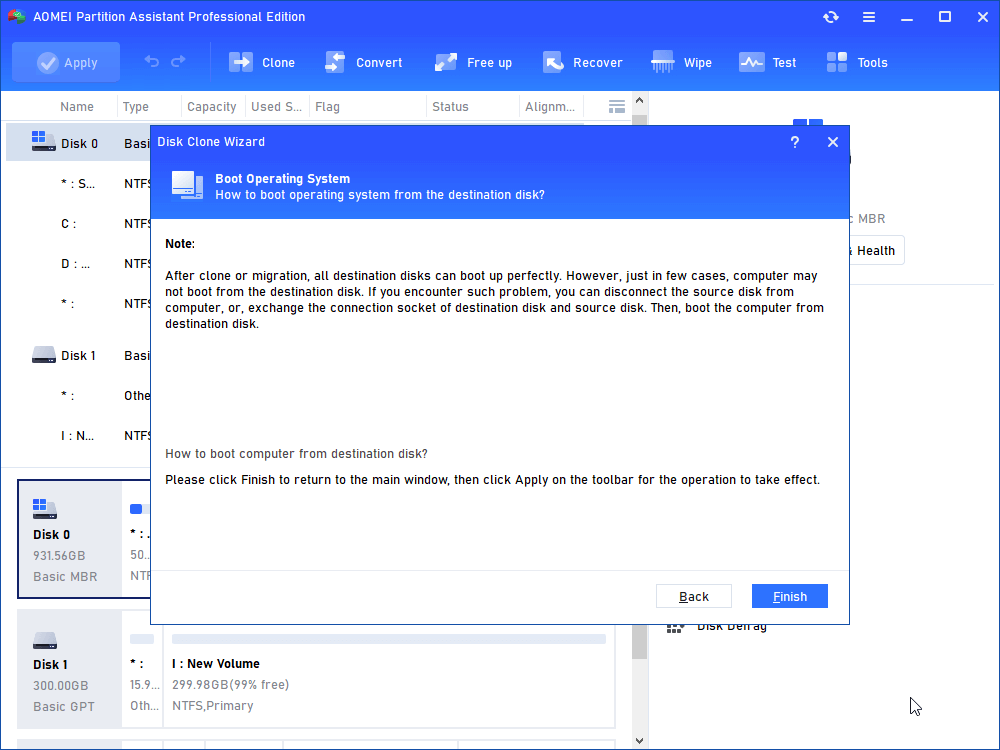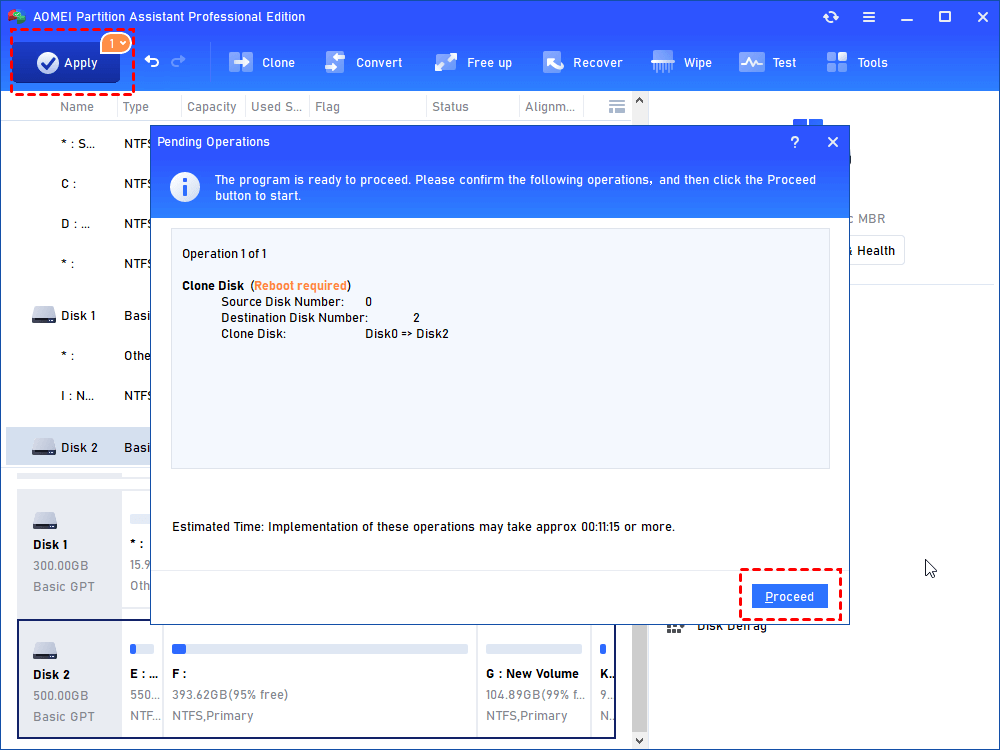How to Safely Replace Primary Hard Drive for Windows PC
How can you replace primary hard disk without losing data or having to reinstall Windows? Here's all you need to know about changing a system disk.
Why replacing primary hard drive on Windows?
The primary hard drive of your Windows computer plays a crucial role in its overall performance and storage capacity. Over time, as your system accumulates data and applications, you may find yourself in a situation where replacing the primary hard drive becomes necessary.
1. Replacing a faulty hard drive in Windows 10
If your current hard drive has suffered a hardware failure and requires replacement, consider the following scenario: "I own a Dell XPS15 running Windows 10, but the existing hard drive has completely failed. How can I proceed with the installation and activation of Windows 10 on a new hard drive?" You can replace your old disk with a new one.
2. Upgrading your hard drive for enhanced storage
Over time, you may notice a gradual decrease in your hard drive's performance, with the C: drive running out of space and the entire storage capacity becoming insufficient. To address this issue, consider upgrading to a larger hard drive to accommodate additional data.
3. Enhancing speed with an SSD upgrade
Some users opt to boost their PC or OS performance by transitioning to a faster SSD from the traditional HDD. This choice is motivated by SSDs' superior attributes, offering increased stability and significantly faster read/write speeds compared to conventional hard drives.
So, in this article, we'll explore the reasons why you might need to replace your primary hard drive and provide a step-by-step guide on how to do it without the hassle of reinstalling Windows.
Best primary hard drive cloning software for Windows
Undoubtedly, third-party software can often offer a convenient solution to various challenges. Whether you're dealing with a failing system hard drive or seeking to upgrade your hard drive without the headache of data loss or reinstalling everything from scratch, AOMEI Partition Assistant Professional is the answer.
This advanced software is designed to facilitate the replacement of a hard drive on Windows 11/10/8/7 without the need for reinstalling the operating system and all installed applications. It achieves this by efficiently cloning the entire hard disk.
Additionally, it allows you to boot your computer from the new hard drive once the cloning process is complete. Below, you'll find a comprehensive guide detailing the steps to clone your system hard disk in preparation for a hard drive replacement.
Preparation:
✍ Connect the new hard drive to the computer through the USB port and ensure that it is correctly detected.
✍ Check that the hard disk has adequate space to hold all of the data from the previous hard drive. Otherwise, you can erase or eliminate unwanted data from the original disk ahead of time.
✍ Examine the partitioning styles of the old and new hard drives (MBR or GPT). If the new disk's partition style differs from the old one, you can convert it to GPT or MBR first. Alternatively, after cloning, alter the boot mode (BIOS or UEFI).
Step 1. Install AOMEI Partition Assistant Professional and run the program. In the main interface, you’ll see all disks on your computer. To replace the hard drive, you can click Clone -> Clone Disk.
Step 2. When you get into Disk Clone Wizard, you need to select disk copy method. Here we choose Clone Disk Quickly.
✍ AOMEI Partition Assistant provides two disk clone methods:
● Clone Disk Quickly: only copy the used space of the disk to another disk, and you can clone large hard drive to smaller hard drive, and adjust partition size during the copy progress.
● Sector-by-Sector Clone: copy all sectors of the disk to a target disk no matter it is used or not. It will make an exactly same disk as the source disk.
Step 3. Here, select the system disk as the source disk. Click Next.
Step 4. Select the new HDD or SSD as the target disk. Click Next. The operation will delete all data on the target hard drive, so if there is any important data on the disk, click No and backup disk in advanced. If no, click Yes to continue.
Step 5. Here you can edit the partition size on the target disk according to your needs. Or you can repartition hard drive with AOMEI Partition Assistant after coping. Click Next.
Step 6. It will give you a Note about how to boot computer after clone or migration. Read it and click Finish.
Step 7. Finally, click Apply at the toolbar and click Proceed to execute the task.
After cloning everything from the old hard drive to the new one, you can shut down the computer and install the new disk for replacement.
How to Replace Hard Disk on a Windows Computer
Now that you have successfully cloned your system hard drive using AOMEI Partition Assistant Professional, it's time to physically replace the old hard disk with the new one. For desktops, it is easy to install a second hard drive because it is usually equipped with more than one hard drive bay. Follow these steps:
Turn off your computer: Shut down your computer completely and disconnect any external devices.
Open the case: Depending on your laptop model or desktop computer, you may need to remove a panel or access a specific compartment to reach the hard drive.
Disconnect cables: Carefully detach the power and data cables connected to the old hard drive.
Remove the old hard drive: Gently remove the old hard drive from its bay or slot.
Install the new hard drive: Insert the new hard drive into the same bay or slot and reconnect the power and data cables.
Close the case: If you had to open the case, secure it back in place.
Power on: Turn on your computer and ensure that it boots from the new hard drive.
After installation, you need to enter BIOS to change boot priority and move the cloned hard disk to the top one of the boot order.
However, if you are replacing a hard drive in a Windows 10/11 laptop, things may be different because some laptops only have one hard drive slot. You need to: Turn off your computer. Remove the old disk, insert the new hard drive, connect the wires, and secure the drive with screws. Clone the case, power it on, and it will boot from the new disk.
To sum up
AOMEI Partition Assistant greatly simplifies the process of replacing a hard disk on a Windows 10 laptop or desktop. Actually, AOMEI Partition Assistant can not only replicate a full hard drive from one to another, but it can also migrate merely the operating system. It also offers many additional sophisticated functions that can compensate for Windows Disk Management's shortcomings, such as converting disks between MBR and GPT without losing volumes and assigning free space from one partition to another.