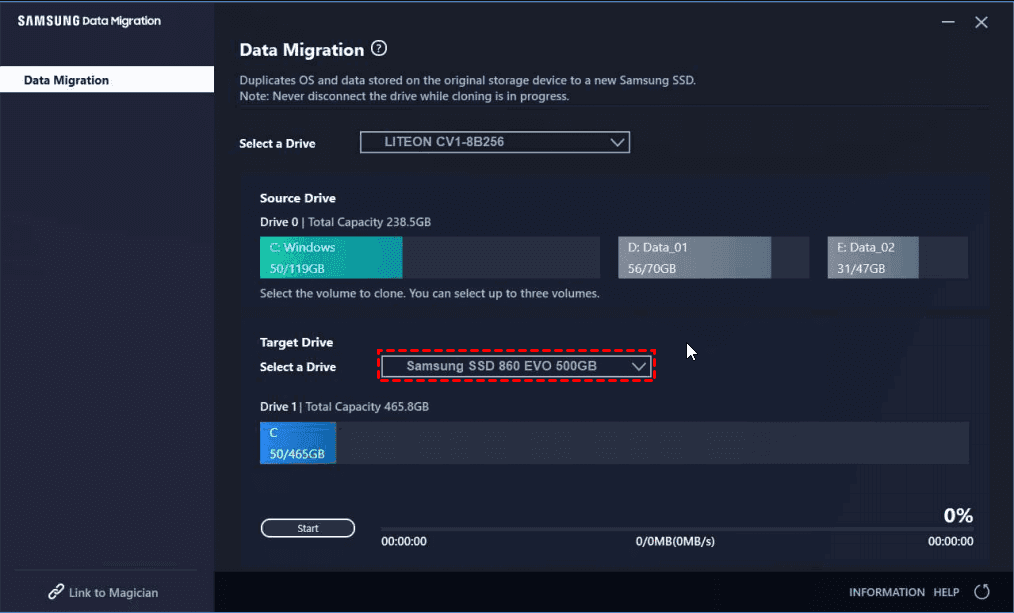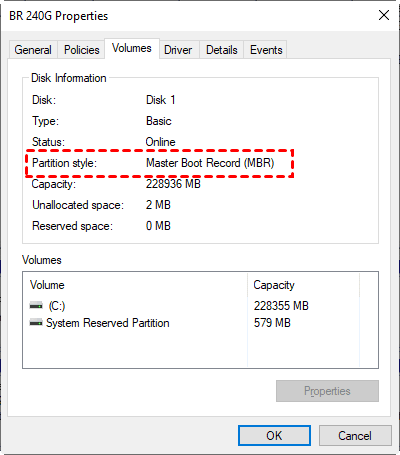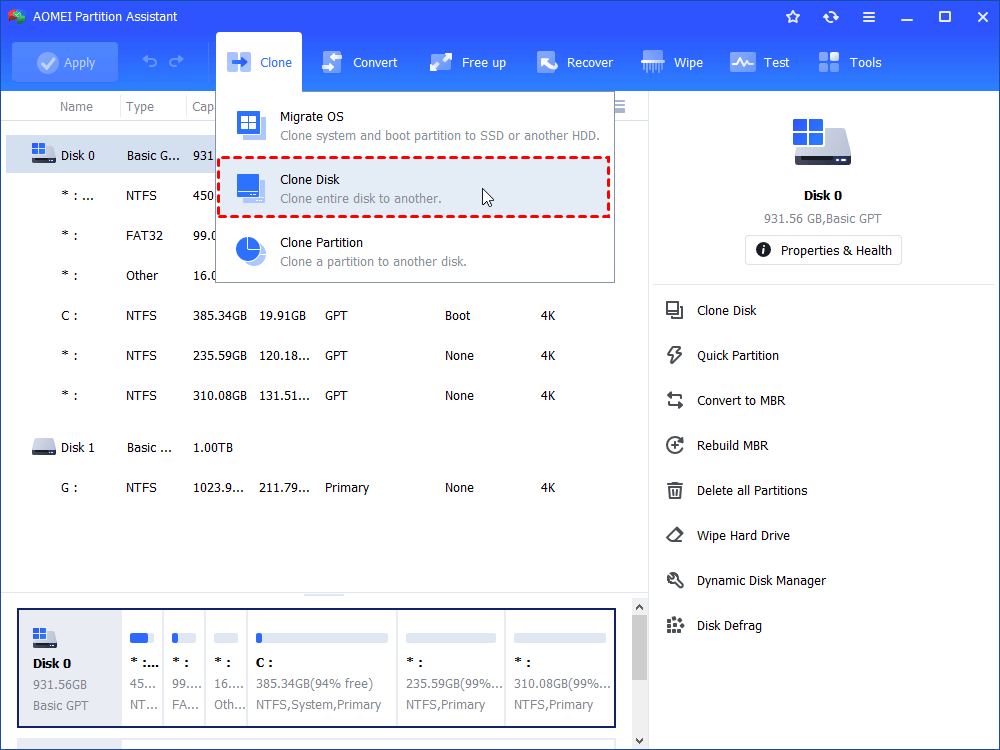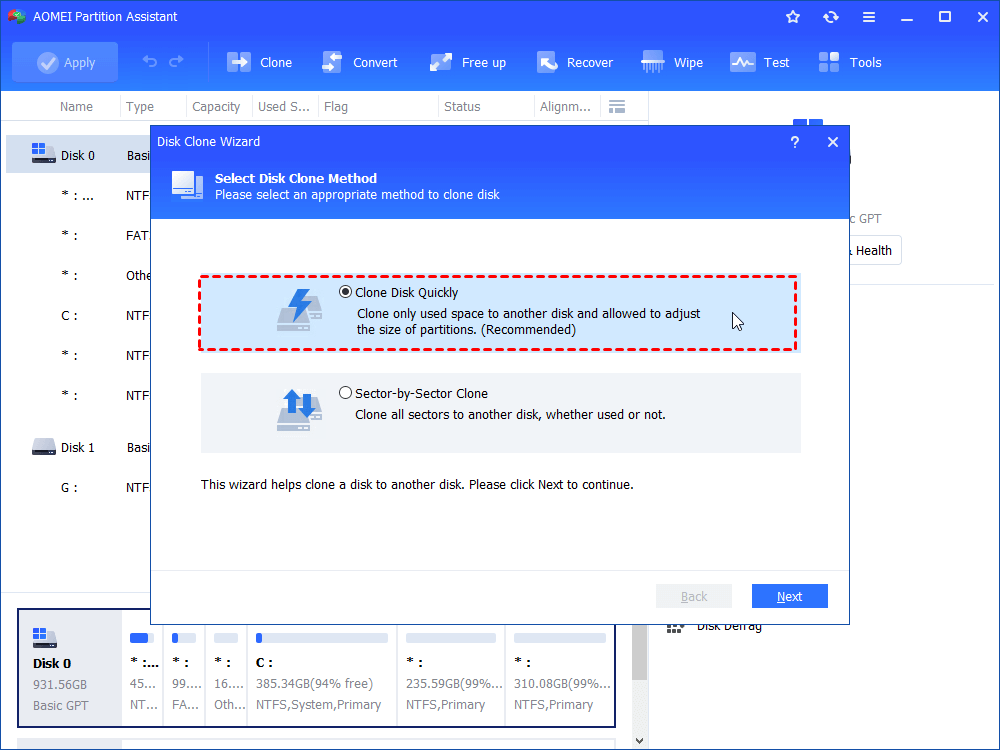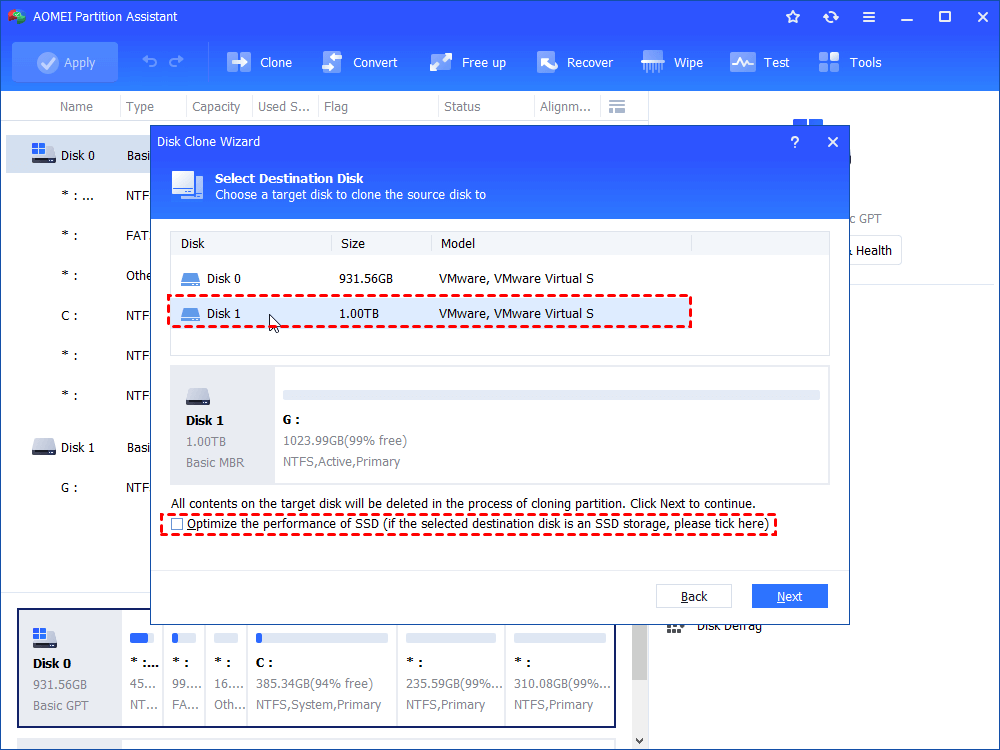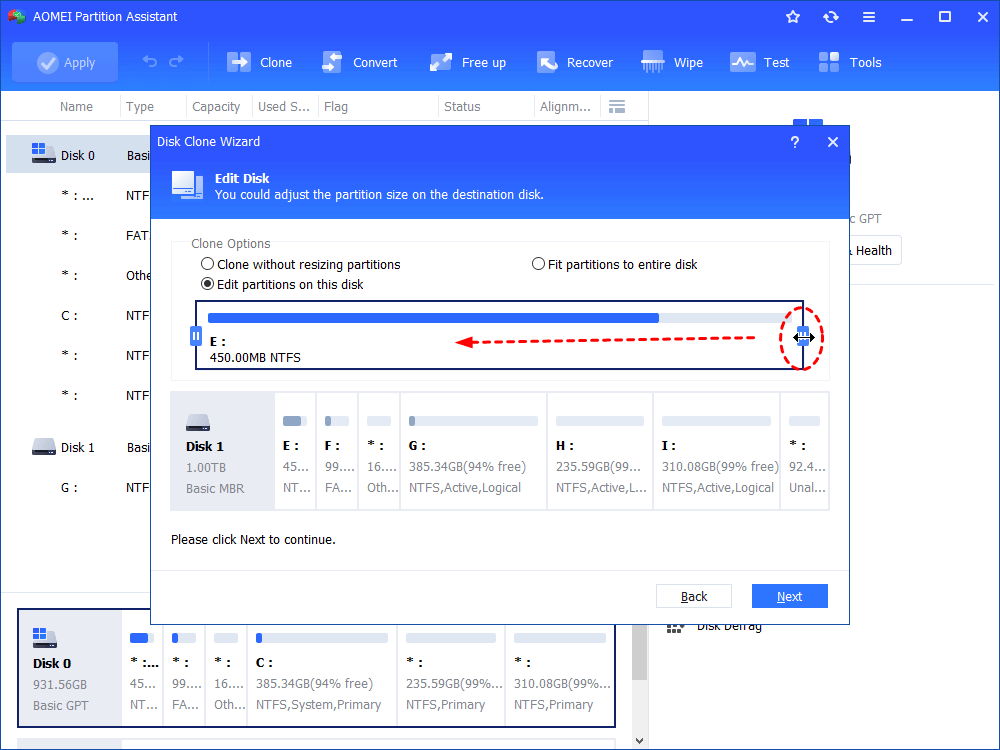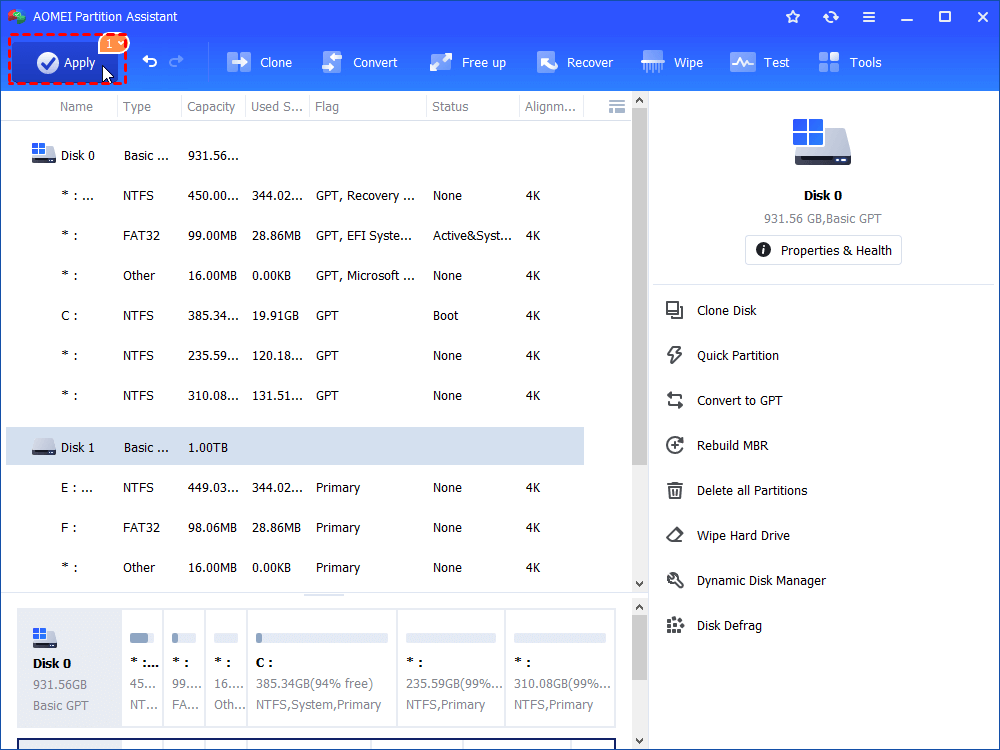[Fixed]: Samsung Data Migration Not Responding
Samsung Data Migration not responding when cloning? This tutorial will tell you why and what to do when Samsung Data Migration is not working in Windows 11, 10, 8, and 7.
Error: Samsung Data Migration not responding
I just bought a Samsung 860 Series SSD. I am in trying to migrate my data from my current laptop's HDD to the SSD. I am using the Samsung Data Migration Software, however it is not responding? I've tried restarting, but it still doesn't work. I am not sure why? Is there any way to fix it?
- Question from superuser.com
Samsung Data Migration is a data migration tool specially designed by Samsung for Samsung SSD. Designed to help users easily and safely migrate all data, including Windows OS, personal data from existing hard drives to Samsung SSD in Windows 11, 10, 8, and 7. However, some users encounter data migration cloning not responding errors during use.
Why Samsung Data Migration software not responding?
Although using Samsung Data Migration to migrate data is a good choice, many users report that they encounter errors while using it, such as Samsung Data Migration not responding, Cloning failed. 00001, cloning failed. 400180[061b34], Samsung Data Migration stuck at 99 or 0.
Generally speaking, there are many reasons for these errors, making it difficult for users to determine which link is the problem. However, here are some common reasons you can refer to:
● Transfer large files or partitions to SSD: This may be the main reason for Samsung Data Migration not responding. Please check if the source disk contains large files. If it is, move it to another location first, wait until the clone is complete, and then restore it to the SSD.
● Hard drive failure: This is a potential reason for Samsung Data Migration clone failures. Because it is possible that the source disk is corrupted or the target Samsung SSD is damaged. Therefore, it is necessary to check hard drive errors using CMD.
● Problem with connection port: You need to make sure the SATA port or SATA to USB port is the correct connection.
● Software version not updated: Samsung Data Migration software needs to be kept updated. If it is an old version, it may cause the firmware to not support it.
● Too much data transferred: The ideal size for transferring data is 75% of the destination SSD. If exceeded, other errors may be caused. It means you'll need to migrate less than 375GB of data to a 500GB SSD.
An alternative way to Samsung Data Migration not responding
When you go through the user guide for Samsung Data Migration, you will find that it has many restrictive conditions that are often the culprits that cause the clone to fail. In order to transfer all data from source disk to Samsung SSD without reinstalling, all you need is AOMEI Partition Assistant Standard (compatible with Windows 11, 10, 8, and 7).
This powerful disk clone expert supports different SSD brands, such as Samsung, WD, SanDisk, Seagate, Kingston, etc., and can help you get out of Samsung Data Migration not responding problem. Also, its operation is easy to use.
It provides two methods to clone a partition or whole disk to Samsung SSD of different sizes:
✍ Clone Disk Quickly: Clone only used sectors to SSD, which means you can clone larger HDD to smaller SSD.
✍ Sector-by-Sector Clone: Clone an entire sector to the SSD, which means the target SSD must be equal to or larger than the source disk.
Most importantly, it can also align the SSD during the cloning process, aiming to improve the read and write speed of the SSD.
- ★Tip:
- Standard Edition support to clone data disk. If you need to clone Windows OS, please turn to Pro Edition.
▶ Part 1. Preparation job
Before cloning starts, you need to complete these tasks to ensure that cloning runs successfully.
1. Connect the Samsung SSD to the computer and make sure it is correct.
2. Initialize the SSD if it is new. You can press “Windows+R”, type in “diskmgmt.msc” and click “OK” to open Disk Management. Right-click the source disk and select “Properties”. Then, click “Volumes” to check partition style (MBR/GPT).
▶ Part 2. Perform Samsung SSD cloning
Next, I will show you how to clone hard drive to SSD with this free clone expert.
Step 1. After installing it, click “Clone Disk” in the right menu.
Step 2. Here we recommend you to select “Clone Disk Quickly”.
Step 3. In the next window, we should choose the old disk as the source disk. Then, select the SSD as the destination disk. Don’t forget tick the “Optimize the performance of SSD”.
Step 4. In the pop out windows, you can resize the partition on this disk.
Step 5. At the end, you will be taken to the main interface where you will see that all partitions have been cloned to the selected Samsung SSD drive. To actually do this, you need to click Apply.
▶ Part 3. Boot Windows from Samsung SSD
If you just clone the data disk, it can be used normally after the SSD is installed. But if you cloned a system drive, to get Windows to boot from the SSD successfully, you need to set SSD as the boot drive.
Conclusion
In this post, we have explained why Samsung Data Migration not responding and how to fix it. In addition, an alternative to Samsung Data Migration have been provided to clone disk easier and safer.
After cloning, you can also wipe the old disk to use it as a data disk. If you want to clone Windows Server, please upgrade to AOMEI Partition Assistant Server.