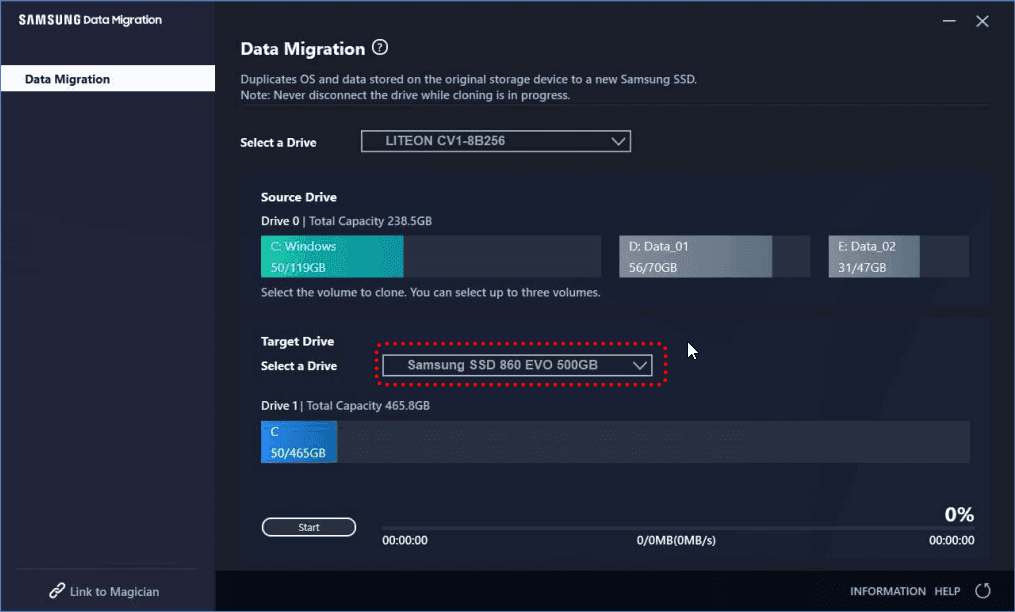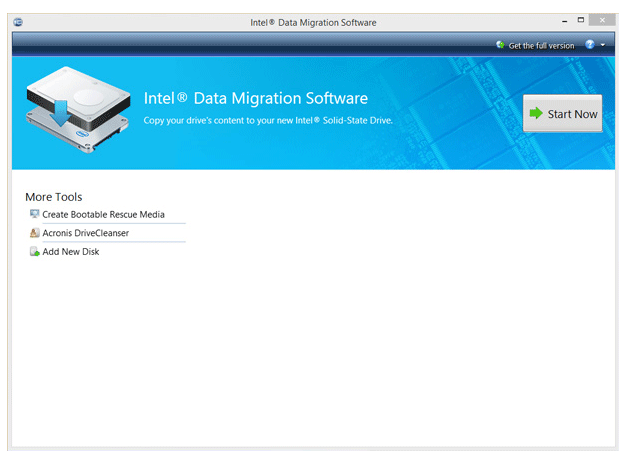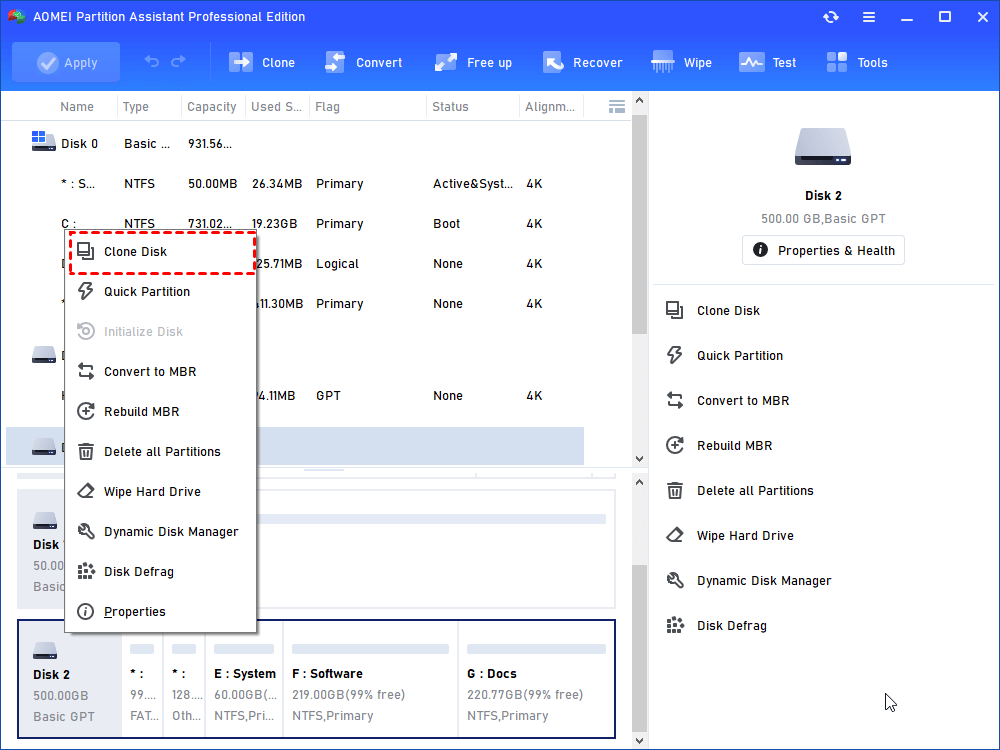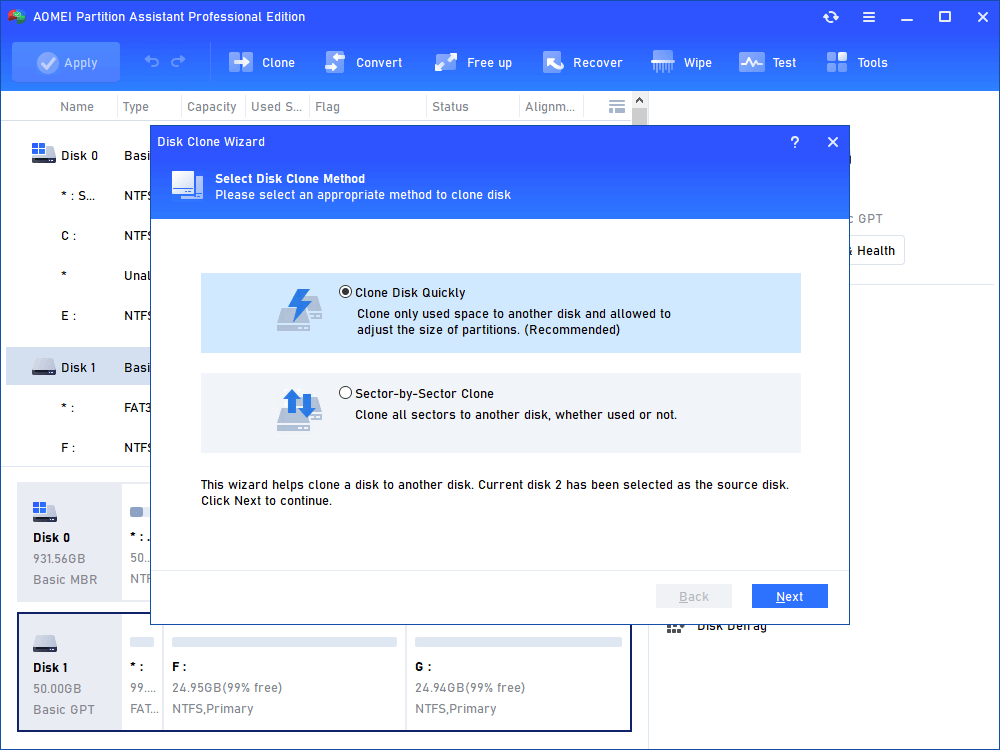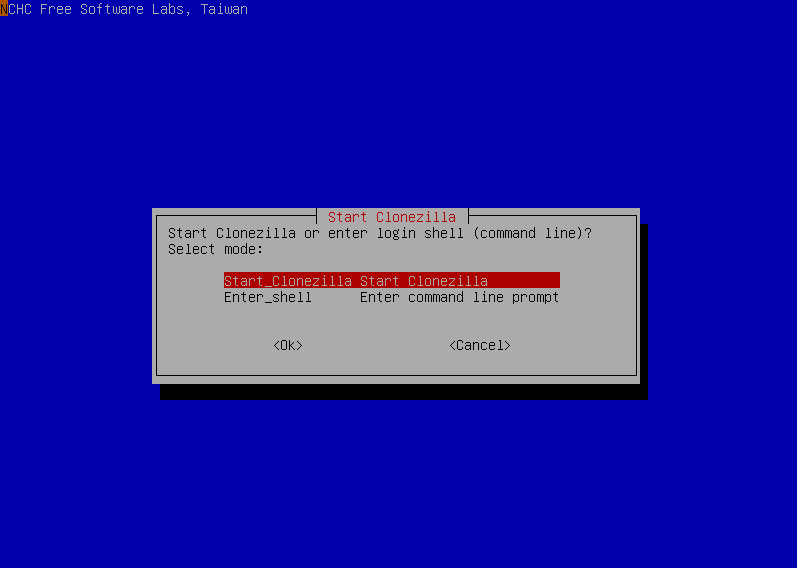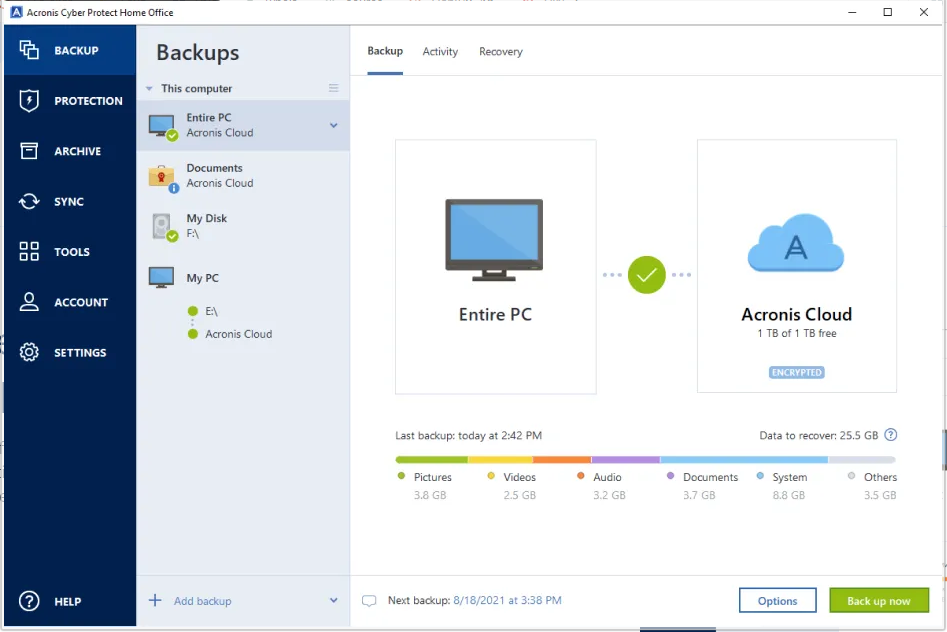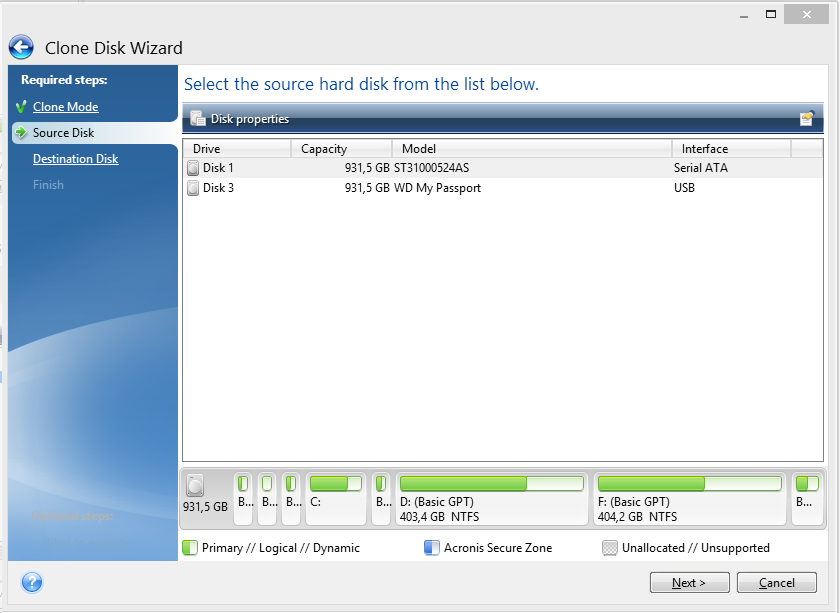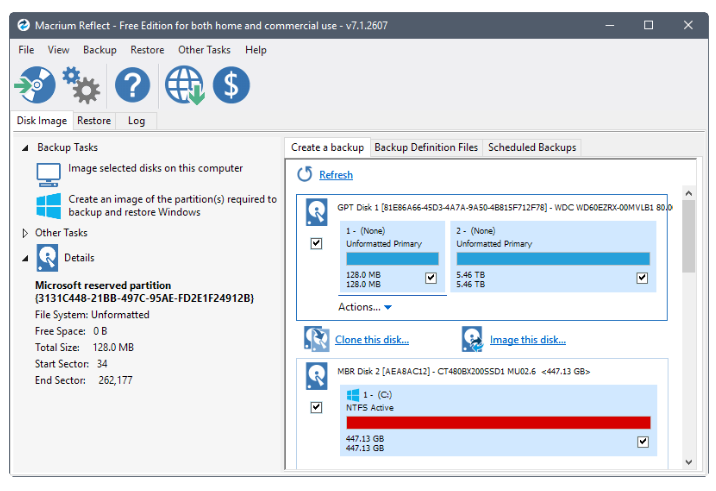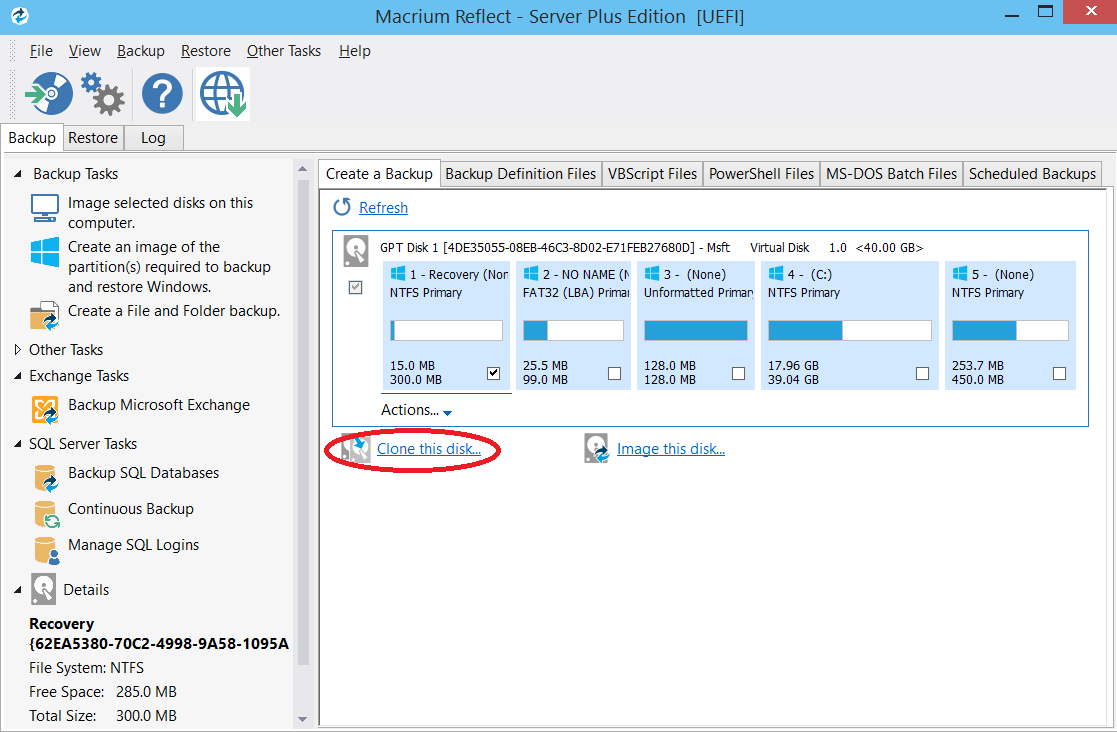Top Best 5 SSD Migration Software for Windows Users
You will see the best five SSD migration tools and their basic information in this post. If you don’t know how to choose SSD cloning software, then the article will help you take a nice choice.
What is SSD migration software?
SSD migration software is similar to ordinary disk cloning software in many aspects, but it includes particular facilities for cloning from mechanical hard drives to the newer generation of super-fast solid-state hard disks.
Disk cloning software allows one hard drive to be duplicated exactly to a secondary hard disk, including not only the user's data but also the operating system and settings, as well as any programs that may have been installed.
What does SSD migration software do?
It is one of the quickest and easiest ways to switch from an older traditional HDD to a newer and much faster SSD to gain additional performance from a PC. Even if you already have an SSD in your device, there may be several reasons to upgrade to a newer SSD with more storage space and new technology.
Upgrading to a newer and faster SSD drive will always present the issue of migrating the existing system to the new disk. You need to reinstall the operating system, reinstall applications, and reinstate any users' settings and data.
Data migration is the process of transferring data from one computer storage location to another. Storage migration, database migration, application migration, and business process migration are the four categories. This kind of software can help users duplicate their disk to another, so they don’t need to reinstall OS, and apps, and reinstate the settings and data.
Top 5 SSD migration software for Windows
There are many tools on the market, but how can you choose the suitable one for your case? Thus, to help you select a piece of nice SSD cloning software, this article will introduce the best five tools. Here we go!
▌ Top 1. Data migration software from disk manufacturer
Many disk vendors nowadays like to improve user experience by providing software, such as WD Smartware, Samsung Data Migration and Magician software, Intel Data Migration Software, and so on. These tools can be compatible with their disks at maximum, and normally, they are free to download.
So, if you’re using a disk from Samsung, Intel, or other vendors that have developed their own disk cloning tool, your first choice is theirs.
However, they only enable migrating to their own disk hardware and are generally configured in such a manner that they cannot be used for anything other than the migration process itself, making them unsuitable for bigger projects including disk image backups, file archiving, and so on.
◤ Samsung Data Migration
◤ Intel Data Migration Software
▌ Top 2. AOMEI Partition Assistant
AOMEI Partition Assistant is a disk and partition manager for Windows 11/10/8/8.1/7/XP/Vista users, supporting all versions of Windows OS. The “Clone Disk” is the cloning feature that allows users to conveniently clone the original disk to the target disk.
This handy tool has a concise interface for users to easily complete the cloning task. When you enter the cloning feature, you’ll have 2 ways to clone the disk: “Clone Disk Quickly” only copies the used sectors to the destination location, allowing the target disk smaller than the total size of the source disk; while “Sector-by-Sector Clone” will copy all sectors to the target disk, so the destination disk must be equal to or larger than the source disk. Therefore, this tool realizes large-small disk clone and bad-sectors clones.
After you choose a suitable cloning method, the software will guide you to select the source disk and the target disk, then you can edit the size of the partitions during the cloning, the tool offers a 4K alignment to improve SSD performance. Once the task is completed, you can do BIOS to change the boot order and directly boot the system from the destination disk.
This data migration software has 5 editions. For Home users, the Standard Edition and the Professional Edition are better options. The former is free which only supports MBR data disk clone, and the latter supports all kinds of cloning: MBR/GPT data/system disk to MBR/GPT disk, and OS-only migration (only clone system and relevant settings to move same system onto the target disk).
And for Windows Server, enterprise, or export users, this tool has the Server Edition supporting all Windows Server systems, the Unlimited Edition, and the Technician Edition.
▶ Key features of AOMEI Partition Assistant:
Easy disk backup
Single partition or several partitions clone
Entire/part disk clone
All kinds of HDD/SSD clone to HDD/SSD
MBR/GPT disk to MBR/GPT disk (as if your device supports UEFI boot)
Migrate only OS to SSD/HDD
Bad-sector disk clone
Clone a larger disk to a smaller disk
Upgrade many kinds of disks easily
Other storage devices clone such as USB, SD Card, external disk, disk on PS, Xbox, etc.
▶ Pros & Cons of AOMEI Partition Assistant:
|
Pros |
Cons |
|
Broad system supporting Wide device compatibility No limitations on disk brands Totally data-safe Flexible cloning options for different needs Easy operations for all types of users Clear step guide Highly efficient and convenient Multifunctional disk manager for all Windows users Support multiple PCs |
Only supports Windows systems
|
Unlike other cloning tools, AOMEI Partition Assistant is your ultimate disk and computer solution because it carries various functions to deal with different issues. You can also use this tool to convert partition type without cleaning data, move large apps to another location without reinstalling and resetting, test disk speed, resize drive size, clean junk files, check disk errors…
You can check more details from Clone HDD to SSD.
Step 1. Right-click the HDD you plan to clone, and click “Clone Disk”, or find “Disk Clone Wizard” in the “All Tools” menu. Then, you can choose the cloning method.
Step 2. Choose the source disk.
Step 3. In the pop-up window, choose the target disk, and tick the line under the disk list.
Step 4. Now, you can also resize partitions just being created on the SSD drive.
Then you can confirm the operation and apply.
▌ Top 3. Clonezilla
Clonezilla is an open-source collection of drive cloning, drive imaging, and system deployment programs designed to facilitate computer deployment and maintenance. In other words, it works by copying utilized blocks on a storage device such as a SATA SSD, HDD, or NVMe SSD.
It is designed to facilitate bare-metal operating system deployment by booting from a preconfigured live environment. The preinstallation environment may be started via a USB flash drive, a CD/DVD-ROM, or an Android phone. It images the drive using Partclone, Ntfsclone, and Partimage, either over the network or to a locally connected hard disk drive.
It is also used to distribute operating systems to computers by imaging a single machine and then distributing that image to one or more systems. It combines cloning and imaging capabilities with numerous other open-source tools.
This SSD cloning software comes in two varieties: Clonezilla Live is designed to image a single machine, whereas Clonezilla Server Edition is designed for broad deployment over a computer network.
Clonezilla Live can image a single computer's storage media or a single partition on the media to an image file. It may also clone data from one storage media to another without first creating an image file. Image files can be disseminated to the same or various computers as needed.
Clonezilla Server Edition may use multicast technology to clone several machines at the same time via a computer network. Because such an environment is difficult to create, customers can download a Live disk that comes with the operating system completely configured. Images are uploaded to a user-configured image repository, which might be a local directory on the same server as Clonezilla SE or a remote destination such as network-attached storage accessible through SSH or Samba.
▶ Key features of Clonezilla:
Filesystem copying
Only clone the space currently in use
Clone disk on Windows, macOS, Linux, Chrome OS, LVM2, and some hardware RAID chipsets
Compress images and split them into smaller files to save space on the destination drive
Can be booted over a computer network using PXE booting techniques
▶ Pros & Cons of Clonezilla:
|
Pros |
Cons |
|
Completely free and easy to get Support fast backup and cloning of disks and file Apply to more than 40 systems: Windows, macOS, Linux, Chrome OS, LVM2, and some hardware RAID chipsets, etc. Ensure data security with AES 256 encryption |
Difficult to use Not a very friendly user interface Hard to navigate Need to prepare other tools Need to create a bootable media and a Clonezilla bootable USB before |
The steps of using Clonezilla to clone disk can be summarized in 2 stages: create a Clonezilla bootable USB via other software and clone Windows disk using Clonezilla. Most users choose Rufus to create Clonezilla bootable USB, then you can start to clone disk.
▌ Top 4. Acronis True Image
Acronis True Image is a disk image creation tool from Acronis. Now, it has been renamed as Acronis Cyber Protect Office Home. This software can make disk images while running Microsoft Windows, macOS, and Linux, as well as offline by booting from CD/DVD, USB flash drives, PXE, or other bootable media. As a disk imaging solution, this tool can restore a previously acquired picture to another disk, essentially copying the structure and contents to the new disk, and it also supports partition resizing if the new disk has a different capacity.
Now, the new version of this tool has added integrated advanced anti-malware features including real-time protection, vulnerability assessment, anti-virus scans, web filtering, and videoconference app protection.
Acronis can produce two sorts of backup archives: file backups, which include user-specified files and directories but not disk or partition metadata, and complete system images, which include files, directories, and disk metadata. The software can build complete disk backup archives for a variety of file systems, including NTFS (Windows), FAT32 (Windows 9x and portable media), Macintosh (HFS+ and APFS), and Linux (ext2, ext3, ext4; ReiserFS, and Linux Swap).
When a non-supported filesystem is backed up, Acronis resorts to sector-by-sector copy. It includes an agent that may be installed within the operating system, allowing backups to be conducted in the background while the machine is in use.
▶ Key features of Acronis True Image:
Backup
Local backup
Cloud backup (subscription users only)
Recovery and restoration
Disk cloning
Reverting changes
▶ Pros & Cons of Acronis True Image:
|
Pros |
Cons |
|
Support Windows, macintoish systems, Linux systems Allow users to perform full, differential, and incremental backups Can back up a single archive file Allows users to restore files from a full disk or a file-based archive using either a preinstallation media Allows users to browse the contents of the archive in a manner similar to browsing any other disk drive Apply to various physical storage devices: SSD, HDD, NVMe |
Possible incompatibility between versions Unwanted advertisements Doesn’t recognize when backups have been deleted using external software.
|
Step 1. Download and install the Acronis tool on your computer, then install the new SSD o on your computer as the target disk. Launch software, click "TOOLS" from the left panel, then choose "Clone Disk."
Step 2. On the "Clone Mode" option, choose "Automatic" or "Manual" mode based on your needs, and click "Next."
Step 3. Select the hard drive you want to clone under the "Source Disk" option and select “Destination Disk” in the next window, then click "Next."
Step 4. Check whether the settings suit your needs, and then click "Proceed" to start the hard drive cloning and wait for it to finish.
▌ Top 5. Macrium Reflect
Macrium Reflect is a backup program for Windows employing Microsoft Volume Shadow Copy Service to build disk images and file backup archives to assure 'point-in-time data accuracy. Users can back up whole partitions or individual files and folders to a single compressed, mountable archive file, which can then be used to restore exact images of the partitions on the same hard drive for disaster recovery or a new hard disk for data transfer.
Macrium Reflect can produce complete, incremental, and differential backup images, as well as back up specific files and folders selectively. Using LZ-based compression and AES encryption methods, data is compressed and encrypted in real-time. Pictures may be mounted in Windows Explorer as a drive letter and restored with a bespoke Macrium Reflect Rescue CD. This image can be used to restore the entire drive, one or more partitions, or specific files and folders in the case of a partial or total system loss.
This SSD cloning software can clone a drive and restore an image to fresh hardware. Critical drivers necessary for the new system may be added to the image captured from the old system using pre-created Macrium Reflect Rescue media (CD, DVD, or USB memory stick), making it compatible with the new hardware.
For personal and business usage, an unsupported free edition is offered. It loses some of the full versions' capabilities, such as incremental backup, but retains those that are only available in pricey commercial programs. The free edition will be phased out and get security fixes until January 1, 2024. Image backups created with any prior version of Macrium Reflect, on the other hand, can be restored with any new version.
▶ Key features of Macrium Reflect:
Disks clone
Restore system
Schedule back up
Creating a live image of a running Windows OS
Restoring selective files from backups
▶ Pros & Cons of Macrium Reflect:
|
Pros |
Cons |
|
Excellent performance in cloning removable media Can create a backup for virtual disks in Hyper-V GPT and MBR support allows the creation of bootable drives Easily restore data Widely flexible file-restoring options Can encrypt the backup Schedule backup plan Remote support |
Only support Windows
|
After you install this tool, the steps are almost the same as similar tools.
Select the disk you wish to clone in the main application window and Click 'Clone this disk'. And select the hard disk you wish to clone to. Then follow the software, and you can finish the SSD migration.
To sum up
Which SSD migration software is best for you? Any disk cloning software may be used to clone SSDs, and what you need to do is prepare well for SSD cloning and then choose the program that best meets your needs to clone an SSD. Choose the best cloning software for your device! Hope you can successfully clone HDD to SSD without any trouble!