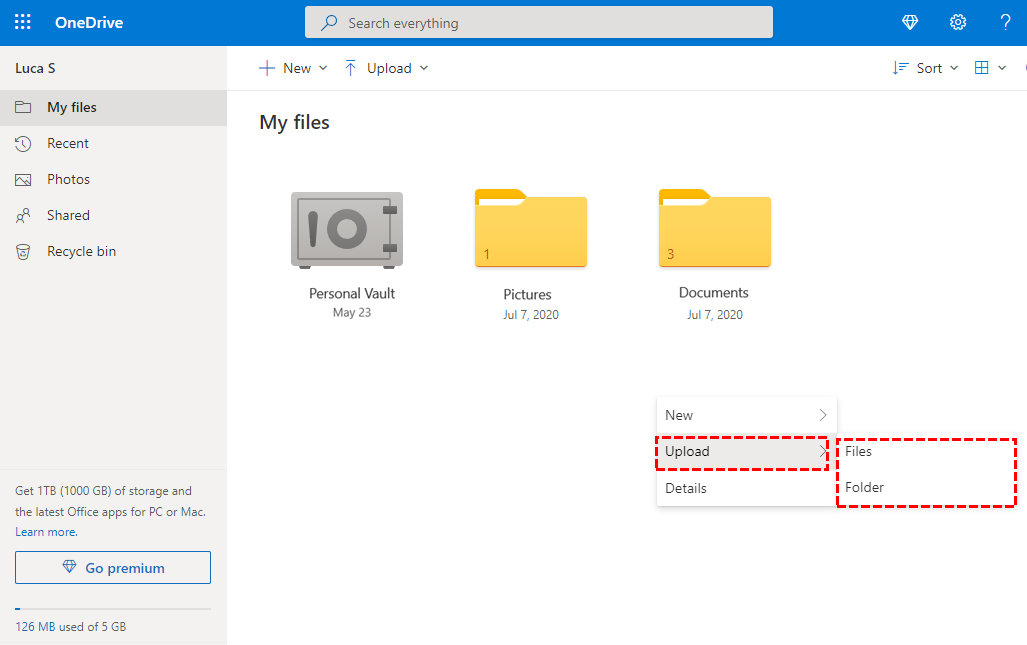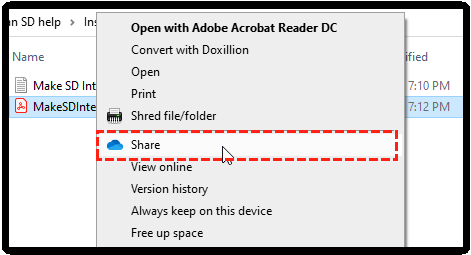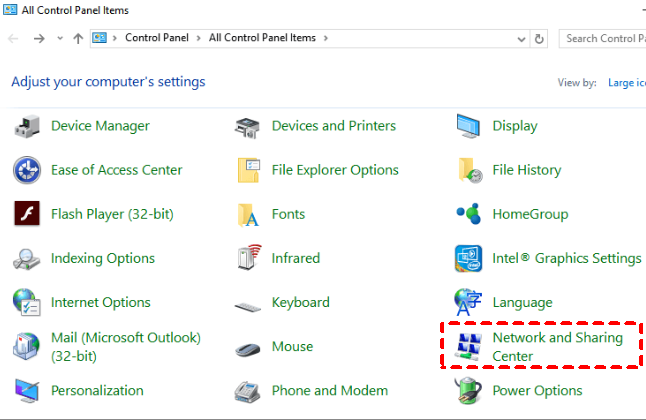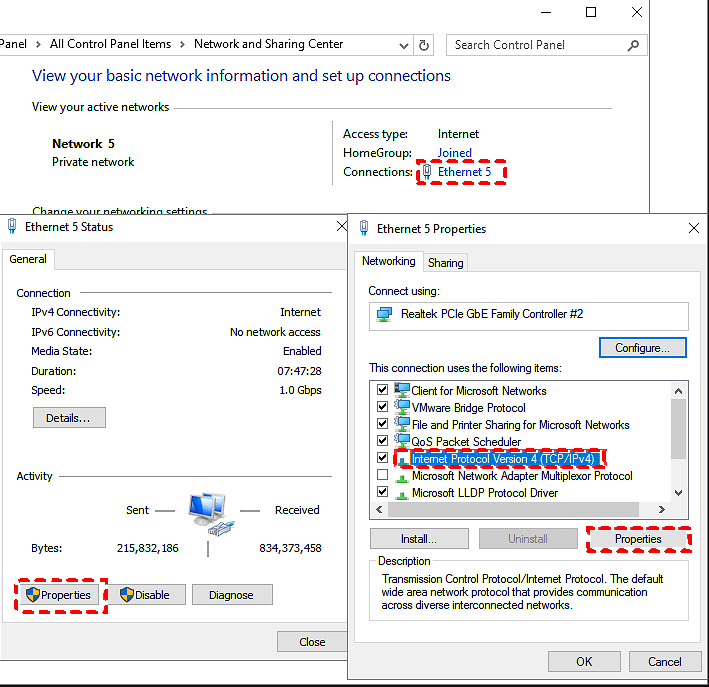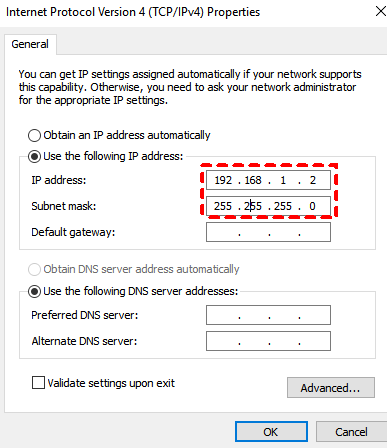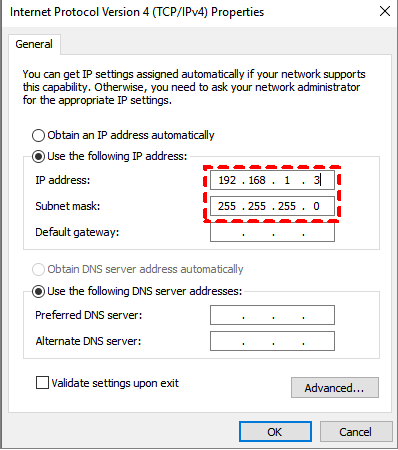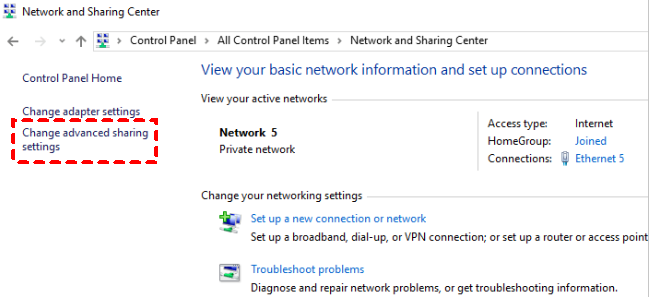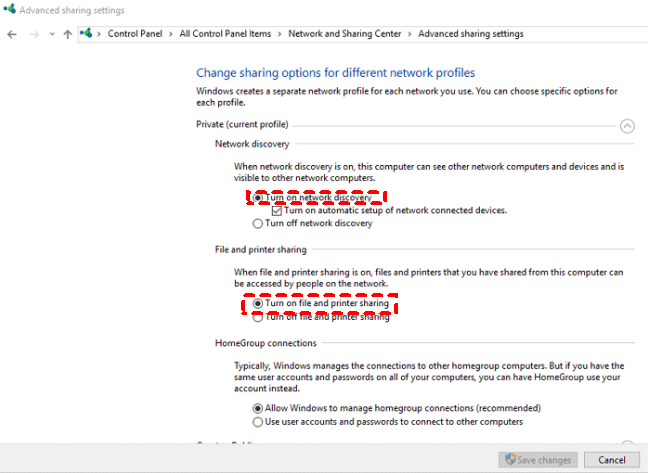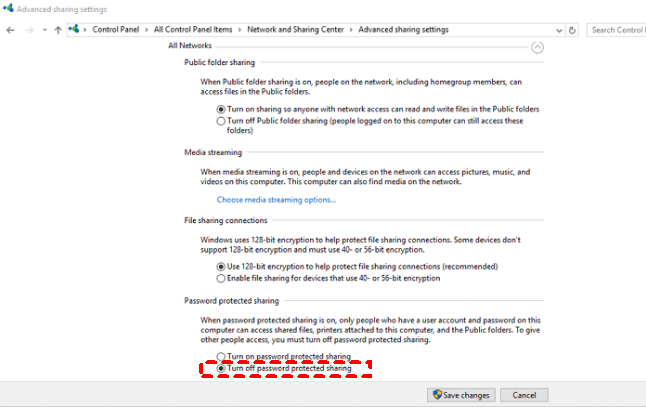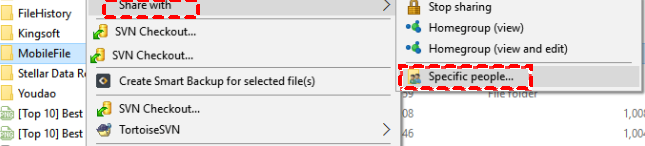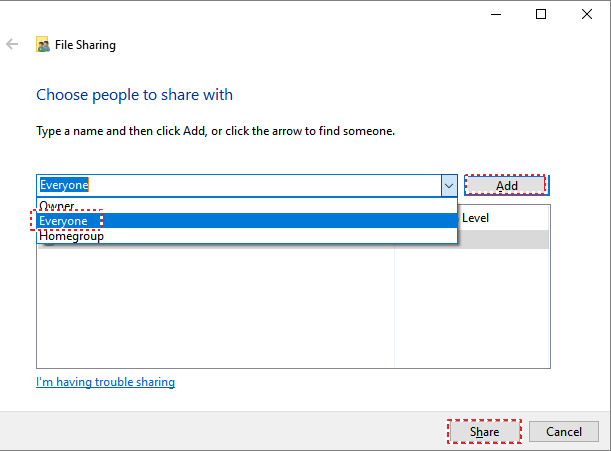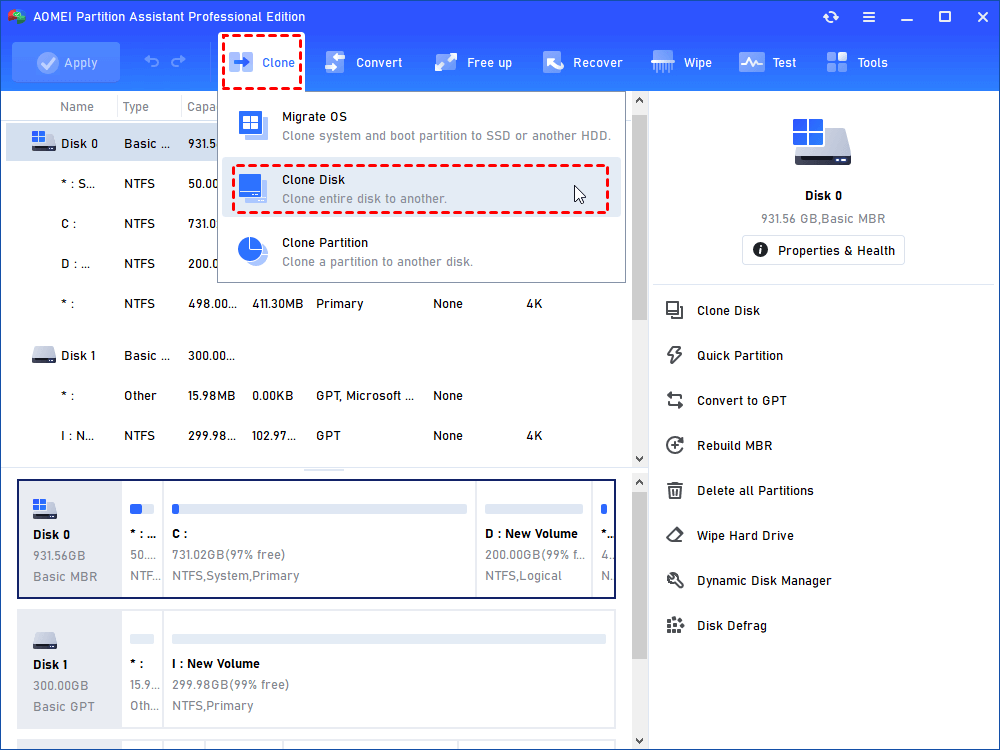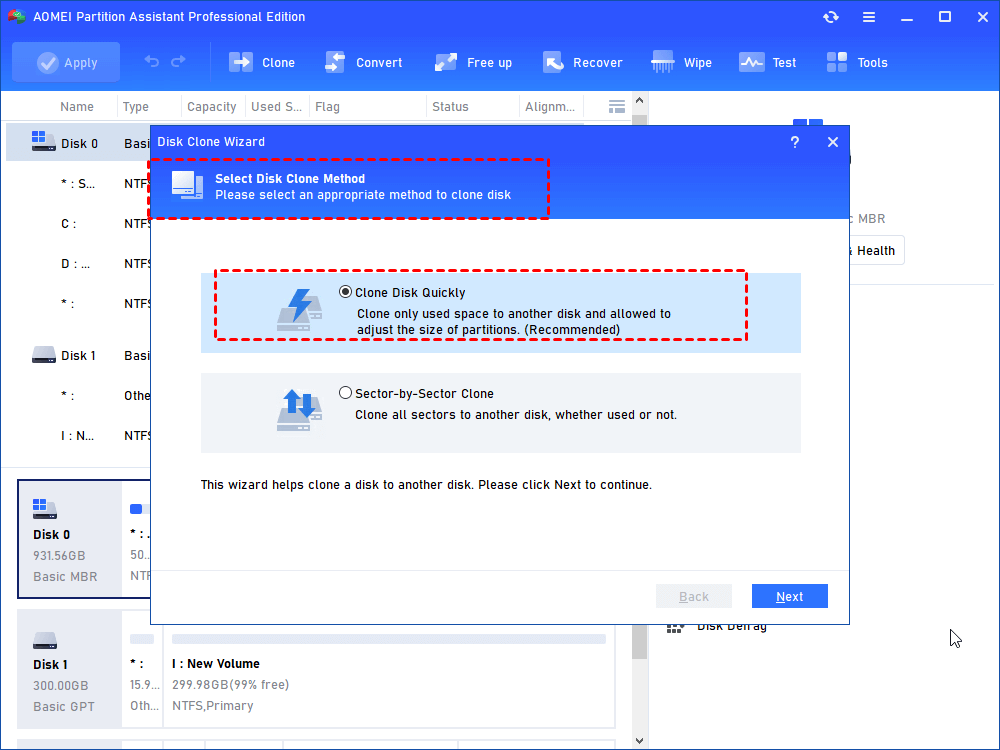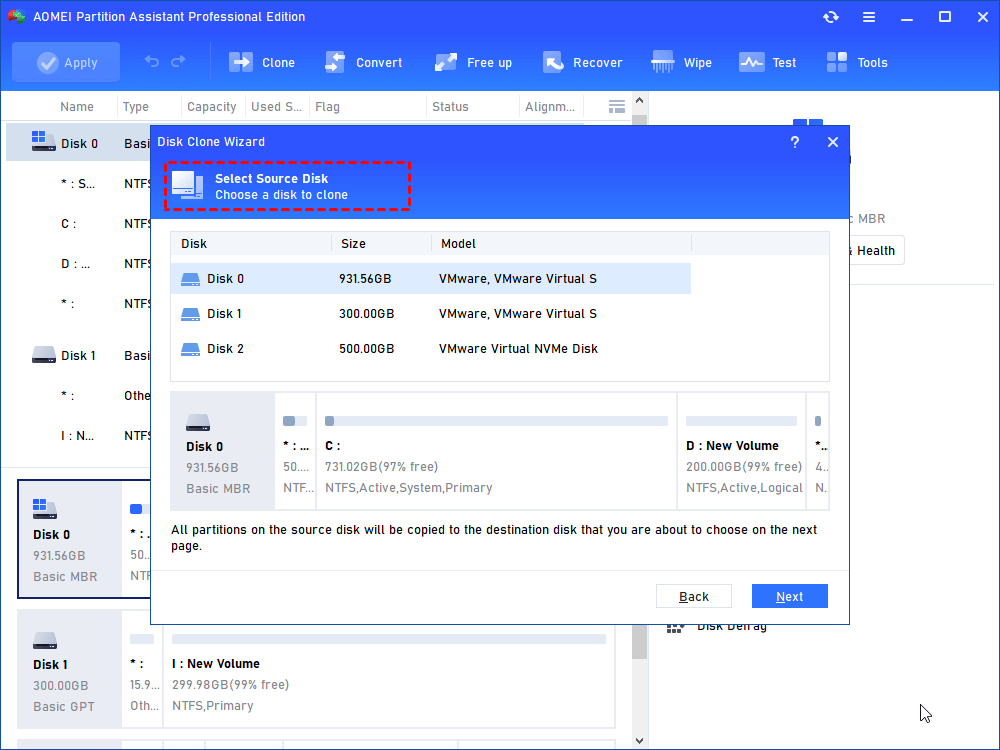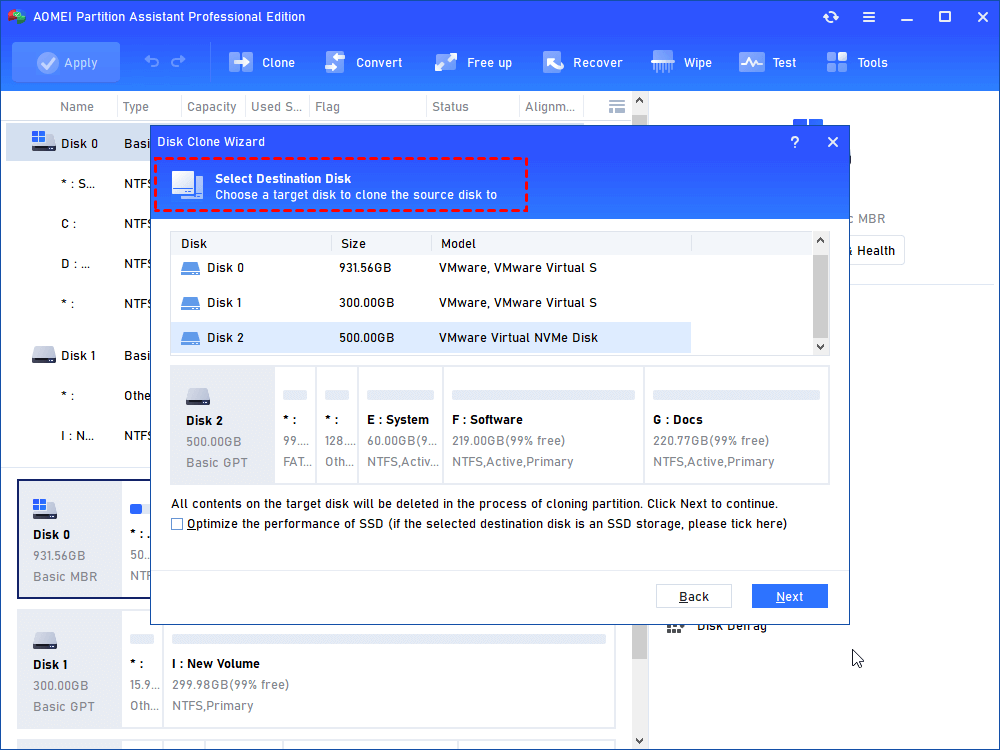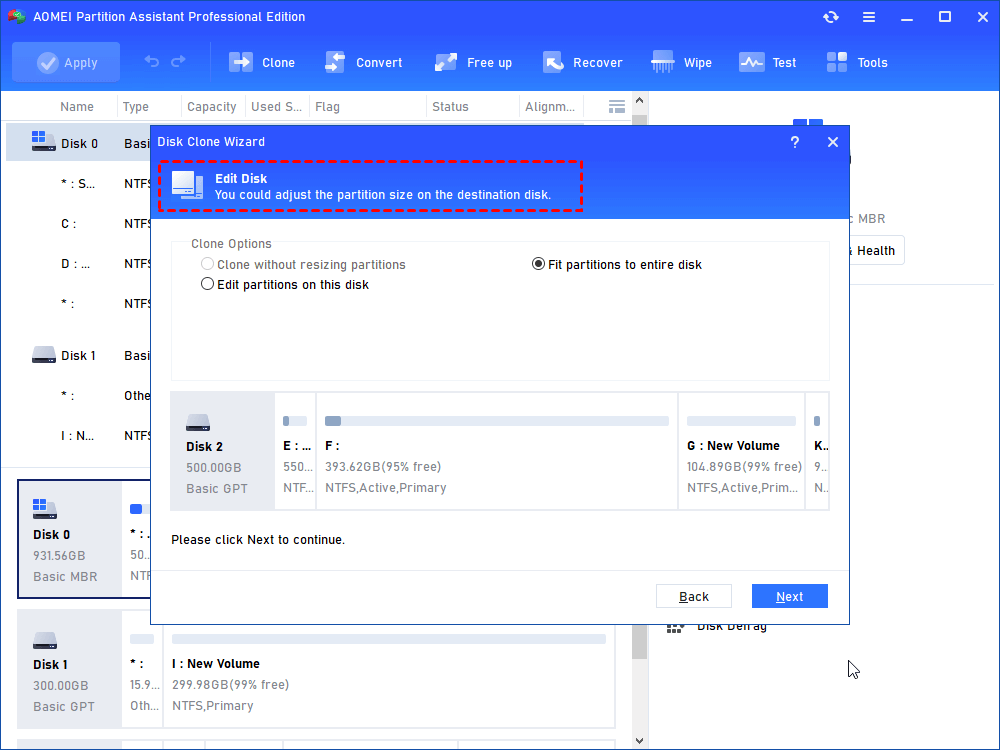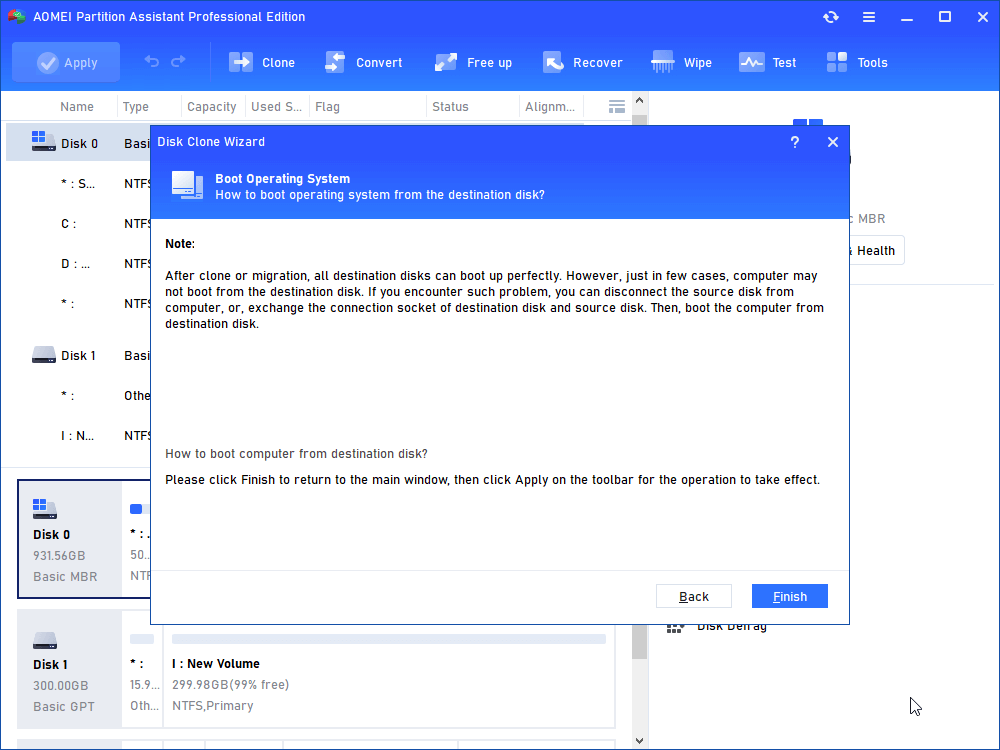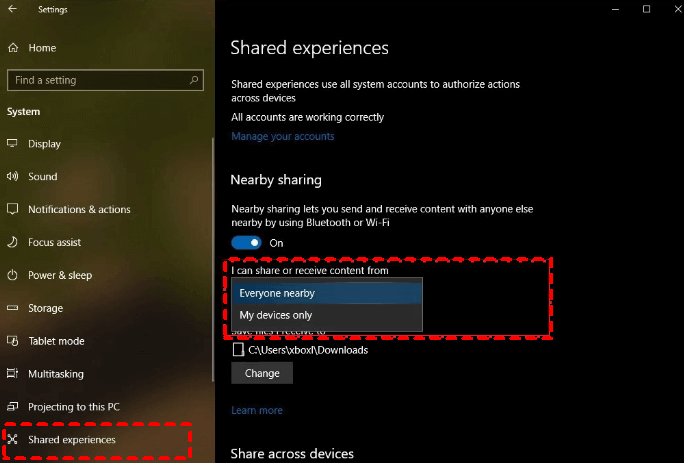How to Transfer Data to New PC in Windows 10?
If you want to transfer data to new PC in Windows 10 from your old computer, you can try the solutions in this post without any risk to lose your data.
It’s always an exciting thing to have a new computer. You can enjoy better performance, faster speed, larger storage disks… And if you can visit all your files and use all programs in a familiar system environment on a new machine that could be wonderful.
Now, although Windows 11 has been accepted by more users, Windows 10 still holds a huge market share. Thus, there are many users who wish to transfer data to a new PC in Windows 10 when they have a better machine.
5 ways to transfer data to new PC Windows 10
Of course, there is more than one way to transfer data from an old PC to a new PC, but you might not know which way is better for you or the detailed steps of the methods you need. So, in this part, we will show you 5 ways to transfer data to new computer with different tools.
▌Method 1. Use an external disk/drive to transfer data to new PC
If you have an external disk and you only need data files, this way might be the simplest and fastest way to transfer files from one PC to another. And if the files you need are not very large, you can directly use a USB flash drive to quickly move files.
Plug your removable device into your computer, and wait for the PC to detect it. Once it’s recognized, you can copy and paste the target files into your external devices and then remove them, plug it into your new PC, and copy and paste files again to store them into your new computer.
1. The removable devices need to have the sufficient storage capacity to save your target files temporarily.
2. Make sure your removable device can be detected by your new computer.
3. This way is not suitable for manually transferring your installed programs to another computer.
▌Method 2. Use OneDrive to transfer files from one PC to another
If you are a deep user of OneDrive, then you can download the files that you uploaded.
Upload the files you want to transfer. Once you’re on the OneDrive website, right-click the blank and select “Upload”, and “Files” to upload the files you want to add to this cloud storage tool. Here we use OneDrive web.
The other way to upload files is to directly right-click your files and choose “Share” to move them to OneDrive.
Step 2. Sign in to your account in the OneDrive app or website on the target PC.
Step 3. Then download them from OneDrive to the destination place on this PC.
▌Method 3. Use the cable to transfer data to new PC in Windows 10
There are 2 options for users who want to use a cable to transfer files: LAN cable and USB cable.
Option 1. USB cable transferring files
The USB cable has an insider program to transport data from one computer to another that runs the Microsoft operating system, and it is often considerably faster than external media. Usually, USB cables' transfer speed is significantly quicker on PCs with 3.0 ports. And all you need is to connect to both computers.
Step 1. Use this USB transfer cable to connect both your old computer and your new Windows computer. Insert one end of the transfer cable into the old PC and the other end into the new PC. After the two computers recognize the USB cable, it will start an installation wizard.
Step 2. Click USB Super link adapter -> click Mode menu and choose High-Speed Data Bridge -> press Windows + R key on the keyboard, and enter devmgmt.msc -> click System Devices to find Hi-Speed USB Bridge Cable.
Step 3. Insert the installation disk that was packaged with the USB cable into your CD/DVD-ROM drive. Follow the guided prompts to install the data transfer software. Repeat this step for the other computer to install the same software.
Step 4. Launch the program on both computers. You should see a two-sided window. On its left side, it will show your computer and on its right side, it will show the new computer to where you want to transfer the data.
Step 5. You can select the files or folders from partitions on the old PC, then drag and drop them to the destination of the new computer.
After the transfer, you can disconnect the cable when the transfer is done.
Option 2. LAN cable transferring files
Another option is to use a LAN cable (Ethernet cable) to transfer data files. You can choose an Ethernet cable CAT5/6 is nice.
Step 1. Connect both PCs with an Ethernet cable or a LAN cable. Both of them use the same port and do the same thing.
Step 2. Right-click the Start button and choose "Control Panel > Network and Sharing Center". You will see the active network or Ethernet.
Step 3. Click "Ethernet > Properties > Internet Protocol Version 4 (TCP/IPv4) > Properties".
Step 4. Select "Use the following IP address" and type the IP address and subnet mask. The IP you enter can be different from the example, as long as they are in the same range.
Now, set the PC1:
Ip Address 192.168.1.2
Subnet mask 225.225.225.0
The PC2:
Ip Address 192.168.1.3
Subnet mask 225.225.225.0
After assigning the IP addresses successfully, you will see the two computer names in the Networks settings.
Step 5. Go to "Control Panel > Network and Internet > Network and Sharing Center > Change advanced sharing settings". Choose these options and click "Save changes":
• Turn on network discovery
• Turn on file and printer sharing
• Turn on sharing so anyone with network access can read and write files in the Public folders
Step 6. Click "Turn off password protected sharing". In this way, you don't need to type in your password each time when you are trying to access it from another computer. But you need to turn on password protection when the file transfer finishes.
Now you can start to transfer files.
Step 7. Select the file or folder you want to transfer, right-click it and click "Share with > specific people".
Step 8. On the File Sharing window, click the drop-down menu and click "Everyone > Add > Share". Then, the file will be transferred from one PC to another. You can check the shared files on the target PC.
▌Method 4. Use the data transfer tool to transfer files to another PC
Some users might find the above ways are all available for only files, if you want to transfer your system settings, and all installed programs, then the above ways are not suitable. Thus, for users who want the old system environment and the installed programs, we suggest you clone your old disk to the new disk on your new computer.
AOMEI Partition Assistant Professional is a disk and partition manager for Windows 11/10/8/8.1/7/XP users to securely and conveniently manage their computers. This multifunctional tool has a “Disk Clone Wizard” function that allows people to create a complete duplicate of the original disk on another disk. After the cloning, you can have your customized system, all installed programs, and all files on your new computer.
▶ Note: Connect the new disk on your new computer to your old computer. If the old OS is on a laptop, you need to prepare a SATA-USB adapter.
Step 1. Install and run AOMEI Partition Assistant, and then click “Clone Disk” in the right menu.
Step 2. In the pop-up window, choose "Clone Disk Quickly" if you are going to copy the hard disk to a smaller disk. If you have a larger disk, just select the better one.
"Sector-by-Sector Clone": Copy all sectors of the disk no matter whether it is used or not.
Step 3. Choose the hard disk that you need to clone as the source disk and click "Next".
▶ Tips: You can tick "Optimize the performance of SSD" to improve the reading and writing speed of SSD if the selected destination disk is an SSD storage. If there are partitions on the destination disk, they will be deleted.
Step 4. Select the destination disk to store the data of the source disk on, and then click "Next".
Step 5. In this window, please adjust the partition size on the destination disk.
▶ Note: There are three options for you: “Clone without resizing partition”, “Fit partition to entire disk” and “Edit partition on this disk”. After finishing the adjustment, please click "Next". If you clone to a smaller SSD, the first option is grayed out.
Step 6. You can see the disk cloning operating by viewing the "Pending Operations". To commit the "Pending Operations", please click "Apply" and "Proceed".
1. If you only wish to keep the old programs on the external disk and enjoy your new PC, you can use “App Mover” to move the programs you need to the external disk.
2. If you want to use the old system on your new computer, you can choose the “Migrate OS to SSD” feature (Also available for migrating the system from HDD to HDD).
▌Method 5. Use WiFi to transfer data to new PC in Windows 10
Windows 10 has a new feature called “Nearby sharing” after the April 2018 update, you can also use this way to transfer files to nearby devices by using Wi-Fi or Bluetooth.
Step 1. You can right-click on your Windows 10 computer screen and click “Settings”. Then click “Shared experiences”, and turn on “Nearby sharing”.
Step 2. After that, choose I can share or receive content from “Everyone nearby” or “My devices only”.
Step 3. Click This PC on your computer to open File Explorer, right-click the file you want to share, and click the Share option.
Step 4. Select the second Windows 10 computer from the device list. The new Windows 10 PC should also run on version 1803 or newer and is within the Bluetooth or same WiFi/network range.
Step 5. After it transfers the file to the new Windows 10 PC, the new PC will receive a notification to accept or decline the transferring file. You can click Save to receive the file.
Summary
In this post, we introduce 5 ways to help you transfer data to new PC in Windows 10. So, if you’re not clear on how to transfer files to new computer, this post will help you. You can choose to buy cables or use cloud storage to transfer files. But if you want to keep the old system and all your programs, then AOMEI Partition Assistant will be a better option.
In addition, you can also use AOMEI Partition Assistant to convert a disk between MBR/GPT without deleting partitions, convert file systems between NTFS/FAT32 without formatting, allocate free space from one partition to another, extend partition… And there is the Server Edition for Windows Server 2022/2019/2016/2012(R2)/2008(R2)/2003 users.