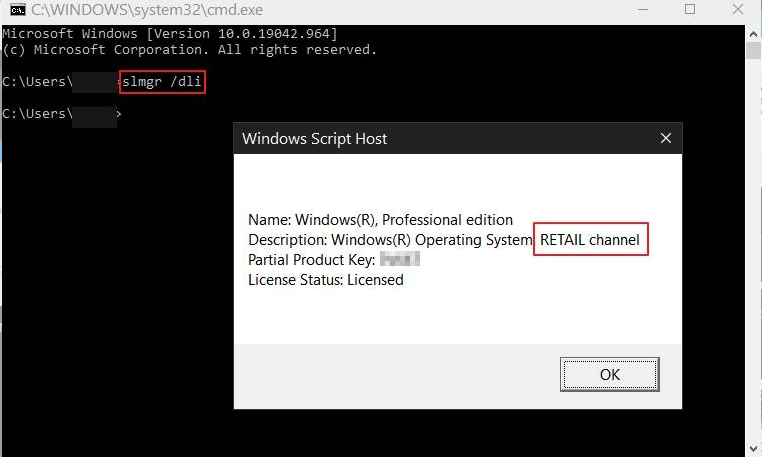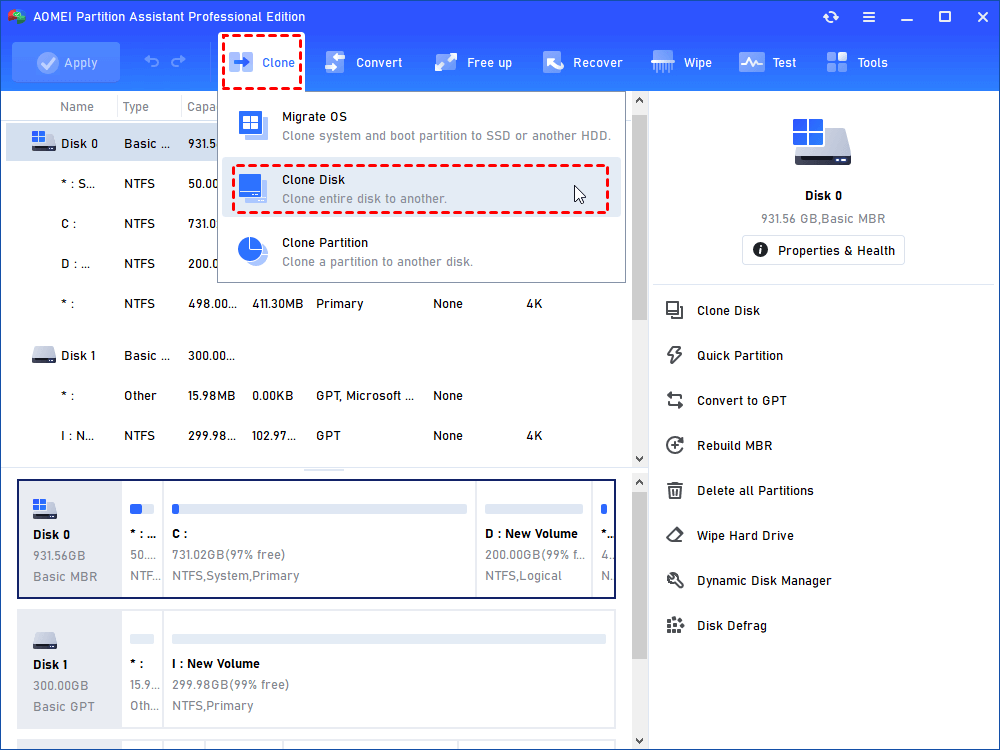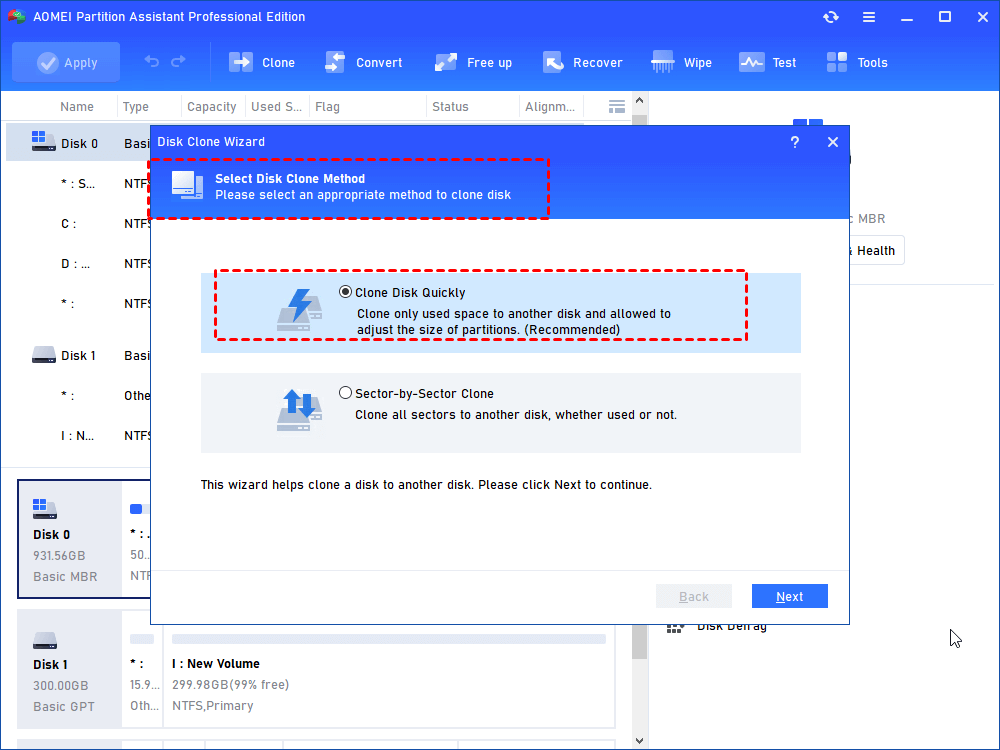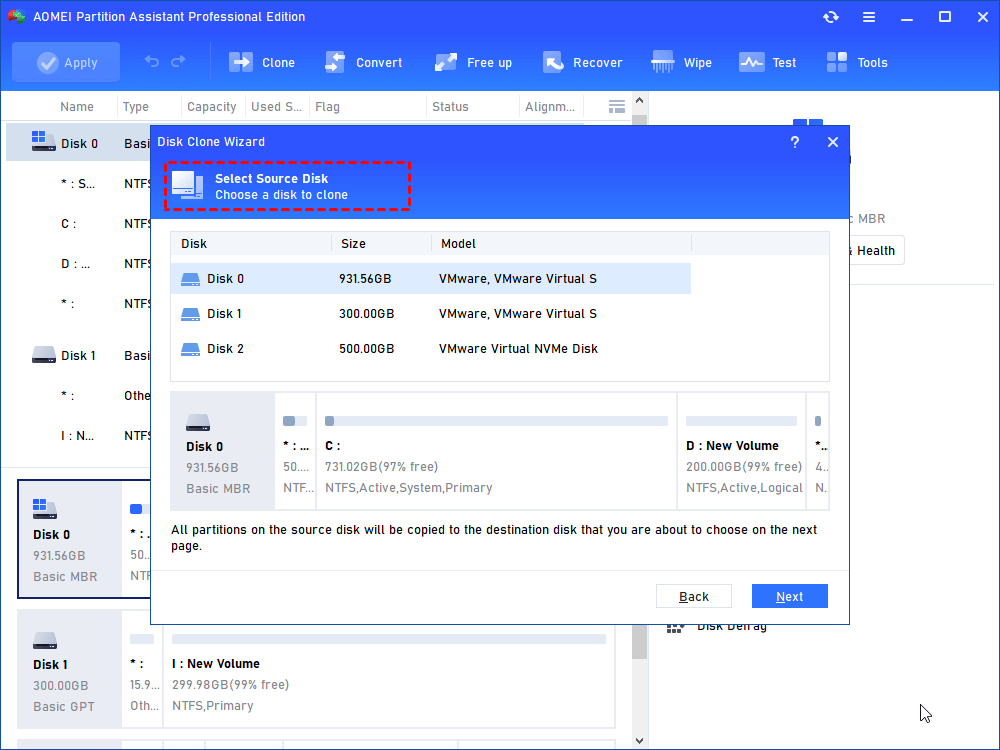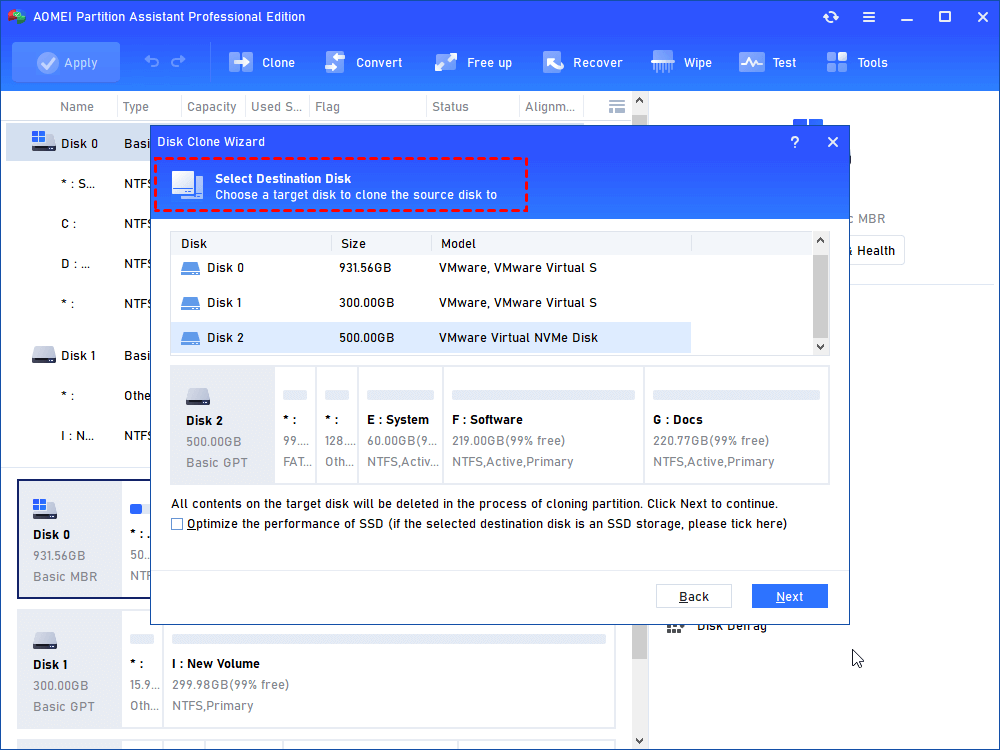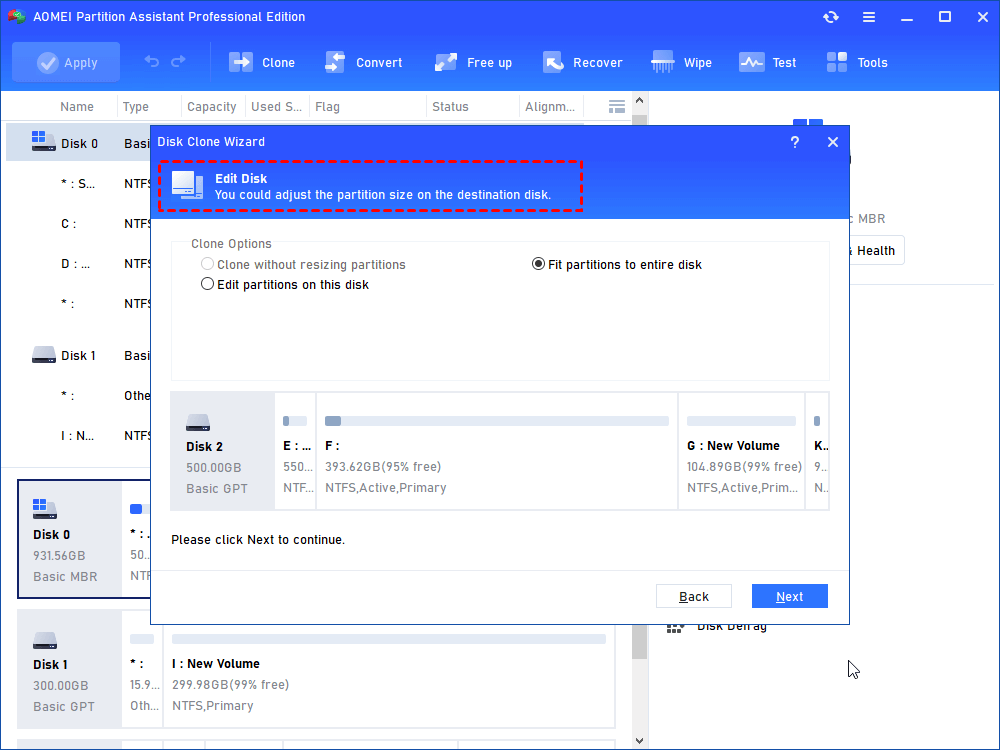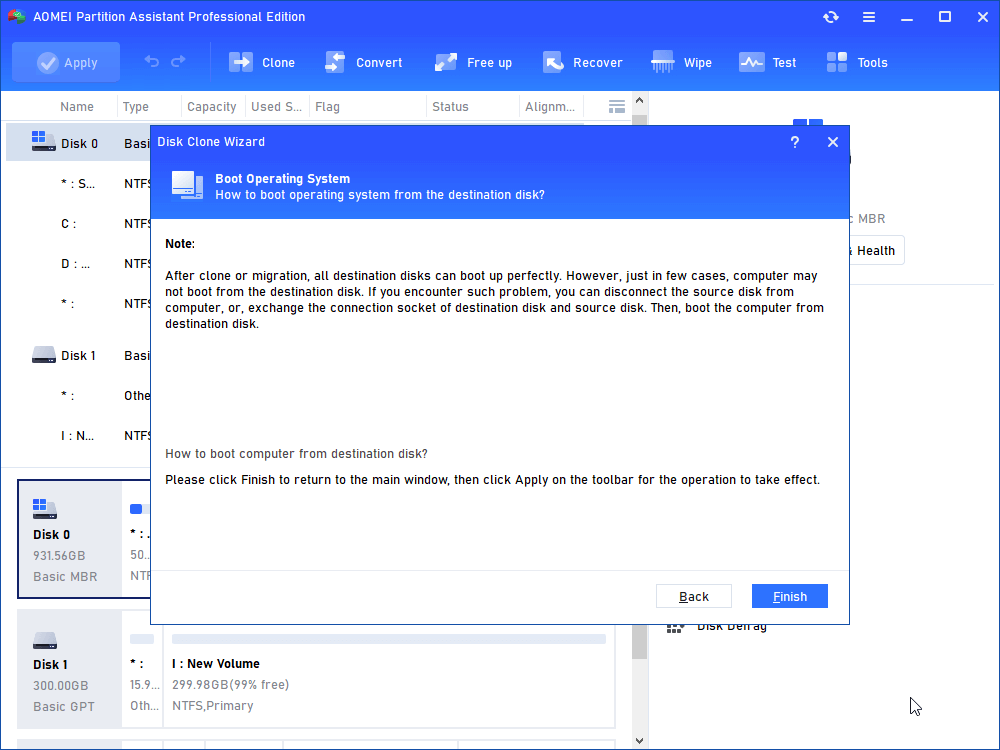How Can You Transfer Old PC to New One Without Reinstalling?
In this guide, you can learn all knowledge of how to transfer old PC to new PC without reinstalling system and programs via a convenient tool.
Why would like to transfer old PC to new one?
Although a new computer can offer you better performance, larger storage capacity, and new hardware, it also means that you will lose all customized system settings all installed programs and many locally stored data files.
But if you can keep all personal data files and use your own Windows system while enjoying the better experience of a new machine, isn’t that more wonderful? That’s why many users would like to transfer old PC to new PC.
Preparation for Windows OS transferring
It might be easy to transfer files from one computer to another PC, but it’s not a simple task for all users to transfer old PC to a new one because you can’t copy and paste your system like data files. There are more tips you need to prepare before you clone the Windows system to another PC.
▶ 1. Make sure your hardware and other devices are compatible with two computers.
To avoid computer boot failure and errors like hardware abstraction layer, “hal.dll”, or even a BSOD, it's necessary to check the compatibility of drivers, motherboard, and other devices. You need to make sure both disks on the two computers fit the motherboard, chipset, and other hardware of each other.
▶ 2. Windows license issues
The second problem you must pay attention to is the Windows license. If you have retail or volume licenses, reactivation is easier because they can be used on any computer though only one at a time. When you connect to the Internet, Windows will immediately activate your computer. If not, you can reactivate your system by manually entering your license key.
The problem is if you have an OEM copy of your computer, cloning or transferring OS may not be a nice idea because the OEM license is connected to the first machine that has the operating system installed and is therefore unmovable. In this case, you need to purchase a new license.
To check your Windows license, you can use CMD: Press Win + R key combinations or open Command Prompt directly, then input slmgr.vbs –dli, click “OK”.
▶ 3. Opportune tools to safely transfer old PC to new one
You’ll need to take a disk out from one computer and install it on another PC, so a handy screwdriver will help you open the case or the laptop. If you don’t want to open your computer, an idle external disk that does not contain critical data can be a medium to clone your old disk to and then transfer that disk to your new computer.
How to transfer old PC to new PC?
If all things are checked and prepared, now you can open your PC and find a reliable disk and partition cloner. Here we recommend you AOMEI Partition Assistant Professional, a disk and partition manager for Windows 11/10/8/8.1/7/XP users.
In this tool, you have 2 options to transfer your old computer:
• Migrate OS only
This function will help you only migrate the system and OS-related partition to the target disk. If you just want to keep a familiar Windows environment, this choice will save much time and energy.
• Disk Clone Wizard
For users who want to use the personal system and all programs on the new PC, cloning the whole disk is the best selection because the target disk will be an exact duplicate of the original disk.
Both functions only ask you to use the mouse to click, no difficult operation. And both support transferring between MBR to GPT or GPT to MBR disk, so you don’t need to convert the partition style before cloning.
After you plug the disk from your new PC into the old PC, and boot your computer from your old disk, we can see how to transfer old PC to new one with this handy tool.
Way 1. Migrate OS to another disk
Step 1. Connect the hard drive in your new computer to your old computer. If the old OS is on a laptop, you need to prepare a SATA-USB adapter.
Step 2. Install and run Partition Assistant Standard. Click “Clone” on in the top toolbar, and choose “Migrate OS”.
Step 3. Select the new hard drive as the target disk. If there is a partition on SSD, check “I want to delete all partitions on disk 2 to migrate system to the disk” and make “Next” available.
Step 4. Drag to resize the system partition or just type the desired number in the box below.
Step 5. Don’t forget to read the Note in this window.
Step 6. Click “Apply” and “Proceed” to execute the pending operations.
Now you can remove the new disk and plug it into your new computer, then try to boot to check if the move is successful.
Way 2. Disk clone wizard
Step 1. Run AOMEI Partition Assistant, and then click “Clone Disk” in the right menu.
Step 2. In the pop-up window, choose "Clone Disk Quickly" if you are going to copy the hard disk to a smaller SSD. If you have a larger disk, just select the better one.
• Clone Disk Quickly--Only copy the used space of the disk. Thus you can clone a larger disk to a smaller disk.
• Sector-by-Sector Clone--Copy all sectors of the disk no matter whether it is used or not.
Step 3. Choose the hard disk that you need to clone as the source disk and click "Next".
Tip: You can tick "Optimize the performance of SSD" to improve the reading and writing speed of SSD if the selected destination disk is an SSD storage. If there are partitions on the destination disk, they will be deleted.
Step 4. Select the destination disk to store the data of the source disk on, and then click "Next".
Step 5. In this window, please adjust the partition size on the destination disk.
▶ Note: There are three options for you: “Clone without resizing partition”, “Fit partition to entire disk” and “Edit partition on this disk”. After finishing the adjustment, please click "Next". If you clone to a smaller SSD, the first option is grayed out.
Step 6. You can see the disk cloning operating by viewing the "Pending Operations". To commit the "Pending Operations", please click "Apply" and "Proceed".
Then you can connect the new disk to your new computer and enter BIOS to finish the boot set.
To sum up
To transfer old PC to new one, you may read this guide carefully. It’s not hard but you need to be careful with your computer devices. Once your PC detected your target disk, all will be simple. AOMEI Partition Assistant will clone Windows and all data securely.
Besides the transfer system, this tool can also convert a disk to MBR/GPT without deleting data, convert file systems between FAT32 and NTFS without formatting, test disk speed, move folders and installed programs to another location without reinstalling, etc. And it has the Server Edition for Windows Server 2022/2019/2016/2012(R2)/2008(R2)/2003 users to conveniently manage their devices.