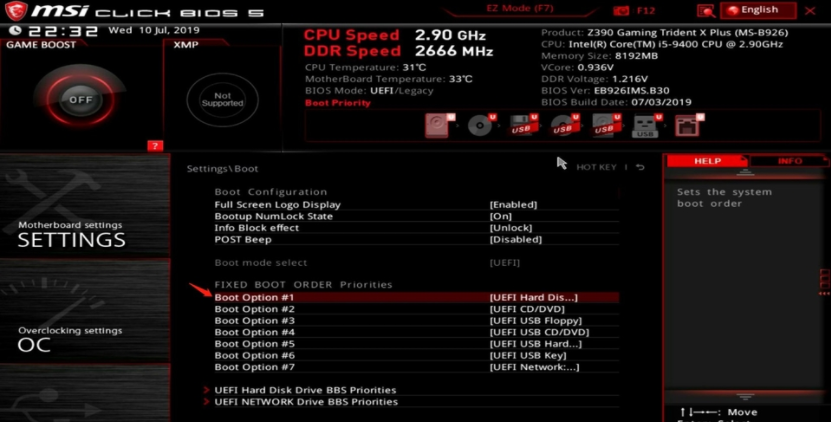[Easy Steps] Windows 10 OEM Transfer to New PC
Can you transfer Windows 10 OEM to New PC? OEM is bounded with computer, motherboard and CPU. If you want to transfer Windows 10 OEM license, you may try method in this post.
About OEM license
OEM is an abbreviation for Original Equipment Manufacture, the operating system's complete version that's preinstalled on PCs. Each OEM version comes with its licensing key. And the license is tied to the hardware that was used to activate it in the first place.
You can see the OEM partition in Disk Management. In this partition, all factory default settings that can be used for computer restoration are saved.
Can Windows 10 OEM transfer to new PC?
Generally, OEM license keys are typically non-transferable, because it’s connected to your computer, motherboard, or CPU. If you only transfer OEM license, the target PC can’t work with this license.
However, if you just want to replace your small original disk with a new disk with a larger storage capacity or change the original HDD to a new SSD for better disk performance, you can move OEM license to HDD/SSD as long as you don’t change the important hardware of your computer.
And if you upgrade from a prior version of Windows, the original Windows genuine license will be swapped for a diagnostics key, and the new Windows hardware will receive a digital entitlement, with a unique signature of the computer saved on Microsoft Activation Servers. As a result, when you install Windows 10 on a new disk, you will be prompted to input a product key numerous times; simply skip it and it will activate immediately.
Transfer OEM Windows 10 to new disk
To transfer OEM Windows 10 license to a new disk, you need to employ a handy disk cloning tool. If you don’t know how to choose, here we recommend you AOMEI Partition Assistant Professional.
This tool is a disk and partition management program for Windows 11/10/8/8.1/7/XP/Vista. It has 2 features for Windows users to transfer Windows.
“Migrate OS to SSD” can only migrate the system, relevant files, and related partitions to the target disk; while “Disk Clone Wizard” can clone the whole disk, all programs you’ve installed on the source disk can directly boot without reinstalling after the clone. And this feature can clone only used space, so you can clone a larger disk to a smaller disk.
In addition, during the cloning procedure, the program will scan align 4k to optimize your SSD.
Way 1. Migrate OS to SSD
To move Windows 10 only, you can choose “Migrate OS to SSD”.
Step 1. Install and open AOMEI Partition Assistant Pro. Click “Clone” on in the top toolbar, and choose “Migrate OS”. An introduction about this wizard will come into your sight, read it and click “Next”.
Step 2. Select the unallocated space on SSD as the destination location and then click “Next”.
Step 3. You are able to resize the system partition on this page. Then a note on how to boot Windows 10 on SSD will pop up. Keep it in mind and click “Next”.
Step 4. Confirm all operations and now the D: drive is the cloned Windows 10. Then click on “Apply” > “Proceed” to execute the Windows 10 OS migration to SSD.
Way 2. Disk Clone Wizard
To clone the entire disk, you can choose the “Disk Clone Wizard” function.
Step 1. Run the software. In the main interface, click “Clone Disk” in the right menu.
Step 2. It pops up a window where you need to choose a way to clone Windows 10 hard drives to NVMe SSD. Here I choose the first one.
Step 3. Choose the Windows 10 disk as your source disk and click the Next button.
Step 4. Select the new NVMe SSD as your destination disk. Check "Optimize the performance of SSD" to make SSD 4k alignment. Then, click "Next".
Step 5. In this window, you can change the partition size on the destination disk.
You’ll see a Note about how to boot from cloned disk after the operation. Keep it in mind and click Finish.
Step 6. You’ll go back to the main interface. Click "Apply" and "Proceed" to execute the operation.
After the cloning and OS migration, you can wipe the system from your old disk, and use the old disk as a data disk.
Boot from the new disk after transferring OEM Windows 10 license
Now, if your source disk and the target disk has different partition scheme, you need to enter BIOS to change the boot mode from Legacy to UEFI or UEFI to Legacy and change the boot order.
Final lines
It’s not allowed to transfer Windows 10 OEM to new PC, but you can transfer OEM windows 10 license to a new disk and boot from your PC. AOMEI Partition Assistant offers 2 ways for you. If you need other tools like MBR/GPT conversion, disk eraser, app mover, PC cleaner, etc. this convenient tool can also provide you best services.
In addition, for Windows Server users, AOMEI Partition Assistant has the Server Edition that supports Windows Server 2022/2019/2016/2012(R2)/2008(R2)/2003.