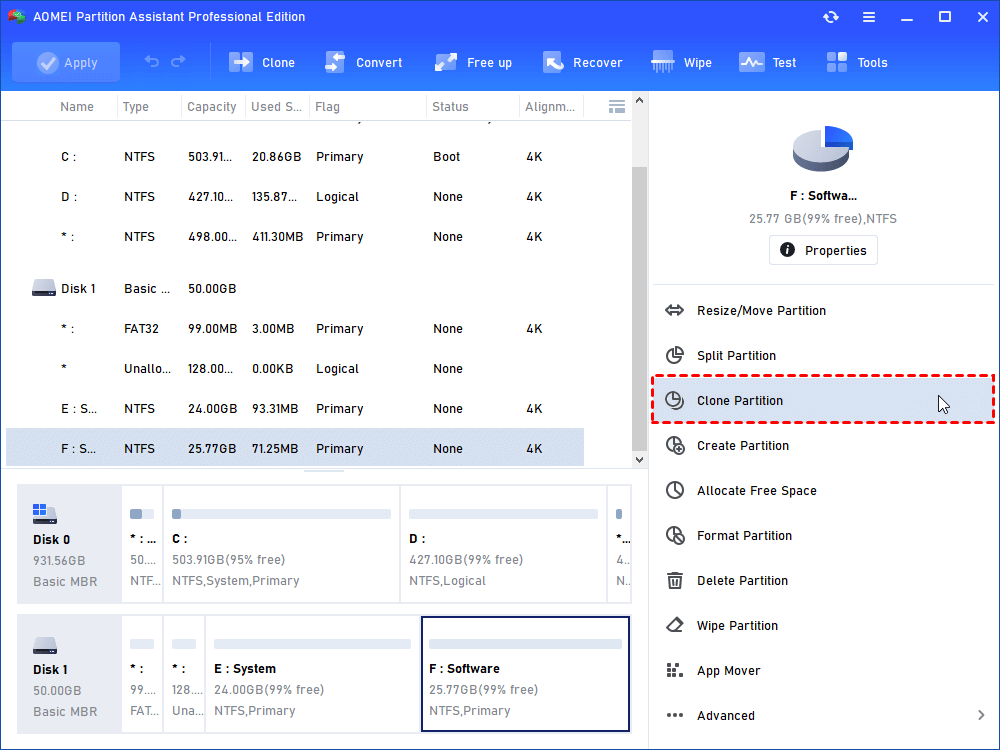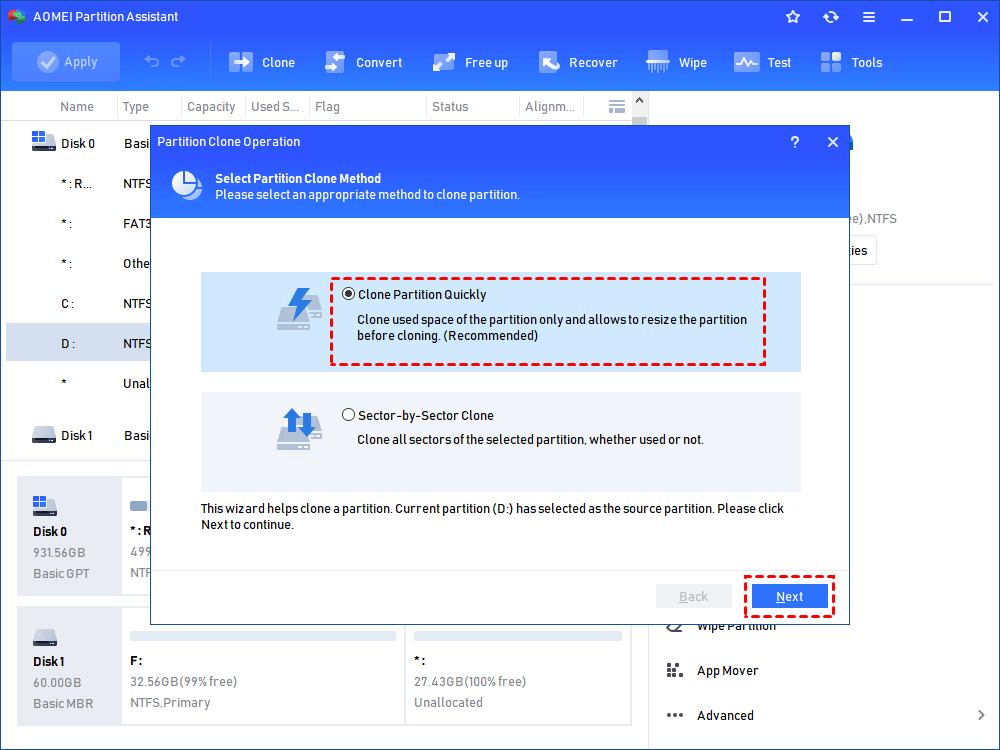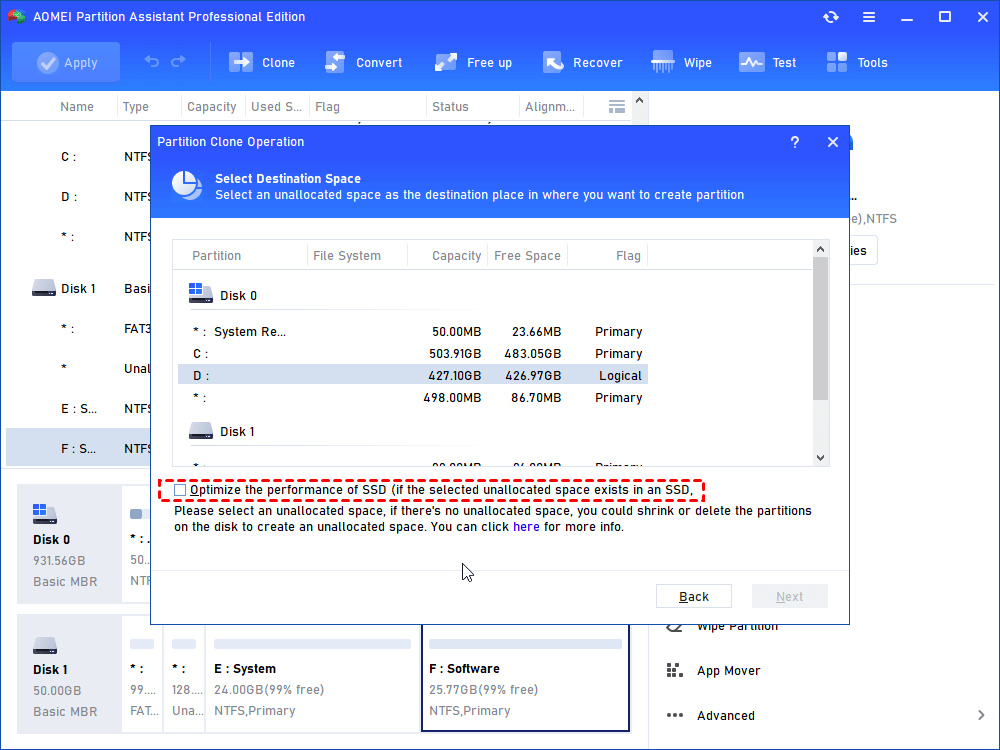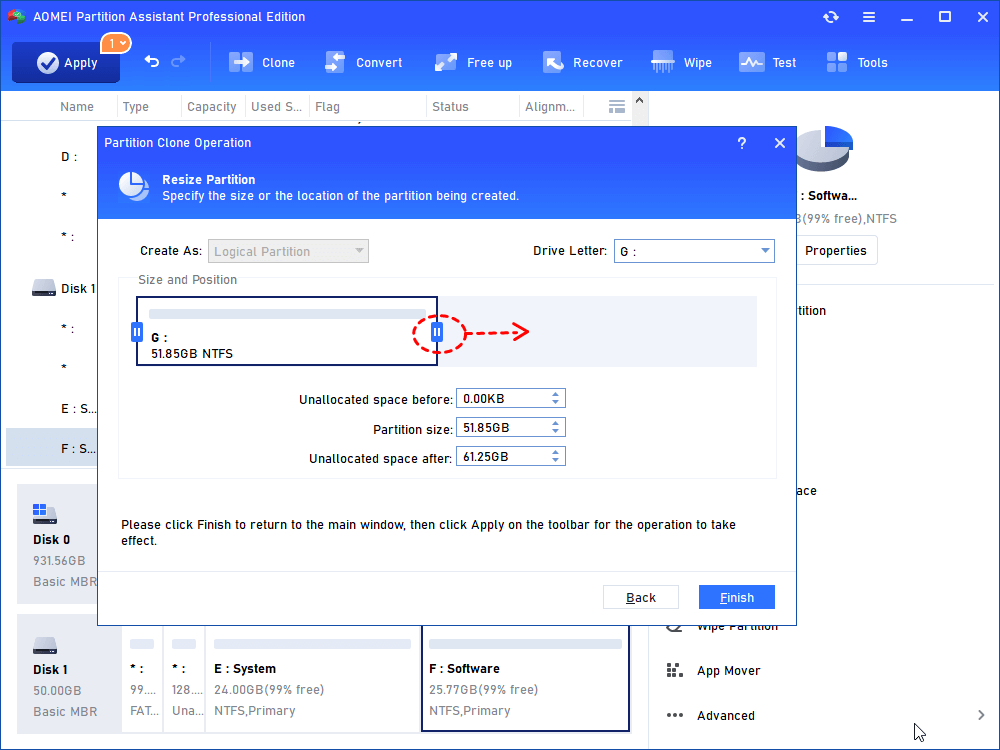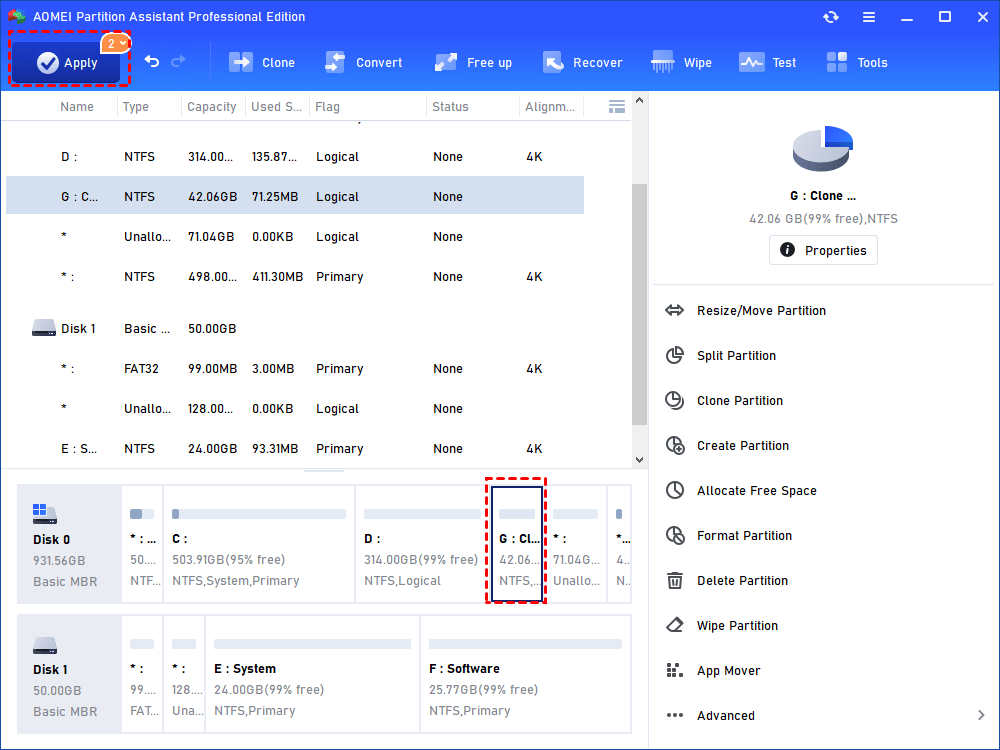[Easy Guide] Windows 10 Partition to SSD Clone
Windows 10 partition to SSD clone can make a data migration and backup for your privacy and Windows OS. You can use practical partition clone software to easily do this job.
Can I do a Windows 10 partition to SSD clone?
When a user gets a new SSD, if he wants to keep some important data, he can copy and paste them to the new location. However, when he wants to keep all data on a partition, things become different.
If you’re considering copying and pasting that partition, well, the answer is negative. But, the answer to “Can I clone a partition to an SSD?” is YES.
Unlike copying a file, cloning is the process of duplicating a disk or partition to another disk. The copied data includes not only your files but also data that keeps your disk working well. The target partition will be loaded with the identical data as the source disk after copying. If the current disk fails, you can quickly and easily recover all data from your backup disk. It is a more convenient and secure means of exchanging big amounts of data.
What do you need before cloning?
Although cloning sounds convenient for data transferring, there are different situations.
1. Clone a single data partition
If you just need to clone a data partition, then you can directly use partition clone software to finish the task. The point is that your target disk carries an unallocated space that is larger than the source partition.
2. Clone C drive to create a bootable disk with a familiar Windows environment
For users who only need to create a backup for C drive data, cloning a single partition is also available. But, if some users want to keep the old Windows environment, you can’t choose the partition clone function because C drive doesn’t store all OS-needed files. So, if you want to run familiar Windows on a new disk, we suggest you choose cloning software with an OS-only cloning feature. Usually, this kind of function will clone all OS-needed parts, not only the C drive, to the assigned disk to ensure successful booting.
3. Clone all partitions
In this case, you’re asking for a disk cloning service. Disk cloning can create a duplicate of the original disk on another disk. You’ll get the total same disk. Windows and all installed apps, all data will be exactly the same as the source disk.
4. Other cases
There is a part of users who may need to move the system reserved partition. Sometimes, a system reserved partition will take up huge space on the system disk. Some users wish to move it to another location to release more space on the current system disk. This partition is very important for booting the system and Windows troubleshooting. But if you move it to another disk, you can release large space and you can use it to repair OS errors by connecting the drive/disk stored system reserved partition to your PC.
Reliable partition clone software for Windows users
Of course, there are many other situations that make you need to clone partition. But, no matter what makes you have this need, you’ll need handy clone software to help you. Here, we recommend you to AOMEI Partition Assistant Professional. It is a multifunctional disk and partition management tool for Windows 11/10/8/8.1/7/XP users.
• Migrate OS to SSD: Users can only clone OS to the target disk. Other data will keep on the source disk. You can quickly set up a data disk and a system disk combo for your PC.
• Clone partition: This function can clone a single partition to the target location. You can conveniently realize data backup for the entire partition.
• Disk Clone Wizard: This feature allows users to clone the whole disk to another one. This way offers two ways to clone disk. You can even clone a larger disk to a small disk, or clone a disk with a bad sector on it.
*All cloning features support all disks on the market, there's no brand limitation.
And this tool has the Server Edition, if you’re a Windows Server user and you need to clone a disk/partition, you can also find the best solution with the help of this handy tool.
Now, we’ll show you how to use this helpful tool to clone. You can choose one way to carefully read according to your needs.
1. Clone Partition: Clone a single partition
After your connected the target disk, you can download this tool on your PC.
Step 1. Launch the AOMEI Partition Assistant. Right-click the target partition in the main windows, and select “Clone Partition”.
Step 2. In this window, select a proper cloning method and click “Next”. Here we select the first method.
- Notes:✎...
- Clone Partition Quickly: Transfer all existing files from one partition to another partition or hard drive. The total capacity of the destination location should be sufficient enough to store all existing files on the original partition when using this approach.
- Sector-by-Sector Clone: Copy all sectors, including bad sectors, used sectors, and blank sectors, from the source partition to the destination partition. It can assure that the destination partition matches the source partition perfectly. Naturally, the destination partition must be bigger than the partition being copied.
Step 3. Choose an unallocated space and click "Next" to continue. If you are cloning the partition to an SSD drive, you can tick the option "Optimize the performance of SSD".
Step 4. Now, you can resize the partition as you need or just skip it and keep the default settings.
Step 5. Back to the main interface, click “Apply” and “Proceed” to commit the pending operation.
2. Migrate OS to SSD: Clone OS to another disk without reinstalling
If you want to clone the C drive and make another disk bootable, you can choose the “Migrate OS to SSD”.
Step 1. Open AOMEI Partition Assistant Professional. Click “Clone” on in the top toolbar, and choose “Migrate OS”.
Step 2. Choose an unallocated space on the SSD drive. If there are partitions on it, tick "I want to delete all partitions..." to generate unallocated space and click “Next”.
Step 3. In this window, you can resize the partition as you need, then click “Next”.
Step 4. A note on how to boot from the destination disk will appear, read it carefully and click “Finish”.
Step 5. Click “Apply” to commit the Windows system clone to SSD operation.
3. Disk Clone Wizard: Clone the whole disk to another disk
Step 1. In the main interface of AOMEI Partition Assistant, click “Clone Disk” in the right menu.
Step 2. Select a copying method you need from "Clone Disk Quickly" and "Sector-by-Sector Clone". Here we select “Clone Disk Quickly” as an example.
Like cloning partition, you can also choose the cloning method in this step.
Step 3. Select the Windows system disk as the source disk and hit on “Next”.
Step 4. Then select the SSD drive as the destination disk and click “Next”.
Step 5. Now, you can also resize partitions just being created on an SSD drive.
Step 6. Read the subsequent boot note, click “Finish” and then click “Apply” to execute the pending operation.
Tips: How to boot from the cloned disk
If you choose “Migrate OS to SSD” or “Disk Clone Wizard” to clone the system, then after you have cloned successfully, you need to change the boot order in the BIOS menu to boot Windows 11/10/8/7 from SSD. In addition, if you clone a Windows system drive or clone disk from MBR to GPT, or GPT to MBR disk, you will also need to change BIOS boot mode to UEFI, or UEFI to BIOS.
Step 1. Restart the computer and constantly press the F2 key (or other keys like Del, F8, and F12) to access the BIOS menu.
Step 2. Use the arrow key to select the Boot tab. System devices will appear in order of priority.
Step 3. To give the cloned SSD a boot priority over other hard drives, move it to the first position in the list.
To sum up
To clone a partition from Windows 10 to SSD, you can employ a handy cloning tool to help you. AOMEI Partition Assistant is a quite convenient disk manager for all Windows users. You can also find exact functions to convert the disk to MBR/GPT without data loss, wipe the disk permanently, move folders or installed apps without reinstalling… And there are many practical utilities in this all-around tool to safely and easily manage your devices.