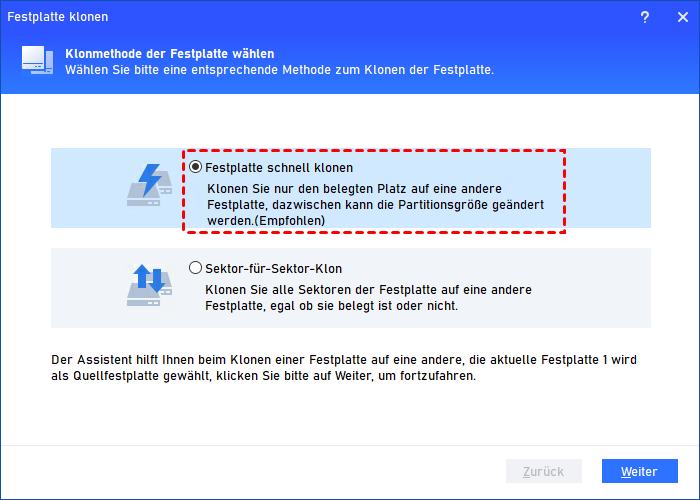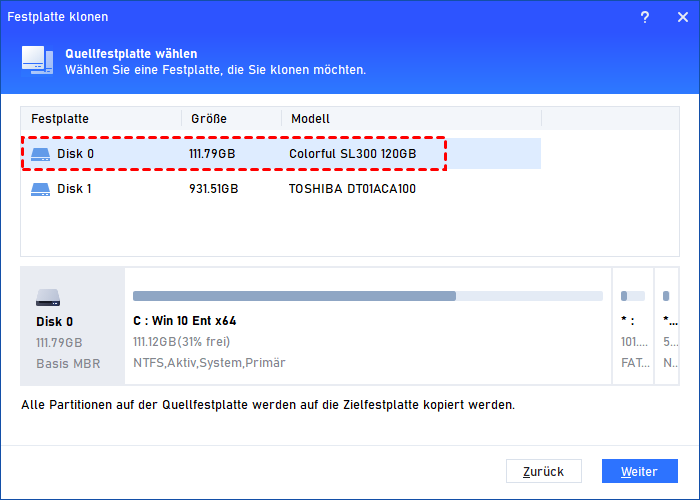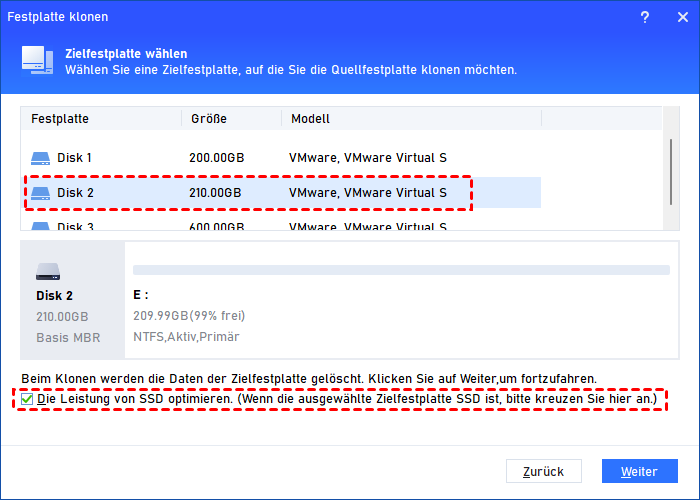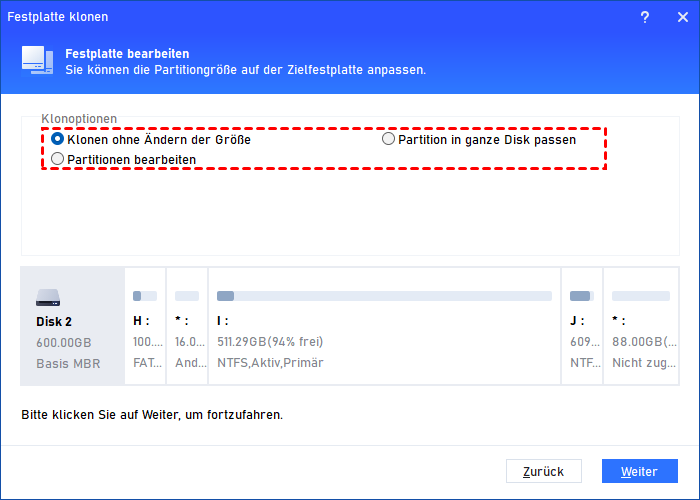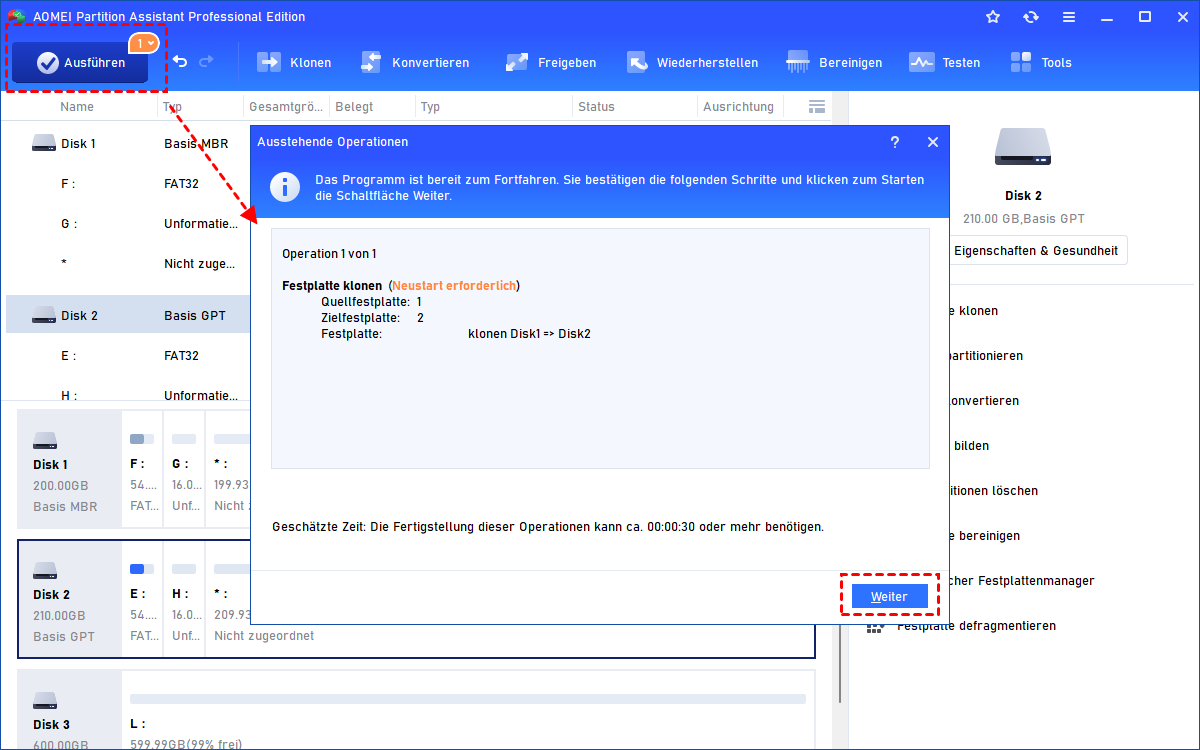128GB SSD auf 256GB SSD klonen mit wenigen Klicks
Sie können eine 128 GB SSD auf 256 GB SSD klonen, um alle Daten einschließlich des Betriebssystems von Ihrer aktuellen 128 GB SSD auf eine neue, größere 256 GB SSD zu übertragen, sodass Sie eine 128 GB SSD ohne Neuinstallation ersetzen können.
Upgrade auf eine größere SSD erforderlich
„Weil immer mehr Anwendungen und Daten auf meiner derzeitigen 128-GB-SSD gespeichert sind, reicht der Speicherplatz nicht mehr aus. Deshalb habe ich eine 256-GB-Samsung-SSD gekauft und beabsichtige, die 128-GB-SSD damit zu ersetzen. Um Zeit bei der Übertragung von Programmen und dem Windows 10-Betriebssystem zu sparen, möchte ich die 128-GB-SSD auf die 256-GB-SSD klonen. Gibt es eine detaillierte Anleitung? Wie kann ich diese Aufgabe ohne Fehler durchführen?“
Zuverlässige und leistungsstarke Klon-Software verwenden
Durch das Klonen einer 128-GB-SSD können Sie eine exakte Kopie auf der ZielsSDD erstellen und eine SSD aufrüsten, ohne sie neu installieren zu müssen. Es ist wichtig, die richtige Klon-Software zu verwenden, wenn Sie eine SSD mit Windows und einem sicheren Start klonen.
AOMEI Partition Assistant Professional ist eine gute Wahl und kompatibel mit Windows 11/10/8.1/8/7, XP und Vista. Mit der Funktion „Festplatte klonen“ können Sie nicht nur mühelos und sicher die gesamte vorhandene SSD (einschließlich versteckter Partitionen) auf eine neue größere SSD klonen, sondern auch eine größere HDD auf eine kleinere SSD klonen (z.B. 1 TB HDD auf 500 GB SSD). Die benutzerfreundliche und kompakte Benutzeroberfläche macht die Verwendung äußerst einfach.
Detaillierte Anleitung:128GB SSD auf 256GB SSD klonen
Vor dem Klonvorgang von SSD zu SSD.
▪ Installieren Sie die neue 256-GB-SSD in Ihrem Computer. Wenn Sie eine SSD auf einem Laptop klonen möchten, könnte ein USB-to-SATA-Adapter erforderlich sein.
▪ Sichern Sie wichtige Daten auf der Ziel-SSD im Voraus.
▪ Laden Sie AOMEI Partition Assistant herunter, installieren Sie es und starten Sie es.
Schritt 1. Gehen Sie in der Hauptoberfläche zu „Klonen“ > „Festplatte klonen“. Wählen Sie in dem Popup-Fenster eine Kopiermethode aus, die Ihrer Situation entspricht.
▪ Festplatte schnell klonen - es wird nur der belegte Speicherplatz kopiert. Dabei darf die Kapazität der Zielfestplatte nicht kleiner sein als der belegte Speicherplatz der QuellfesSDD. Wenn Sie schnell auf ein kleineres Laufwerk klonen möchten oder eine komplette Festplattenkopie schnell durchführen möchten, wählen Sie diese Methode.
▪ Sektor-für-Sektor-Klon - es wird nur der belegte Speicherplatz kopiert. Dabei darf die Kapazität der Zielfestplatte nicht kleiner sein als der belegte Speicherplatz der QuellfesSDD. Jeder Sektor, ob belegt oder nicht belegt, wird geklont. Dabei muss die Größe der Zielfestplatte mindestens der Größe der QuellfesSDD entsprechen.
Schritt 2. Wählen Sie die alte 128GB SSD als Ihre Quellfestplatte aus und klicken Sie auf die Schaltfläche „Weiter“.
Schritt 3. Wählen Sie die neue 256-GB-SSD als Ihre ZielfesSDD aus, aktivieren Sie die Option „Die Leistung von der SSD Optimieren“ und klicken Sie dann auf „Weiter“.
Schritt 4. Hier können Sie die Partitionen auf der Zielfestpaltte anpassen oder sie unverändert lassen und die Partition nach dem Klonen neu dimensionieren.
Schritt 5. Gehen Sie zur Hauptoberfläche, klicken Sie auf „Ausführen’“ und „OK“, um den Vorgang durchzuführen.
★Tipps:
- Um von der geklonten SSD erfolgreich zu starten, können Sie Ihren Computer herunterfahren, die alte SSD durch die geklonte SSD ersetzen oder die Boot-Reihenfolge im BIOS ändern.
- Alle oben genannten Schritte zum Klonen der aktuellen 128GB SSD auf die neue 256GB SSD können auch zum Klonen von 128-GB auf 500-GB, 256-GB auf 500-GB usw. angewendet werden.
Fazit
Ob Sie eine SSD auf größere SSD klonen oder eine HDD auf eine kleinere SSD klonen möchten, Sie können sich an AOMEI Partition Assistant wenden. Neben dem Klonen der gesamten Festplatte kann es auch bestimmte Datenpartitionen kopieren oder das Betriebssystem auf eine andere Festplatte migrieren und unterschiedliche Klonanforderungen erfüllen.
Darüber hinaus ist es sehr hilfreich bei der Verwaltung von Partitionen. Es ermöglicht Ihnen, das Laufwerk C mit nicht zusammenhängendem nicht zugewiesenem Speicherplatz zu erweitern, NTFS in FAT32 ohne Datenverlust zu konvertieren und MBR in GPT ohne Löschung zu konvertieren, usw.