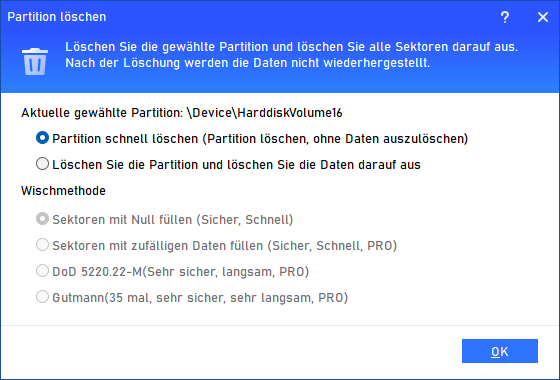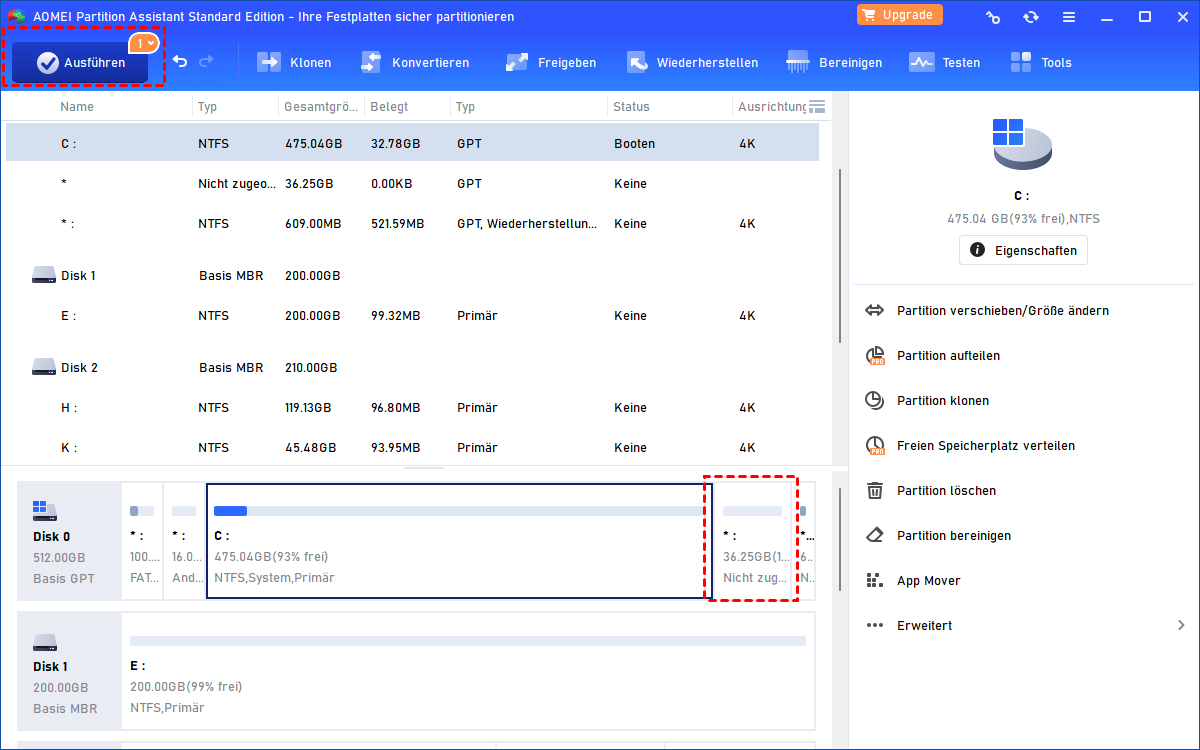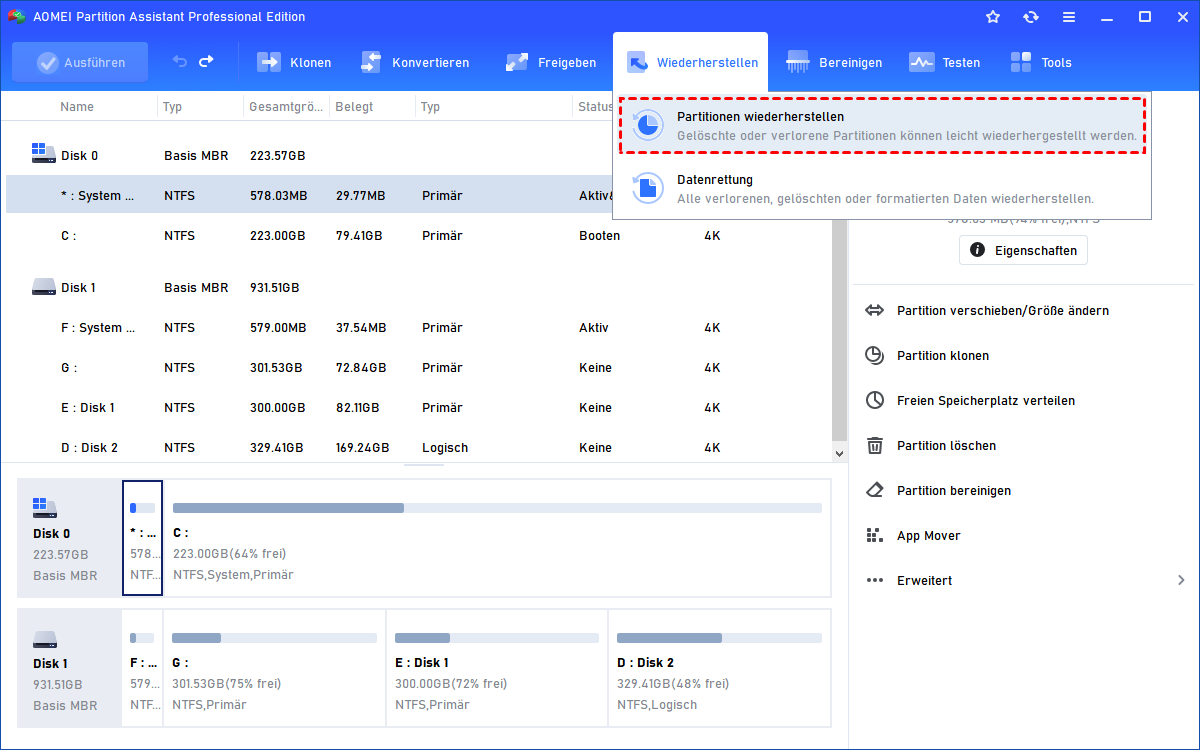2 Wege: ASUS Recovery Partition löschen
Hier können Sie ein grundlegendes Verständnis der Asus-Wiederherstellungspartition haben und erfahren, wie Sie im Detail die Asus Recovery Partition löschen können.
Kann ich die ASUS-Wiederherstellungspartition löschen, um mehr Speicherplatz zu erhalten?
„Ich habe einen ASUS-Computer und er funktioniert gut. Zufällig habe ich bemerkt, dass es eine Wiederherstellungspartition nach meinem D-Laufwerk gibt und die Kapazität dieser Partition etwa 20 GB beträgt. Meine Festplatte hat jedoch nicht genügend Kapazität, um immer mehr Dateien und Daten zu speichern. Was kann die Wiederherstellungspartition tun? Kann ich sie löschen, um Speicherplatz zurückzugewinnen? Wenn ja, kann mir jemand detaillierte Anweisungen geben, wie ich die ASUS-Wiederherstellungspartition entfernen kann?“
Über die ASUS-Wiederherstellungspartition
Bevor Sie sich entscheiden, die ASUS-Wiederherstellungspartition zu entfernen, ist es notwendig, etwas über sie zu wissen. Die oben genannte Wiederherstellungspartition ist eine Werkswiederherstellungspartition, die vom Computerhersteller angeboten wird. In der Tat besitzen die meisten anderen Marken wie HP und Dell usw. ebenfalls eine Werkswiederherstellungspartition. Die Werkswiederherstellungspartition enthält eine komprimierte Image-Datei des ursprünglichen Systems.
Wenn Ihr System abstürzt, können Sie Ihr Betriebssystem auf einem ASUS-Laptop oder Desktop mithilfe dieser Werkswiederherstellungspartition auf die Werkseinstellungen zurücksetzen, indem Sie während des Startvorgangs eine bestimmte Taste drücken. Beachten Sie, dass das Image auch auf anderen Speichergeräten wie USB, DVD usw. gespeichert werden kann.
Wie kann man im ASUS-Computer die Wiederherstellungspartition löschen?
Wenn Sie möchten, können Sie die ASUS-Wiederherstellungspartition löschen. Nur für den Fall, dass Sie Ihren Computer auf die Werkseinstellungen zurücksetzen müssen, können Sie vor dem Löschen auf einem ASUS-Laptop oder -Desktop ein Wiederherstellungsmedium erstellen oder die Wiederherstellungspartition auf ein USB-Laufwerk klonen. Auf diese Weise können Sie nicht nur Speicherplatz freigeben, sondern auch den ASUS-Computer von dem Wiederherstellungs-USB-Laufwerk starten, falls das normale Hochfahren fehlschlägt. Schauen wir uns nun an, wie die Entfernung der Wiederherstellungspartition im ASUS-Computer funktioniert.
Hinweis: Nach dem Löschen dieser Werkswiederherstellungspartition in Ihrem ASUS-Computer erhalten Sie keine ASUS-Anwendungen mehr. Überlegen Sie also gut, bevor Sie diese Partition löschen.
▶ Anleitung zum Entfernen der ASUS-Wiederherstellungspartition über Backtracker
Backtracker ist von ASUS veröffentlichte Software, mit der Sie die ASUS-Wiederherstellungspartition sichern, wiederherstellen und löschen können. Befolgen Sie die unten aufgeführten Schritte, um die Wiederherstellungspartition zu löschen.
Laden Sie Backtracker von der offiziellen Website herunter.
1. Installieren und starten Sie es. Klicken Sie auf „Get Started“ und wählen Sie „Delete the recovery partition“ unter verschiedenen Optionen. Befolgen Sie dann die angezeigten Anweisungen.
2. Wenn Sie die Meldung sehen, dass die Löschung der Wiederherstellungspartition abgeschlossen ist, klicken Sie auf „Finish“.
Hinweis: Nach dem Löschen der ASUS-Wiederherstellungspartition finden Sie keine Option „Deletion the recovery partition“ mehr in der Hauptoberfläche.
▶ Anleitung zum Löschen der Wiederherstellungspartition über AOMEI Partition Assistant.
Wie bereits erwähnt, ist Backtracker großartige Software, jedoch mit einigen Einschränkungen. Zum Beispiel kann sie nur auf ASUS-Notebooks mit Windows 8/8.1 verwendet werden. Die Funktion „Partition löschen“ gilt nur für ASUS-Notebooks mit Windows 8. In solch einem Fall können Sie auf verlässliche Drittanbieter-Partitionierungssoftware - AOMEI Partition Assistant Standard - zurückgreifen, mit der Sie die Wiederherstellungspartition unter Windows 10/8/7 erfolgreich und einfach löschen können.
Installieren Sie es und folgen Sie der schrittweisen Anleitung:
Schritt 1. Klicken Sie mit der rechten Maustaste auf die Wiederherstellungspartition, die gelöscht werden soll, und wählen Sie „Partition löschen“ im Dropdown-Menü aus.
Schritt 2. Wählen Sie „Partition schnell löschen“ und klicken Sie auf die Schaltfläche „OK“. Sie werden zur Hauptoberfläche zurückkehren.
Schritt 3. Überprüfen Sie den Löschvorgang und klicken Sie auf „Ausführen“, um ihn auszuführen.
In nur wenigen Sekunden löscht AOMEI Partition Assistant erfolgreich die Wiederherstellungspartition. Anschließend können Sie den nicht zugewiesenen Speicherplatz zur Erweiterung einer Partition verwenden oder eine neue Partition erstellen.
Weiterführende Informationen: Eine gelöschte Partition wiederherstellen
Wenn Sie versehentlich eine falsche Partition gelöscht haben, können Sie diese mithilfe von AOMEI Partition Assistant Professional problemlos wiederherstellen, solange der nicht zugewiesene Speicherplatz nicht formatiert ist. Detaillierte Informationen dazu finden Sie unten aufgelistet:
Wählen Sie in der Hauptoberfläche „Wiederherstellen“ und „Partition wiederherstellen“ in der Symbolleiste aus und wählen Sie die Festplatte aus, auf der sich die Wiederherstellungspartition befindet. Wählen Sie „Schnellsuche“ und klicken Sie auf „Weiter“ (Es ist auch möglich, „Vollständige Suche“ auszuwählen, jedoch dauert dies länger). Aktivieren Sie die Option für die Wiederherstellungspartition und klicken Sie auf „Weiter“, um sie wiederherzustellen.