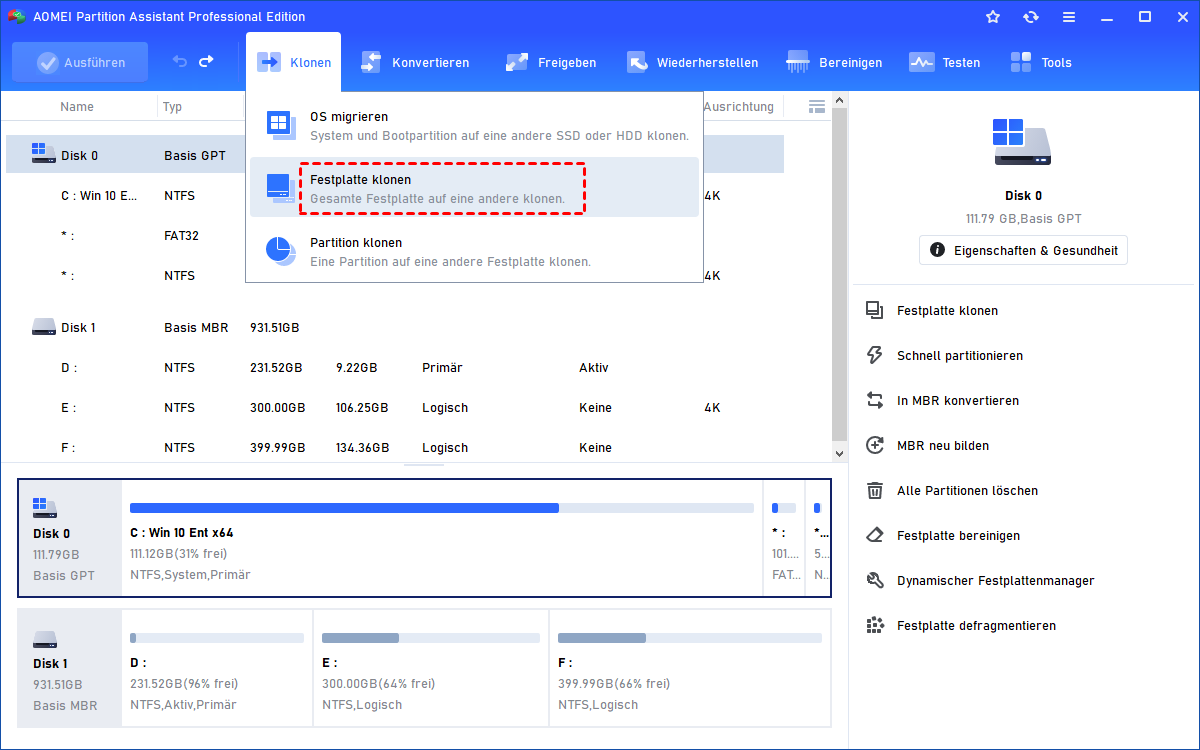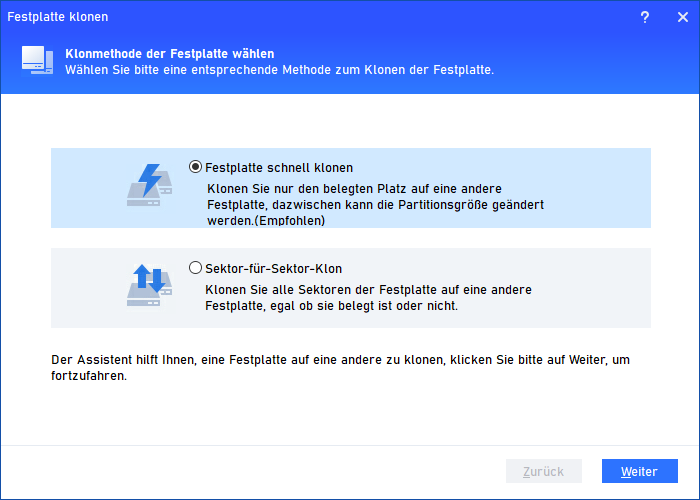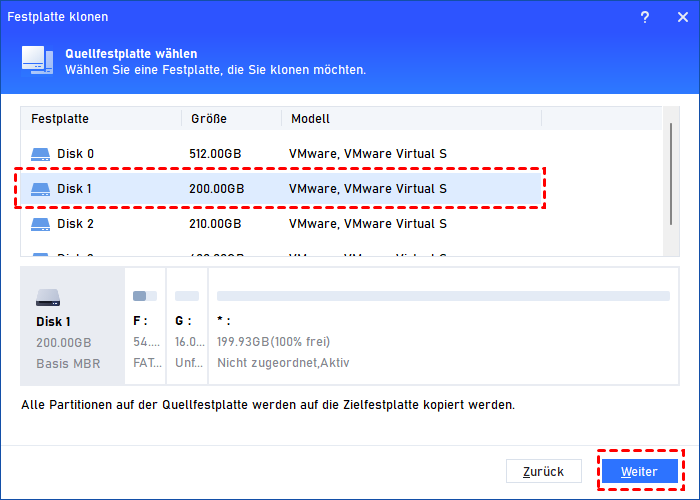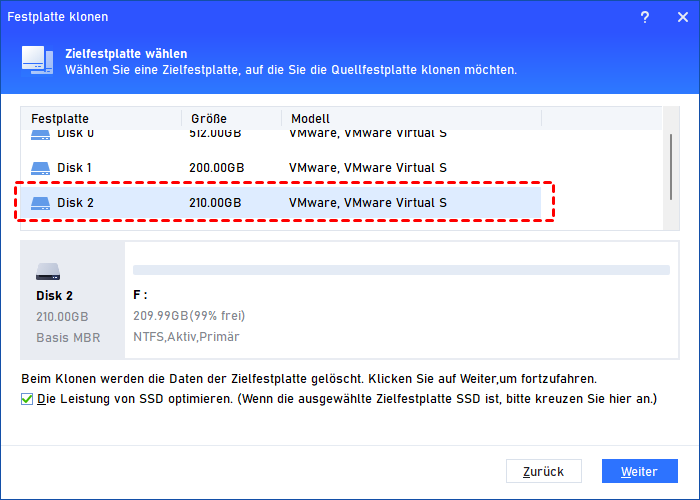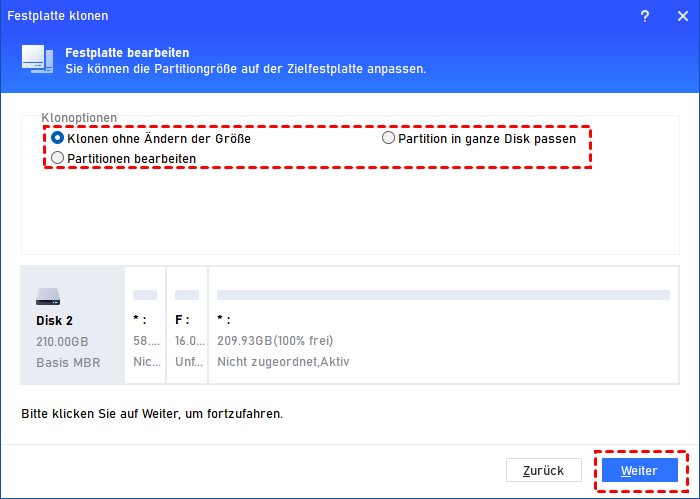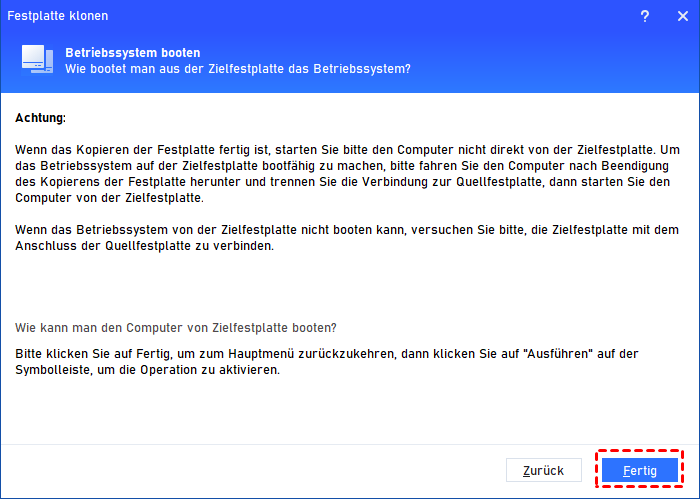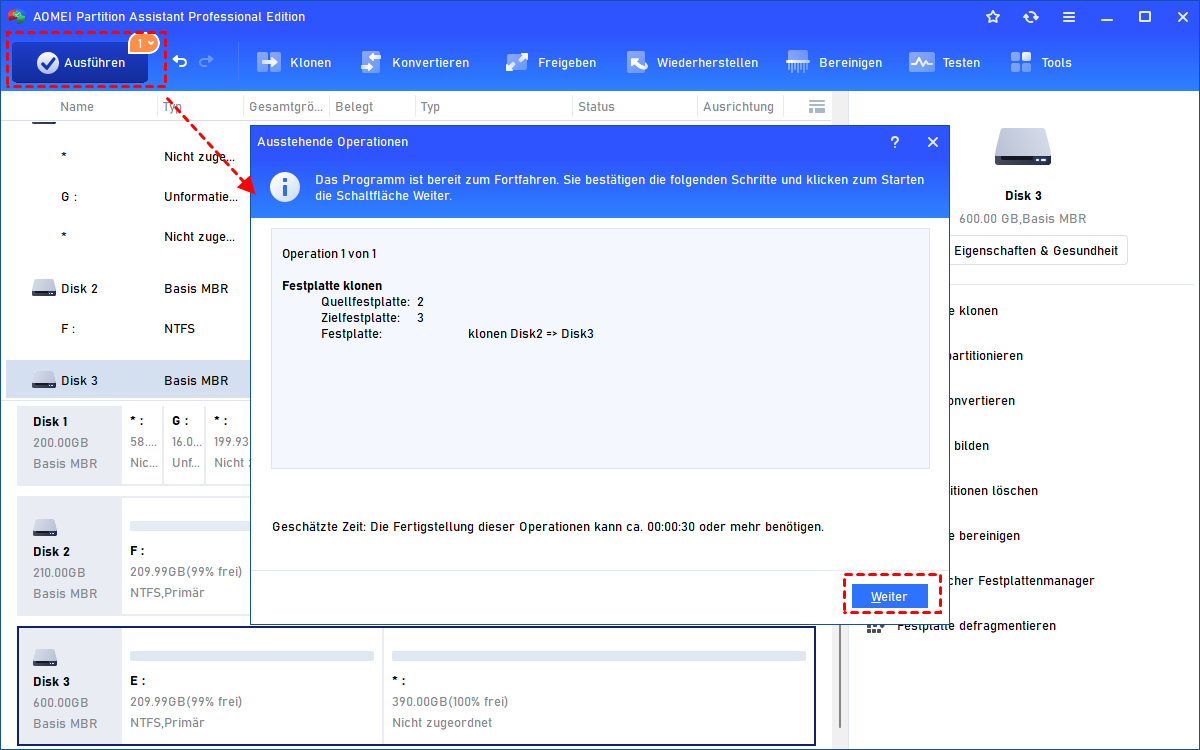Bootfähiges USB-Stick Klonen Tool: Bootfähigen USB in Windows 11, 10, 8, 7 klonen
Wenn Sie ein bootfähiges USB-Stick Klonen Tool suchen, ist der kostenlose AOMEI Partition Assistant eine gute Wahl. Er ermöglicht es Ihnen, ein bootfähiges USB-Laufwerk in Windows 11, 10, 8, 7 mit einfachen Schritten zu klonen.
Kann man in Windows 10 einen bootfähigen USB-Stick klonen?
Heutzutage kopieren immer mehr Computernutzer die Windows-ISO-Datei auf einen USB-Stick, um daraus ein bootfähiges Laufwerk zur Wiederherstellung eines Computers zu machen, der aufgrund eines Festplattenfehlers nicht mehr startet.
Weil den bootfähige USB-Stick ziemlich wichtig ist, möchten Sie es vielleicht für eine Sicherung klonen. Die Methode „Ctrl +C & Ctrl+ V“ (Kopieren und Einfügen) funktioniert jedoch nicht beim Kopieren eines bootfähigen USB-Flash-Laufwerks. Selbst wenn Sie alle Daten des bootfähigen USB-Sticks erfolgreich auf einen anderen USB-Stick übertragen, können die eingefügten Bootdateien ungültig werden und das neue Laufwerk lässt sich später nicht mehr starten.
Daher fragen Sie sich vielleicht, wie Sie einen bootfähigen USB-Stick in Windows 11, 10, 8, 7-Computern mit anschließendem sicheren Start klonen können. Genau darüber werden wir im Folgenden sprechen.
Was ist bootfähiges USB-Stick Klonen Tool?
Wie bereits erwähnt, erfordert das Klonen von bootfähigen USB-Laufwerken die Verwendung eines Klon-Tools für bootfähige Laufwerke. Aber zahllose ähnliche Software könnte Sie völlig verwirren, welches Sie wählen sollen. Um ein bootfähiges Laufwerk ohne Bootfehler zu klonen, empfehlen wir AOMEI Partition Assistant Professional.
Dieses Festplattenmanager-Tool bietet eine Funktion namens „Festplatte klonen“, mit der Sie unter Windows 11/10/8/7/XP/Vista eine komplette (bootfähige) Festplatte auf eine andere klonen können. Es kann eine exakte Kopie der auf dem bootfähigen USB-Laufwerk gespeicherten Inhalte erstellen, sogar einschließlich des Master-Boot-Records. Anschließend können Sie den Computer erfolgreich von der Zielfestplatte starten. Neben dem Klonen (bootfähiges) USB-Flash-Laufwerk, kann es auch SSD-Laufwerk und HDD klonen, SD-Karte klonen.
Wie kann man einen bootfähigen USB-Stick unter Windows 11/10/8/7 klonen?
Um ein bootfähiges USB-Laufwerk zu klonen, laden Sie bitte zunächst die bootfähigen USB-Sticks Software herunter und installieren Sie sie auf Ihrem Windows-Computer. Dann folgen Sie den Schritten, um einen bootfähigen USB-Stick in einem Windows-PC zu klonen.
Vorsichtsmaßnahmen:
Dieser Klonvorgang löscht alle Daten auf dem Ziellaufwerk, also sichern Sie alles Notwendige im Voraus.
Schritt 1. Starten Sie dieses bootfähige USB-Klon-Tool. Klicken Sie auf Klonen und dann auf Festplatte klonen.
Schritt 2. Wählen Sie einen Weg, um das bootfähige Laufwerk zu kopieren, und klicken Sie dann auf Weiter. Hier wählen wir Festplatte schnell klonen.
Hinweise:✎...
- Festplatte schnell klonen: kopiert nur den belegten Speicherplatz auf ein anderes Laufwerk, sodass Sie einen größeren Datenträger auf einen kleineren klonen können, solange der Zieldatenträger größer ist als der belegte Speicherplatz des Quelldatenträgers.
- Sektor-für-Sektor-Klon: Kopiert alle Sektoren, unabhängig davon, ob sie benutzt werden oder nicht, auf die Zielplatte, sodass die Zielplatte größer sein muss als der gesamte Speicherplatz der Quellplatte.
Schritt 3. Wählen Sie eine Quellfestplatte aus der vorgegebenen Liste und klicken Sie auf Weiter.
Schritt 4. Wählen Sie einen Zieldatenträger und klicken Sie auf Weiter, um fortzufahren. Wenn es sich um eine SSD handelt, können Sie die Option „Die Leistung von SSD optimieren“ ankreuzen.
Schritt 5. In diesem Fenster können Sie die Partitionsgröße auf der Zielfestplatte anpassen. Klicken Sie dann auf die Schaltfläche Weiter.
Schritt 6. Anschließend erhalten Sie einen Hinweis, wie Sie das Betriebssystem von der Zielfestplatte starten können. Lesen Sie ihn sorgfältig durch und klicken Sie auf Fertig.
Schritt 7. Kehren Sie zur Hauptschnittstelle zurück und klicken Sie auf Ausführen und Weiter, um das Klonen des bootfähigen Laufwerks zu starten.
Zusammenfassung
Bootfähiges USB-Stick Klonen Tool macht es so einfach wie möglich, bootfähige USB-Sticks in Windows 11/10/8/7-Computern zu klonen. Außerdem ermöglicht es Ihnen, nur das Betriebssystem auf SSD zu verschieben.
Weitere erstaunliche Funktionen wie die Boot-Festplatte von MBR zu GPT oder GPT zu MBR ohne Datenverlust konvertieren, große Partition in kleinere Partitionen verteilen, das Systemlaufwerk ohne Neustart erweitern usw. sind auch verfügbar. Wenn Sie Windows Server verwenden, können Sie AOMEI Partition Assistant Server nutzen.