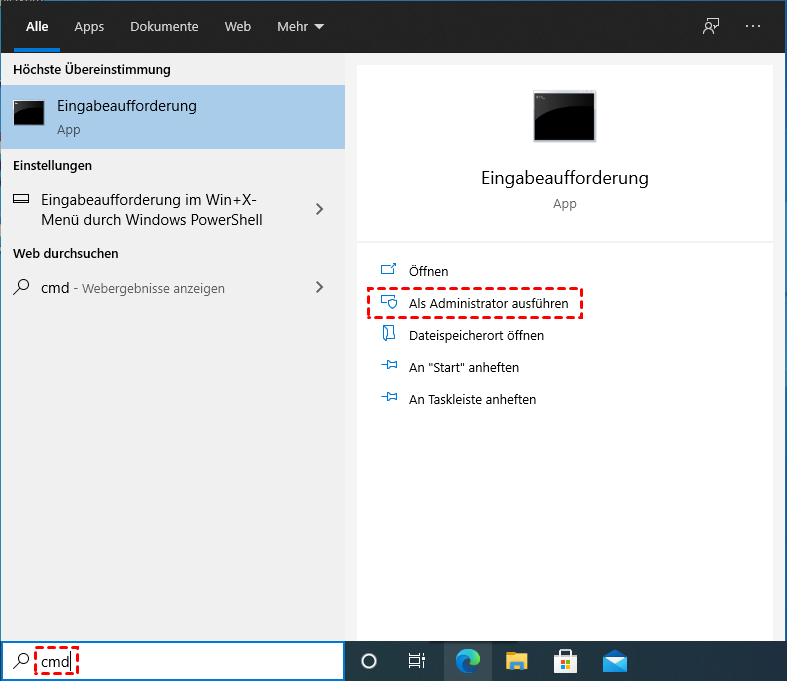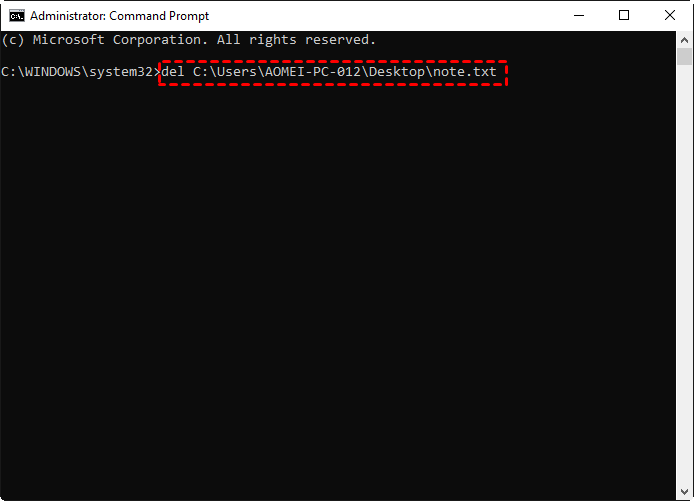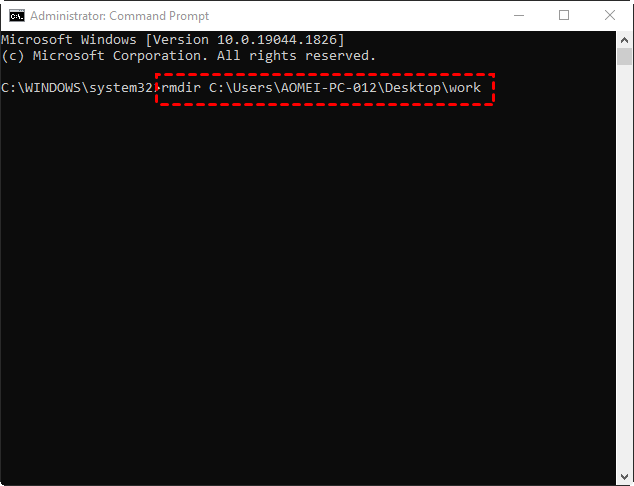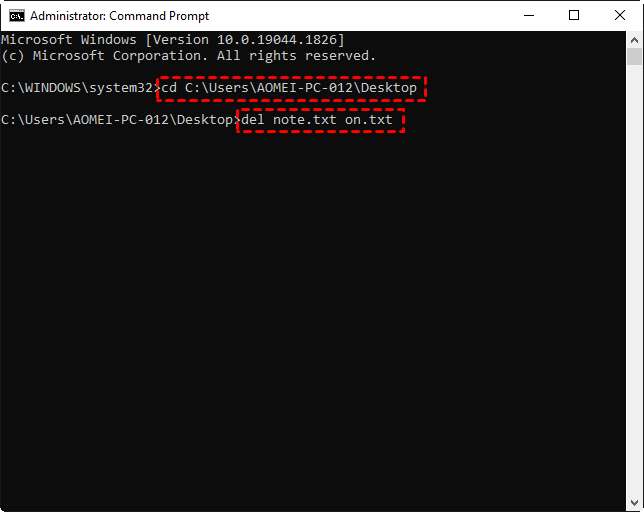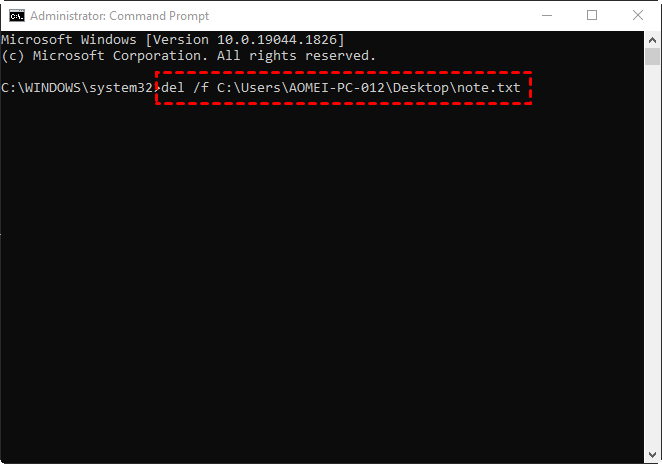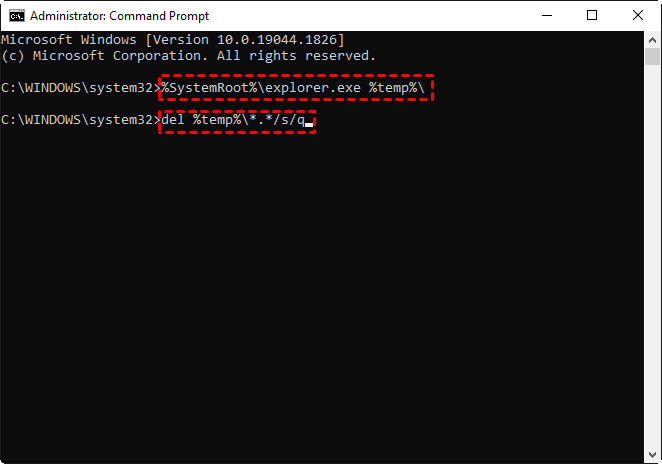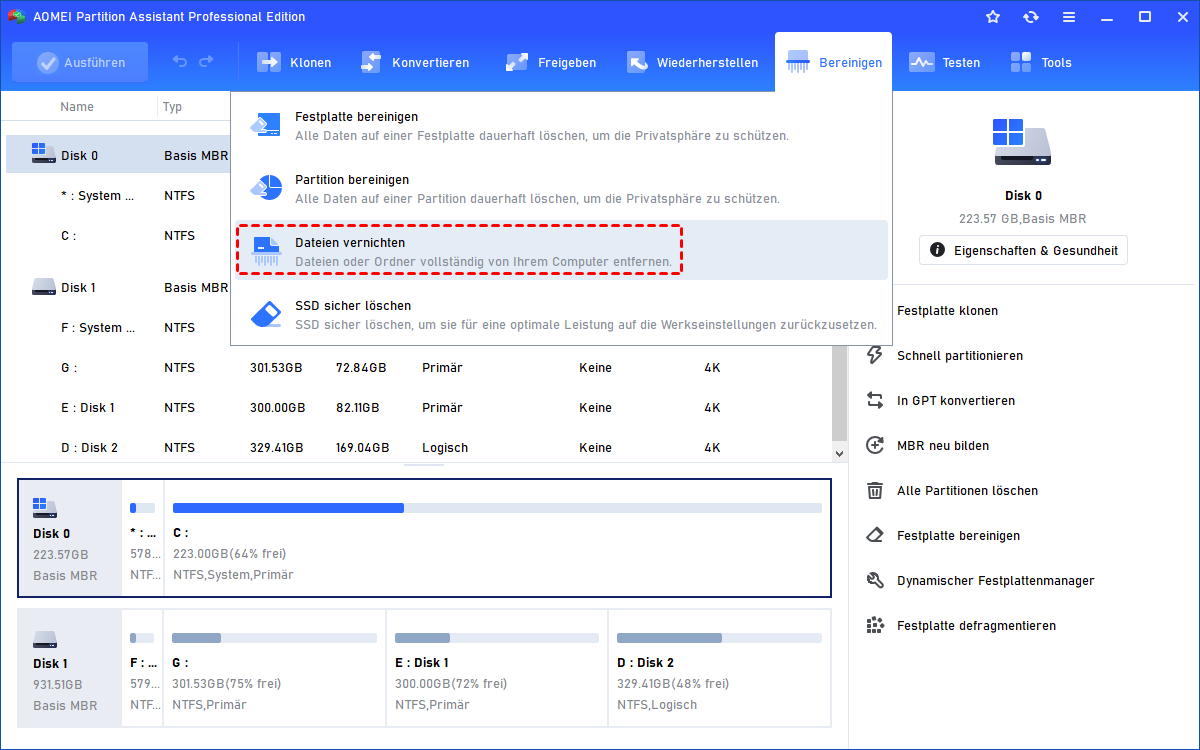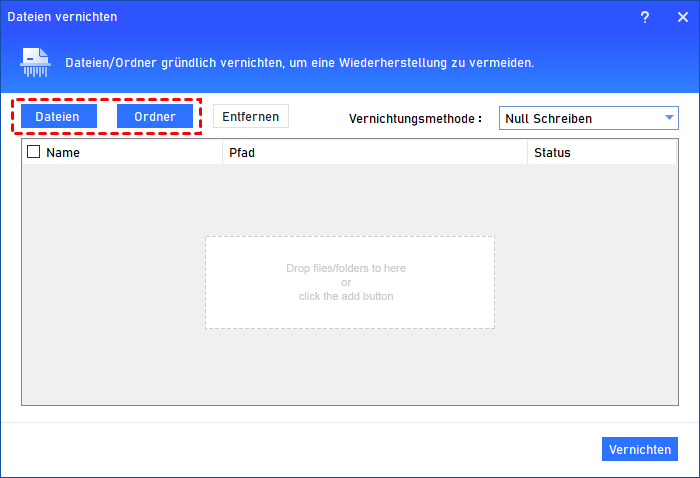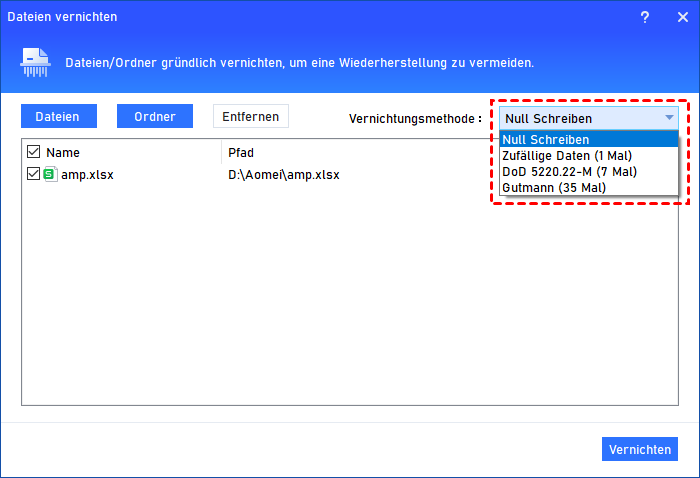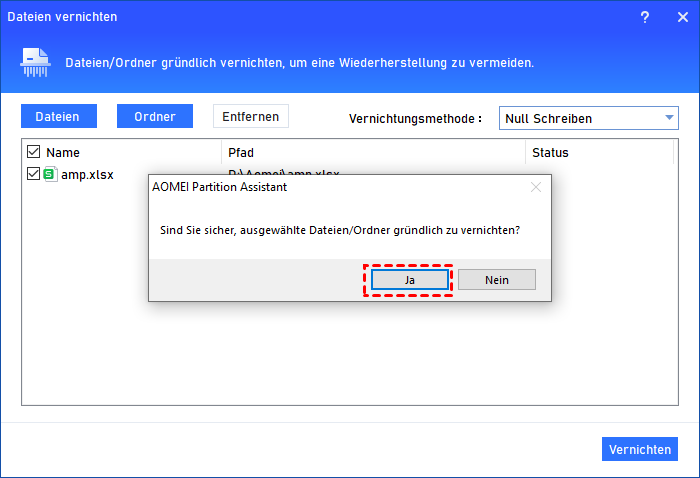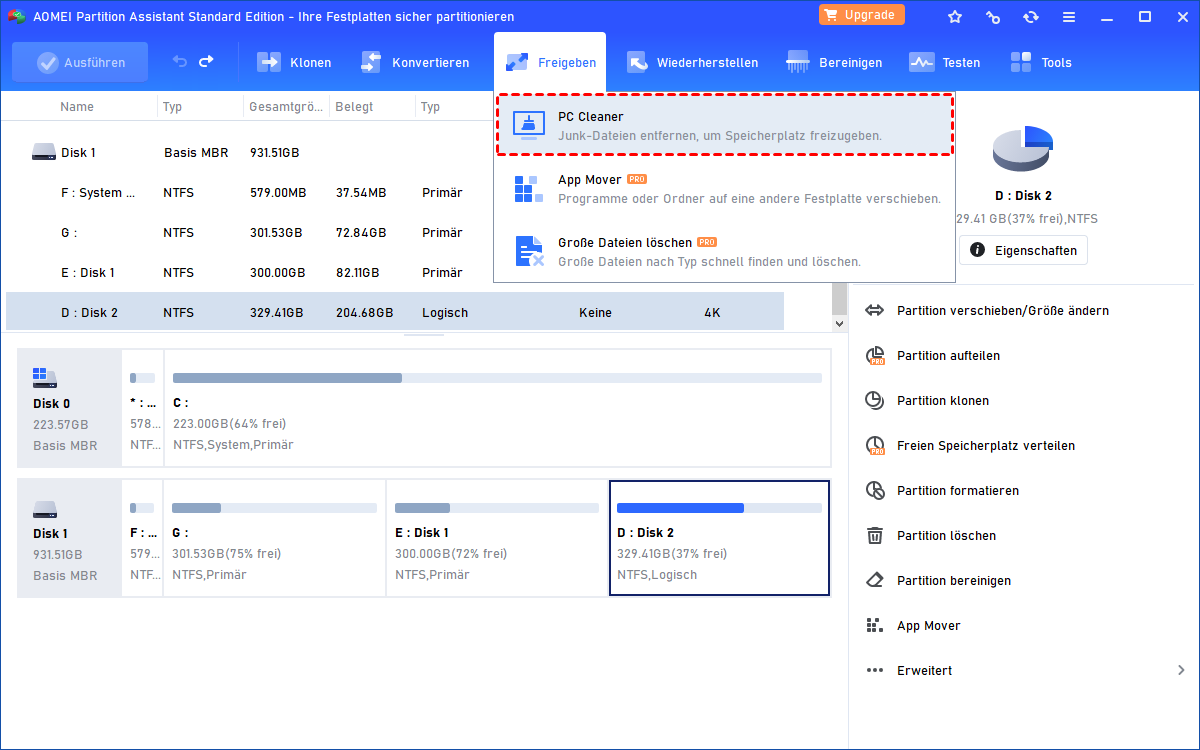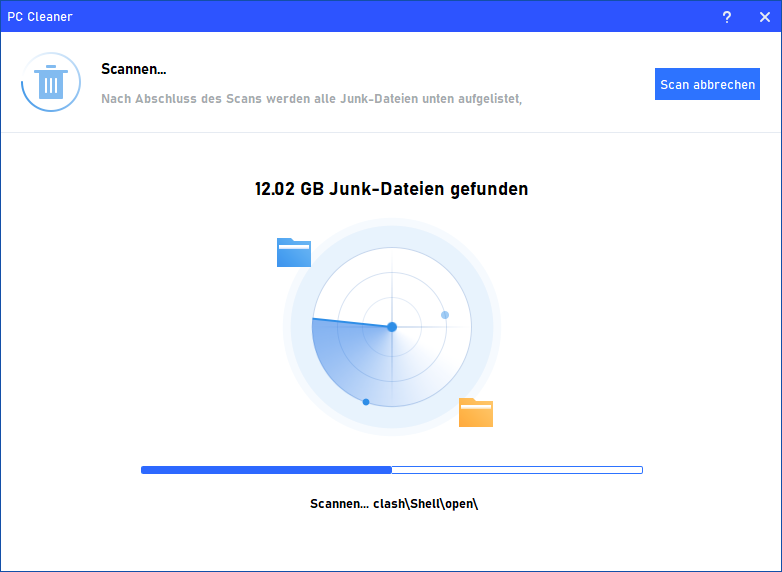Wie kann ich in Windows mit CMD Datei löschen?
Das Löschen einer nutzlosen oder unerwünschten Datei unter Windows ist eine einfache Aufgabe. Es ist eine der effektivsten Möglichkeiten, mit CMD Datei zu löschen. Dieser Abschnitt zeigt Ihnen, wie genau Sie die Windows CMD-Löschdatei verwenden können, und stellt zwei weitere einfachere Möglichkeiten zum Löschen von Dateien vor.
Was ist der Löschbefehl in CMD?
CMD, auch die Eingabeaufforderung (Command Prompt) genannt, ist eine Windows-Anwendung, die als Befehlszeileninterpreter fungiert und Ihnen ermöglicht, Ihre Festplatten und Partitionen zu verwalten (einschließlich Partitionen zu erstellen/löschen/formatieren, MBR in GPT zu konvertieren usw.), Windows-Probleme zu beheben usw.
Wenn Sie Probleme haben, in Windows Dateien auf normale Weise zu löschen, können Sie Dateien sehr schnell löschen, indem Sie eine Löschbefehlszeile in CMD eingeben. Mit verschiedenen Löschbefehlen in der Eingabeaufforderung können Sie beliebige Dateien von Ihrem Computer löschen. Im folgenden Text finden Sie ein detailliertes Tutorial zum Löschen von Windows-CMD-Dateien.
Wie kann ich mit CMD Datei löschen?
Damit Sie in Windows 11/10/8/7 eine Datei mit CMD schnell und erfolgreich löschen können, stellen wir Ihnen die Befehle je nach Situation vor. Geben Sie zunächst „cmd“ in die Suchleiste ein, klicken Sie mit der rechten Maustaste auf das Ergebnis und wählen Sie „Als Administrator ausführen“, um die Eingabeaufforderung zu öffnen.
Warnung: Bitte beachten Sie, dass Dateien, die von Windows CMD gelöscht werden, dauerhaft gelöscht werden, anstatt in den Papierkorb verschoben zu werden. Das heißt, Sie können sie nicht wiederherstellen, sobald die Löschbefehle festgeschrieben sind. Denken Sie also zweimal darüber nach, bevor Sie eine Datei mit CMD löschen.
1. Eine einzelne Datei mit CMD löschen
Das Löschen einer einzelnen Datei ist üblich und der Befehl ist sehr einfach, geben Sie einfach den Befehl Del und den Pfad ein und drücken Sie die Enter-Taste.
✍ Hinweis: Vergessen Sie nicht das Leerzeichen zwischen dem Befehl Del und dem Pfad. Stellen Sie sicher, dass Sie den richtigen Pfad eingeben.
Wenn Sie einen Ordner in CMD löschen möchten, ersetzen Sie den Befehl del durch rmdir. Geben Sie beispielsweise rmdir C:\Users\AOMEI-PC-012\Desktop\work ein, wird der Ordner mit dem Namen „work“ auf dem Desktop gelöscht.
2. Mit CMD mehrere Dateien löschen
Wenn Sie mehrere bestimmte Dateien löschen möchten, können Sie die Dateinamen manuell eingeben. Nachfolgend finden Sie die detaillierten Schritte:
Schritt 1. Geben Sie den Befehl cd und den Pfad ein, um dorthin zu gelangen, wo sich die zu löschenden Dateien befinden. Wenn ich beispielsweise mehrere Dateien auf dem Desktop löschen möchte, geben Sie einfach cd C:\Users\AOMEI-PC-012\Desktop ein (ersetzen Sie den Pfad durch Ihren tatsächlichen Pfad) und drücken Sie die Enter-Taste.
Schritt 2. Geben Sie als Nächstes den Befehl Del Dateiname1 Dateiname2 usw. ein und drücken Sie „Enter“.
Zum Beispiel gibt es zwei txt-Dateien mit den Namen „note“ und „on“ auf dem Desktop, geben Sie einfach del note.txt on.txt ein, um sie sofort zu löschen.
3. Mit CMD schreibgeschützte Datei löschen
Schreibgeschützte Dateien sind eine Art von Dateien, bei denen Vorgänge wie Kopieren, Verschieben und Löschen schwierig durchzuführen sind. Wenn Sie eine schreibgeschützte Datei in CMD mit dem obigen Befehl löschen, erhalten Sie leicht eine Fehlermeldung mit der Aufschrift „Zugriff verweigert“.
In einem solchen Fall müssen Sie das Löschen der Datei mit dem Befehl Del / und den Pfad erzwingen und „Enter“ drücken.
4. Mit CMD Junk-Dateien löschen
Junk-Dateien auf dem PC bereiten den meisten Benutzern Kopfschmerzen. Dazu gehören temporäre Dateien, Cache-Dateien, Protokolldateien und andere nutzlose Dateien. Die Verwendung der Befehlszeile ist eine der effektivsten Möglichkeiten, temporäre Dateien zu entfernen. Hier sind die Schritte:
Schritt 1. Geben Sie %SystemRoot%\explorer.exe %temp%\ ein und drücken Sie „Enter“, um temporäre Dateien auf Ihrem Computer anzuzeigen.
Schritt 2. Geben Sie del %temp%\*.*/s/q ein und drücken Sie „Enter“, um den Befehl auszuführen.
Obwohl Sie über die Windows-CMD die Datei löschen können, ist es schwierig, sich verschiedene Befehle für verschiedene Löschaufgaben zu merken. Außerdem ist es ohne die übersichtliche GUI-Oberfläche einfach, falsche Dateien zu löschen und einige unerwartete Fehler zu verursachen, wenn ein Buchstabe fehlt.
Um diese Einschränkungen bei der Verwendung von Windows CMD-Löschdateien zu umgehen, stellt Ihnen der folgende Teil einen All-in-One-Datei-Reiniger vor, mit dem Sie jede Datei klar und einfach löschen können. Gehen Sie voran, um es zu bekommen.
Tipps für Fortgeschrittene: Dateien einfacher löschen
AOMEI Partition Assistant Professional, ein leistungsstarker Festplattenmanager, der für Benutzer von Windows 11/10/8/7/XP/Vista entwickelt wurde, ist ein beliebtes Tool zum Löschen von Dateien. Egal, ob Sie eine einzelne Datei, mehrere Dateien, schreibgeschützte Dateien, beschädigte Dateien, Junk-Dateien oder große Dateien löschen möchten, dieses Dienstprogramm kann Ihnen dabei helfen, dies schnell und sicher zu tun.
Laden Sie zuerst die Software herunter und sehen Sie sich die Schritte im Detail an:
1. Dateien oder Ordner schreddern
Die Funktion „Dateien vernichten“ wird speziell zum Löschen von Dateien oder Ordnern verwendet, die Sie nicht benötigen. Sobald die Dateien oder Ordner geschreddert sind, ist es selbst mit der Datenwiederherstellungssoftware schwierig, sie wiederherzustellen. Stellen Sie sicher, dass Sie sie wirklich dauerhaft löschen möchten.
Wenn Sie die endgültige Entscheidung noch nicht getroffen haben, können Sie die Dateien vorübergehend auf ein anderes Laufwerk verschieben.
Schritt 1. Installieren und öffnen Sie AOMEI Partition Assistant. Klicken Sie in der Hauptkonsole auf „Bereinigen“ und wählen Sie „Dateien vernichten“.
Schritt 2. Klicken Sie in dem kleinen Fenster auf „Dateien“ oder „Ordner“, um die Datei oder den Ordner auszuwählen, die bzw. den Sie zwangsweise löschen möchten.
Schritt 3. Hier können Sie nur „Null Schreiben“ als Vernichtungsmethode auswählen.
Schritt 4. Klicken Sie auf die Schaltfläche „Vernichten“ und Sie erhalten eine Bestätigungsnotiz. Klicken Sie auf „Ja“, um fortzufahren.
2. Alle Junk-Dateien auf einmal entfernen
Wie Sie aus dem obigen Inhalt wissen, werden nur temporäre Dateien gelöscht, wenn Sie mit CMD die Datei löschen. Während die Funktion „PC Cleaner“ Experten darin ist, alle Arten von Junk-Dateien auf Ihrem Computer zu löschen. Es ist nützlicher, um einige Speicherplatzfehler zu beheben, z. B. das Erscheinen einer Warnung zu wenig Speicherplatz.
Schritt 1. Öffnen Sie AOMEI Partition Assistant und klicken Sie auf „Freigeben“ und „PC Cleaner“.
Schritt 2. Klicken Sie im neuen Pop-up-Fenster auf „Scan starten“, um Ihren PC nach Junk-Dateien zu durchsuchen.
Schritt 3. Warten Sie, bis der Scanvorgang abgeschlossen ist.
Schritt 4. Nachdem der Scan abgeschlossen ist, werden alle Arten von verfügbaren Junk-Dateien aufgelistet. Aktivieren Sie dann die Optionen, die Sie bereinigen möchten, und klicken Sie dann auf „Alle löschen“, um den Bereinigungsprozess zu starten.
Schritt 5. Wenn Sie ein korrektes Symbol in der Benutzeroberfläche sehen, können Sie auf „Zurück“ klicken, um das Fenster zu verlassen.
Hinweis: AOMEI Partition Assistant Professional ist auch ein professionelles Datenwiederherstellungstool. Wenn Sie versehentlich wichtige Word-Dokumente verlieren, können Sie diese mithilfe der „Datenrettung“ Funktion wiederherstellen.
Zusammenfassung
Wie kann ich in Windows 11/10/8/7 mit CMD eine Datei zu löschen? Dieser Abschnitt hat die verschiedenen Befehle für verschiedene Löschfälle und die entsprechenden Schritte behandelt. Wenn Sie über gute Computerkenntnisse verfügen, können Sie mit CMD Datei löschen. Wenn nicht, sollte ein spezialisierter Aktenvernichter und PC-Reiniger Ihre oberste Priorität sein.
Es ist erwähnenswert, dass die AOMEI-Software auch ein Tool zum Klonen von Festplatten ist, mit dem Sie die gesamte Festplatte, eine einzelne Partition oder nur das Betriebssystem auf ein anderes Laufwerk klonen können, ohne das Betriebssystem neu zu installieren. Wenn Sie Windows Server verwenden, können Sie außerdem die Server-Edition herunterladen.