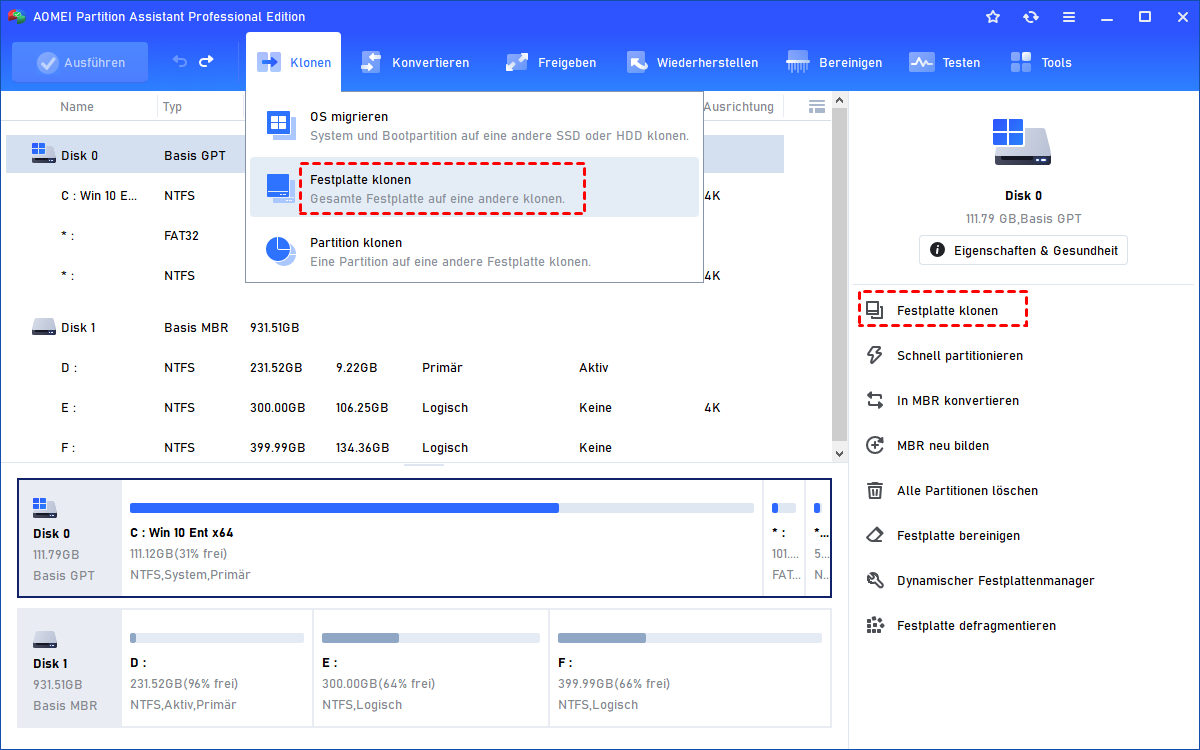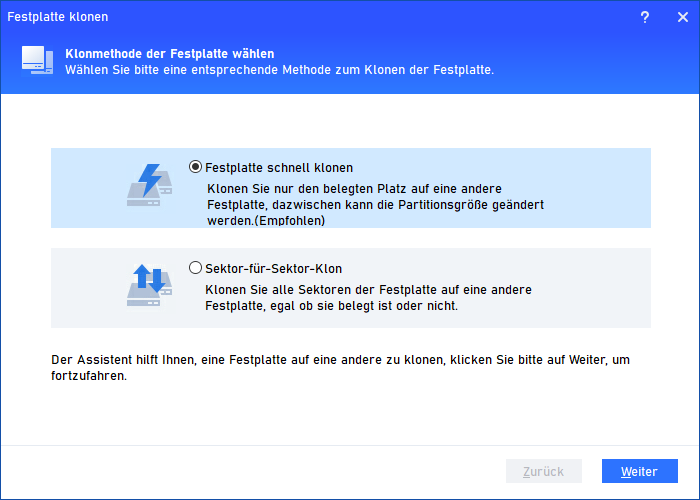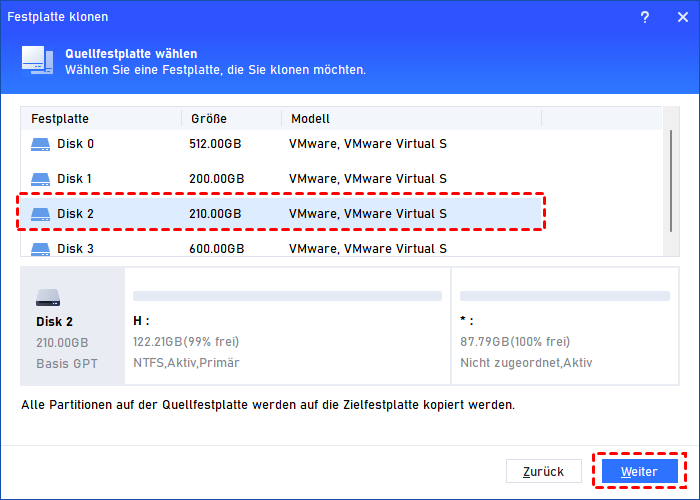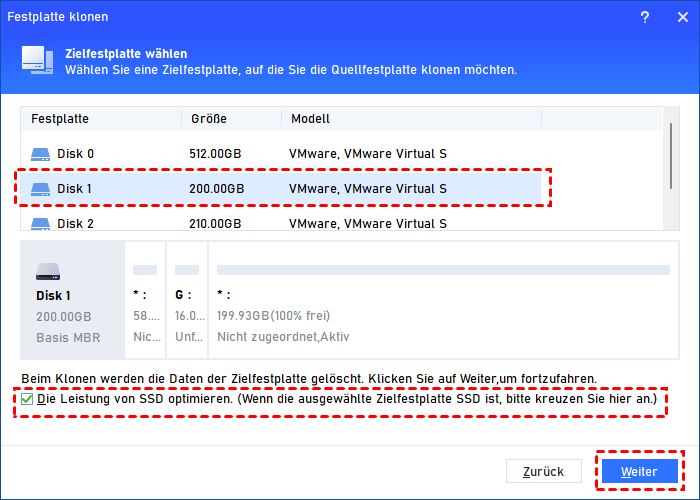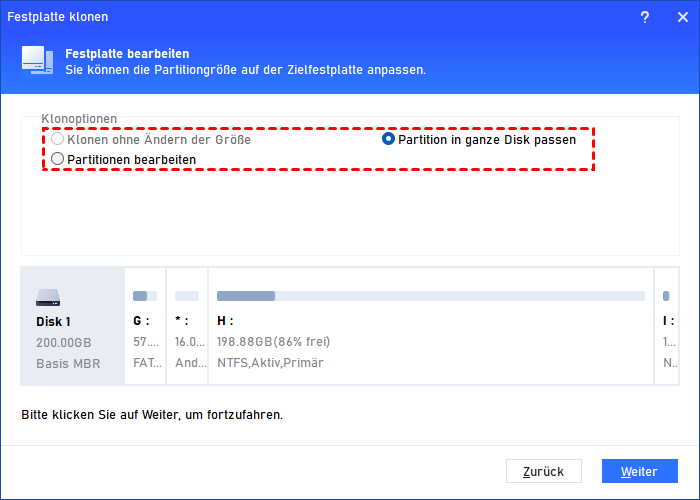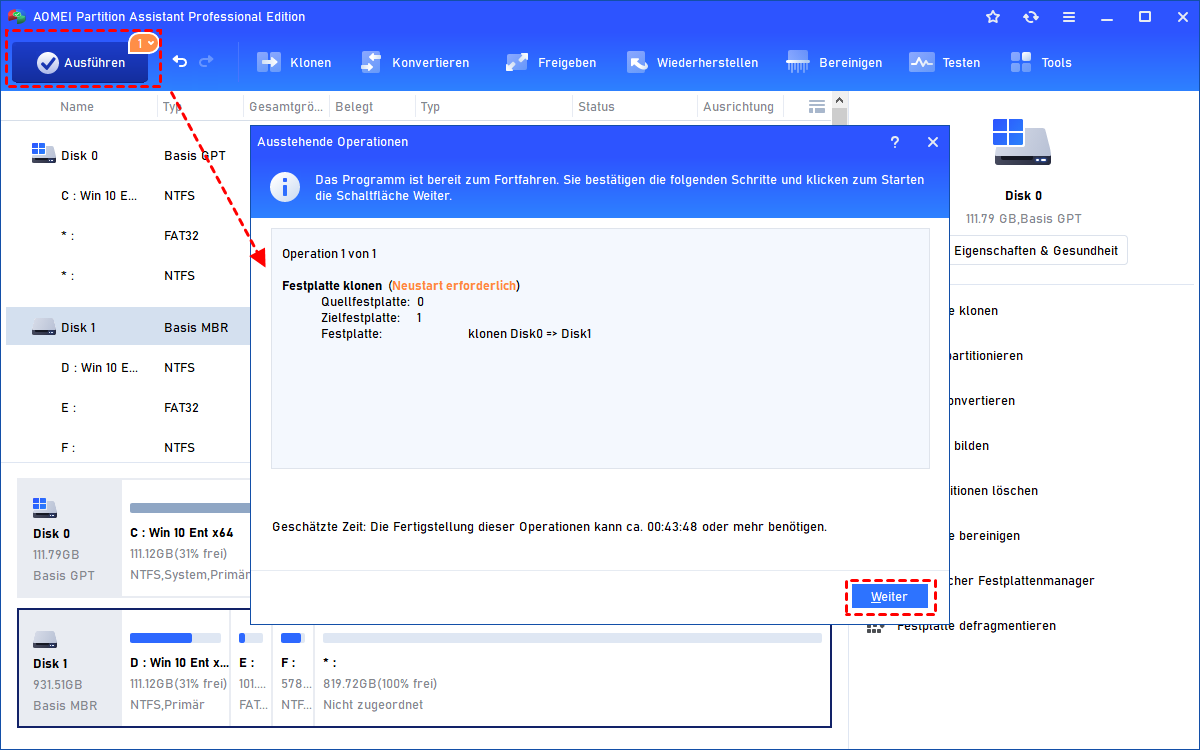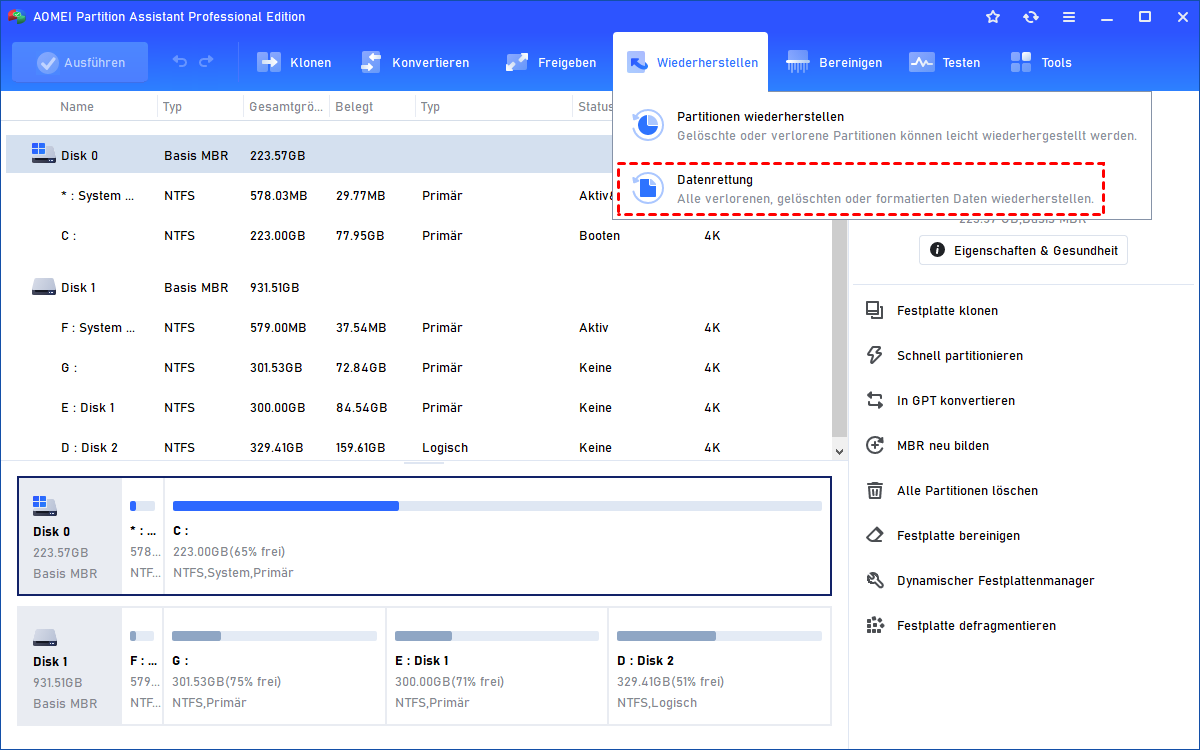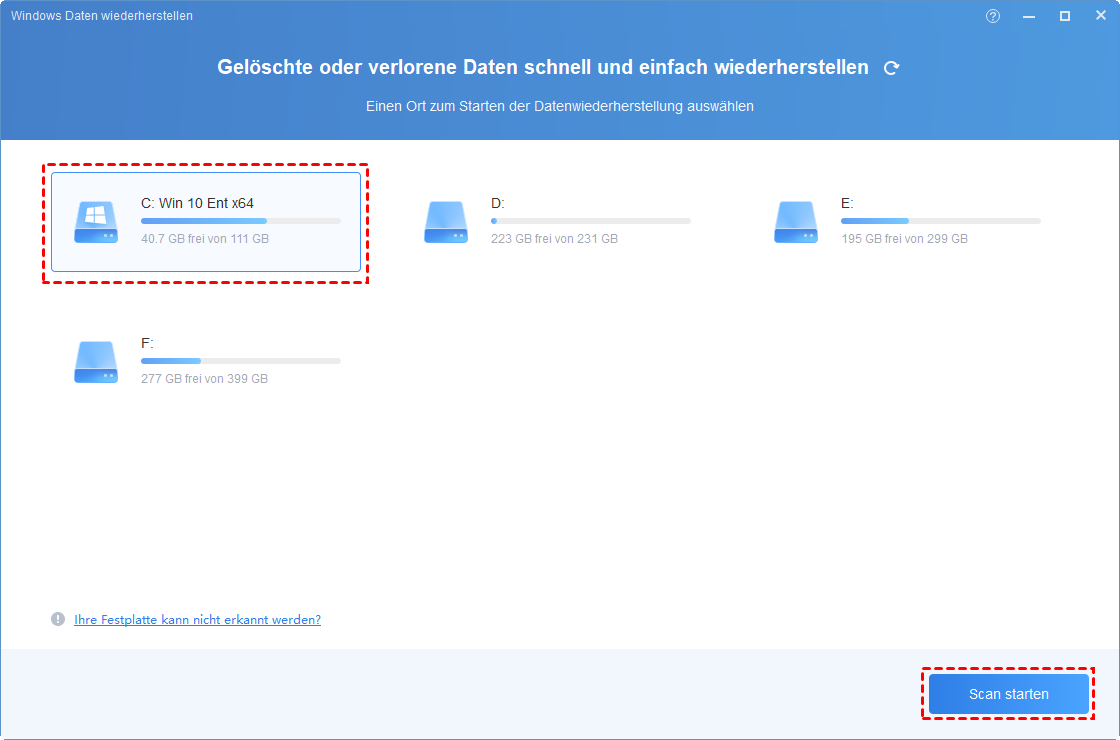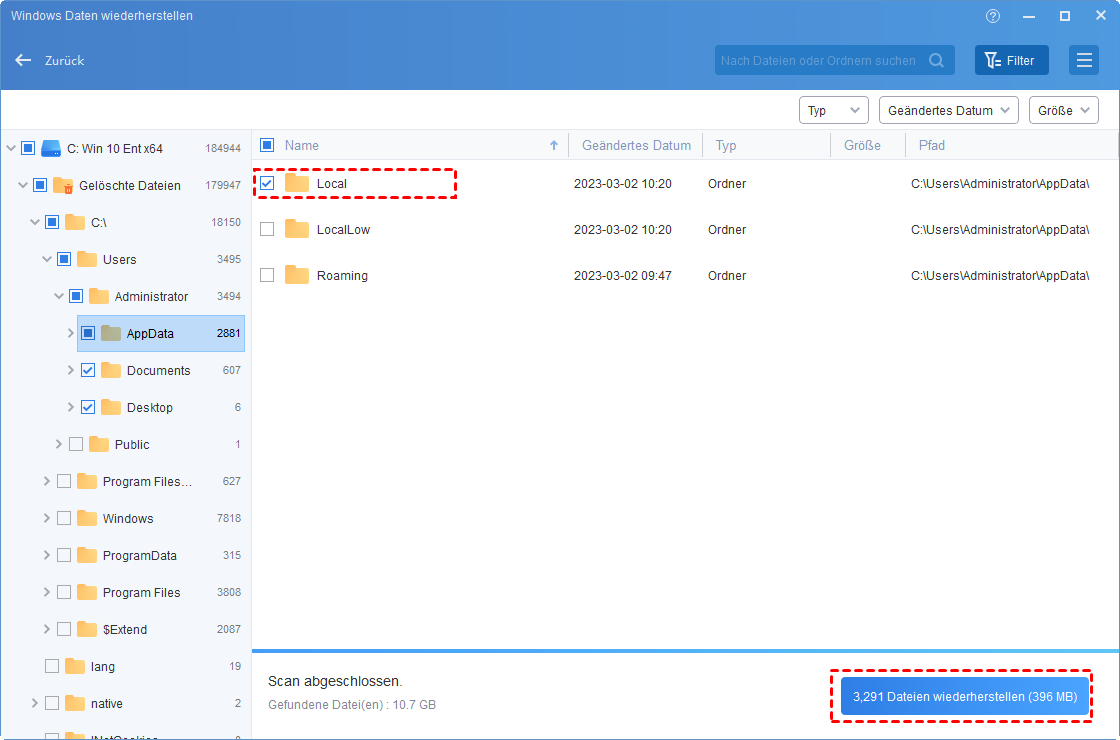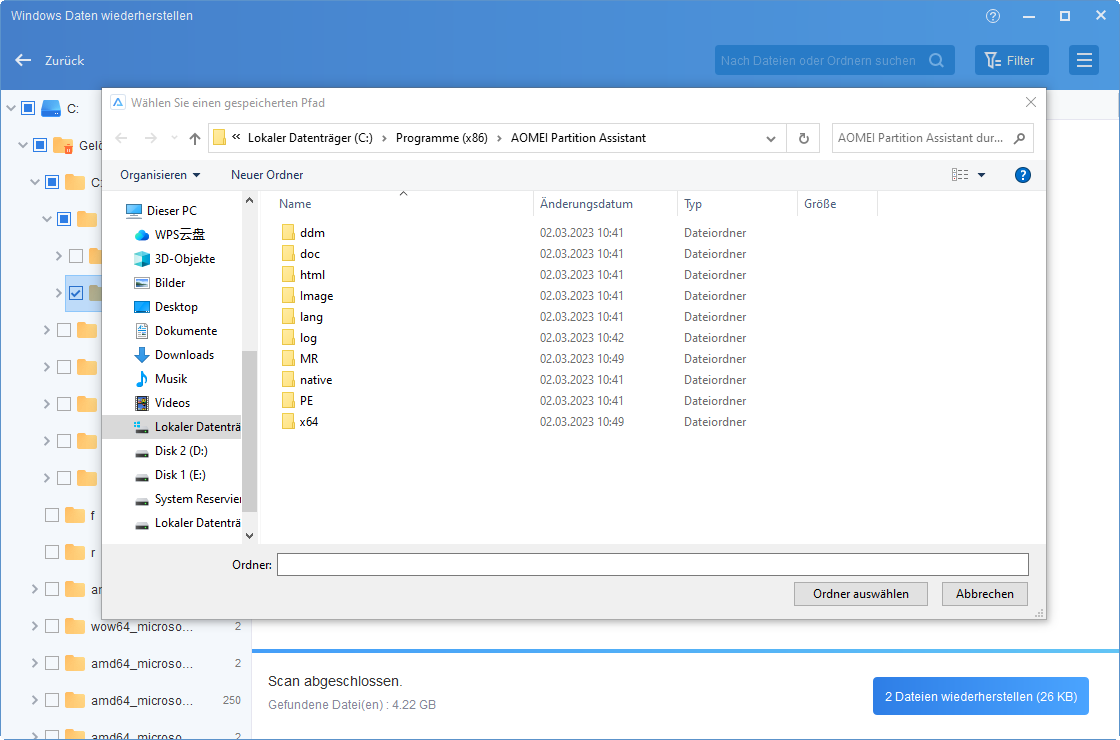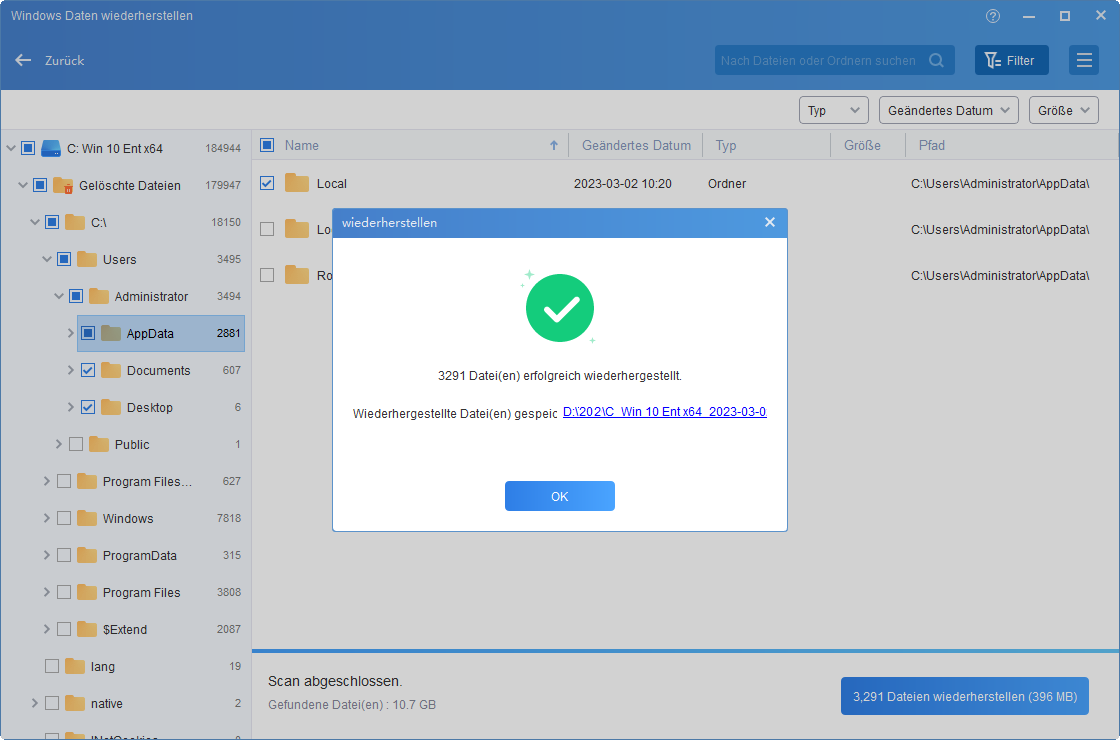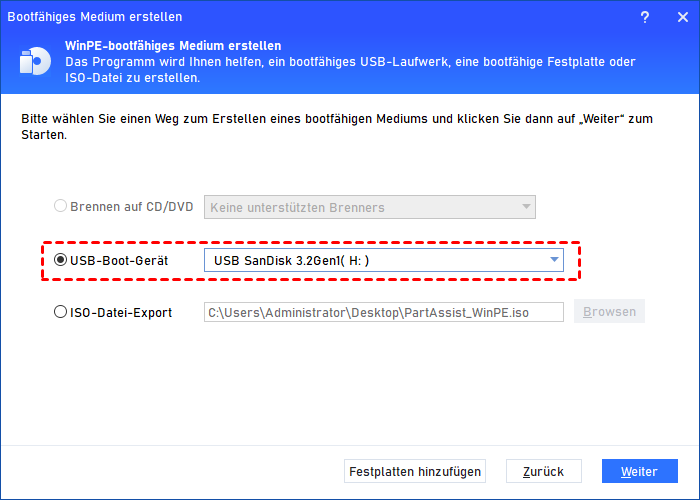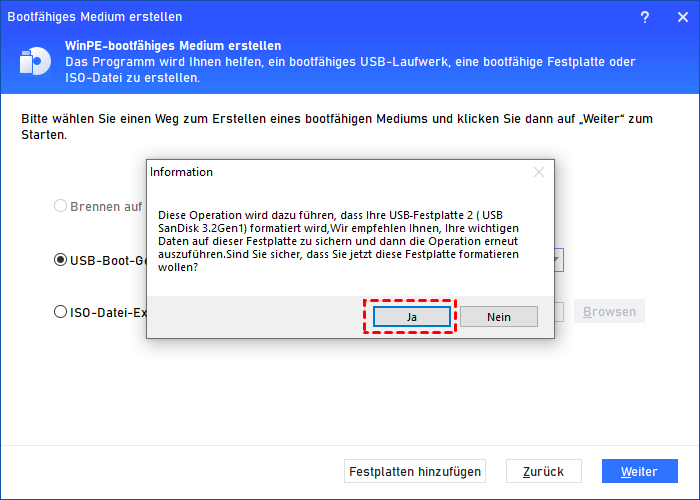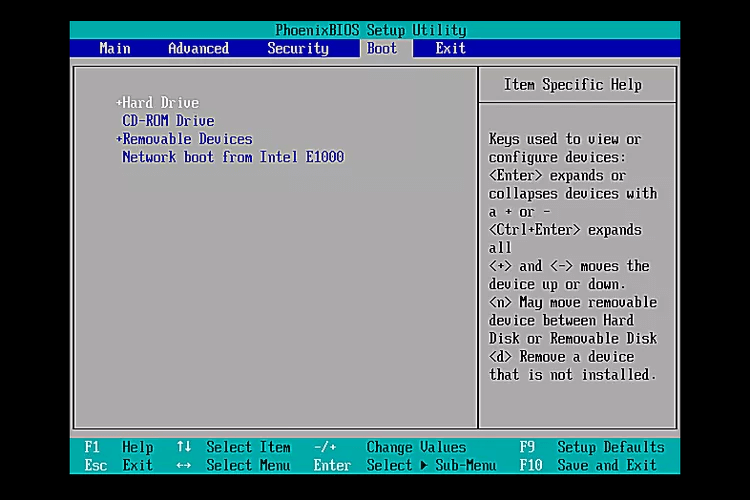Daten von alter Festplatte retten unter Windows 11, 10, 8, 7 - Techblog
Keine Sorge, die Wiederherstellung von Daten von einer alten Festplatte ist einfacher als Sie denken! Hier erfahren Sie, wie Sie ganz einfach Daten von alter Festplatte retten können.
Hilfe! Wie bekomme ich Daten von einer alten Festplatte?
Mein altes Laptop ist zu langsam, um effektiv genutzt zu werden. Allerdings habe ich festgestellt, dass wichtige Dokumente, einschließlich Familienfotos und einige Arbeitsdateien, noch darauf gespeichert sind. Wie bekomme ich erfolgreich Daten von einer alten Laptop-Festplatte?
In unserer schnelllebigen digitalen Welt befinden wir uns oft mit alten Festplatten, die wertvolle Daten aus der Vergangenheit enthalten. Egal ob es sich um kostbare Erinnerungen, wichtige Dokumente oder Vintage-Dateien handelt, das Wiederherstellen von Daten von einer alten Festplatte kann eine entscheidende Aufgabe sein. In diesem Tutorial zeigen wir Ihnen, wie Sie Daten von einer alten externen Festplatte oder einer alten Festplatte unter Windows 11, 10, 8 und 7 wiederherstellen können.
Beurteilung des Zustands der alten Festplatte
Um Daten von einer alten Festplatte wiederherzustellen, müssen Sie den Zustand der alten Festplatte bewerten, der die Lösungen bestimmt, die wir ergreifen müssen.
◥ Alte Festplatte funktioniert und speichert Daten: Daten von alter Festplatte auf neue Festplatte klonen.
◥ Alte Festplatte funktioniert, aber gespeicherte Daten sind verloren: Verlorene Daten von alter Festplatte wiederherstellen.
◥ Alte Festplatte kann nicht gebootet werden: Bootfähiges Medium erstellen, um Daten von alter Festplatte wiederherzustellen oder zu klonen.
Obwohl es 3 Zustände gibt, auf die Sie achten müssen, sind Sie nicht besonders komplex zu lösen. Lesen Sie weiter, um zu erfahren, wie Sie sie beheben können.
Wie kann ich unter Windows 11, 10, 8, 7 Daten von alter Festplatte retten?
Zunächst müssen Sie den Typ der Schnittstelle bestimmen, die Ihre alte Festplatte verwendet. Gängige Schnittstellen sind IDE, SATA und SCSI. Diese Informationen helfen Ihnen bei der Auswahl des richtigen Adapters, um die Festplatte mit Ihrem Computer zu verbinden. Wenn der aktuelle Computer außerdem über zwei Laufwerksschächte verfügt, können Sie auch eine zweite Festplatte installieren.
▶ Option 1. Daten von alter Festplatte übertragen
Nun können Sie die Daten von der alten Festplatte mit Ihrem Computer abrufen und einige Dateien und Daten, die Sie benötigen, auf Ihren PC verschieben. Wenn Sie jedoch alle Daten auf die Festplatte oder eine Partition davon verschieben möchten, empfiehlt es sich, ein Klon-Tool zu verwenden, da der Kopier- und Einfügevorgang nicht die gesamten Daten, wie versteckte Dateien, persönliche Konfigurationen usw., verschieben kann.
Für Windows-Benutzer ist AOMEI Partition Assistant Professional eine der besten Klonsoftware. Sie kann alle Daten und Betriebssysteme, versteckte Dateien, persönliche Einstellungen und Anwendungen von Ihrer alten Festplatte auf Ihren Computer unter Windows 11, 10, 8 und 7 kopieren. Außerdem unterstützt sie das Klonen einer größeren Festplatte auf eine kleinere, was einer der Vorteile dieses Tools ist.
Schritt 1. Klicken Sie auf „Klonen“ in der Hauptansicht und wählen Sie „Festplatte klonen“.
Schritt 2. Wählen Sie „Festplatte schnell klonen“, das nur den verwendeten Speicherplatz kloniert, oder „Sektor-für-Sektor-Klon“, das alle Sektoren auf Ihren neuen Computer kopiert.
Schritt 3. Wählen Sie die alte Festplatte als Quellfestplatte.
Schritt 4. Wählen Sie eine Ziel-Festplatte auf Ihrem PC. Wenn es sich um eine SSD handelt, aktivieren Sie bitte „Die Leistung von SSD optimieren“. Und klicken Sie auf „Weiter“.
Schritt 5. Hier können Sie die Partitionen auf der Ziel-Festplatte bearbeiten.
Schritt 6. Klicken Sie schließlich auf „Ausführen“ und „Weiter“, um den Vorgang zu starten.
▶ Option 2. Verlorene Daten von alter Festplatte wiederherstellen
Manchmal ist Ihre alte Festplatte noch funktionsfähig. Allerdings verschwinden plötzlich wertvolle Daten, die darin gespeichert sind. Keine Sorge, Sie können auch verlorene Daten effektiv mit AOMEI Partition Assistant Professional wiederherstellen.
Ja, dieses umfassende Tool kann nicht nur Festplatten klonen, sondern auch gelöschte Dateien/Ordner von Festplatten, SSDs, USB-Laufwerken, SD-Karten und anderen Windows-Speichermedien wiederherstellen. Der gesamte Wiederherstellungsprozess ist ziemlich einfach.
Schritt 1. Klicken Sie auf „Wiederherstellen“ >„Datenrettung“ in der oberen Leiste.
Schritt 2. Wählen Sie das SSD-Laufwerk aus und klicken Sie auf „Scan starten“.
Schritt 3. Nach dem Scannen werden alle verlorenen Daten auf diesem Laufwerk aufgelistet. Sie sollten die verlorenen Dateien auswählen und auf „x Dateien wiederherstellen“ klicken.
Schritt 4. Wählen Sie dann einen Speicherort aus, um diese Dateien zu speichern.
Schritt 5. Wenn der Vorgang abgeschlossen ist, gehen Sie zum Speicherort, um die Dateien zu finden.
▶ Option 3. Daten von einer alten Festplatte wiederherstellen, die nicht bootet
Manchmal ist Ihre Festplatte einfach zu alt und kann Ihren Computer nicht starten. Wie können wir Daten von einer alten Festplatte wiederherstellen, die nicht bootet?
Keine Sorge, AOMEI Partition Assistant kann Ihnen helfen, ein bootfähiges Medium mit einem USB-Stick zu erstellen. Sie können es verwenden, um Ihren PC zu starten und die Daten auf ein anderes Laufwerk zu übertragen.
Und die Schritte sind einfach, folgen Sie einfach den untenstehenden Anweisungen:
Schritt 1. Schließen Sie einen leeren USB-Stick an einen anderen funktionierenden Computer an, öffnen Sie AOMEI Partition Assistant und klicken Sie unter „Tools“ auf „Bootfähiges Medium erstellen“, um den Vorgang zu starten.
Schritt 2. Wählen Sie „USB-Boot-Gerät“ und dann den eingesteckten USB-Stick aus und klicken Sie auf „Weiter“.
Schritt 3. Es wird angezeigt, dass der USB-Stick formatiert wird. Klicken Sie auf „Ja“, um fortzufahren.
Nach dieser Operation können Sie den USB-Stick in Ihren PC einstecken. Anschließend müssen Sie ins BIOS gehen, um das bootfähige Medium als Boot-Laufwerk einzustellen.
1. Verbinden Sie das erstellte Medium mit dem alten PC und drücken Sie die BIOS-Taste (F2, F4, F8, Löschen, je nach Hersteller) sobald das Logo auf dem Bildschirm erscheint.
2. Wenn Sie das BIOS-Setup betreten, wählen Sie den „Boot“-Reiter und wählen Sie „Change boot order“.
3. Verschieben Sie den bootfähigen USB-Stick an die erste Stelle der aufgelisteten Laufwerke und speichern Sie es ab.
Warten Sie einen Moment, Sie werden das AOMEI Partition Assistant-Interface sehen und die alte Festplatte klonen oder Dateien von der alten Festplatte wiederherstellen können.
Fazit
Folgen Sie diesem Tutorial, um ganz einfach Daten von alter Festplatte zu retten. Nach dem Klonen oder Wiederherstellen der Daten auf der alten Festplatte möchten Sie sie möglicherweise aufgeben oder verkaufen. Aus Sicherheitsgründen können Sie vor dem Verkauf oder der Weitergabe die Festplatte löschen.