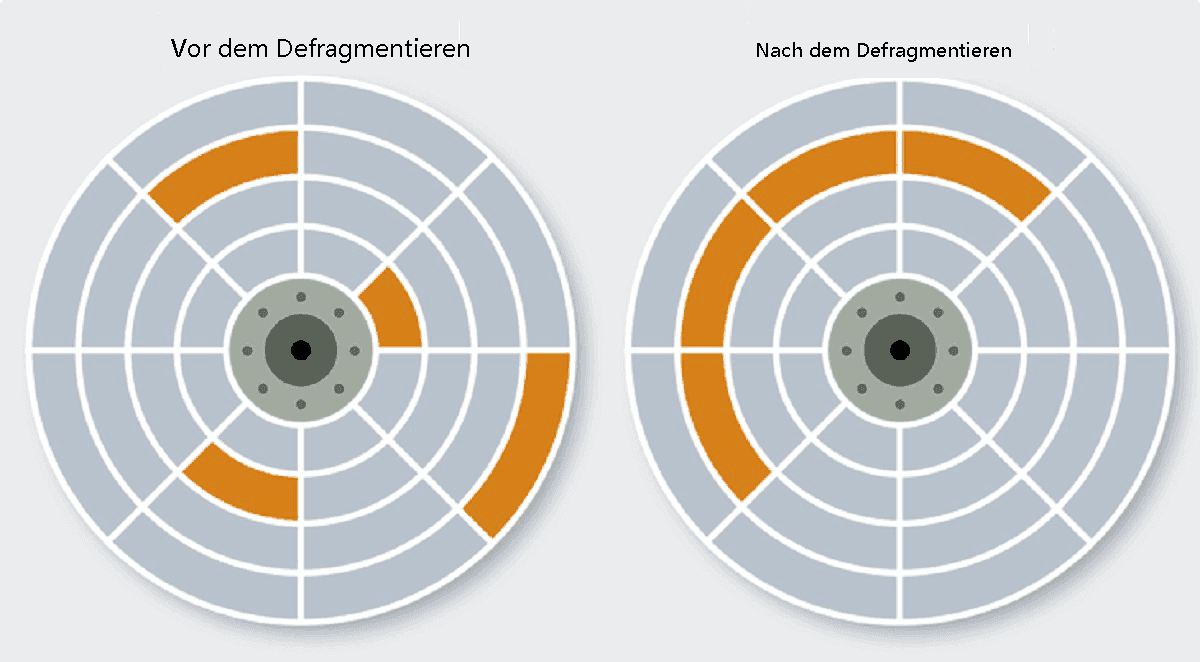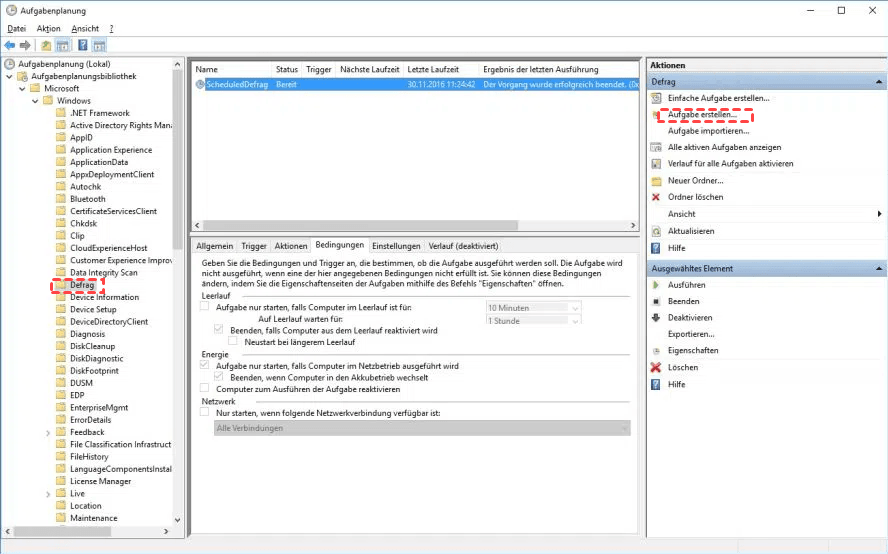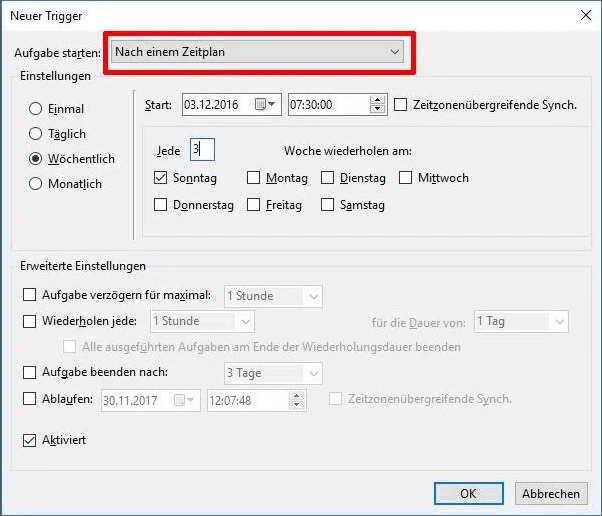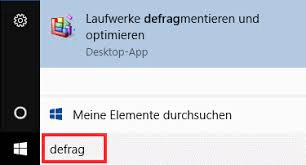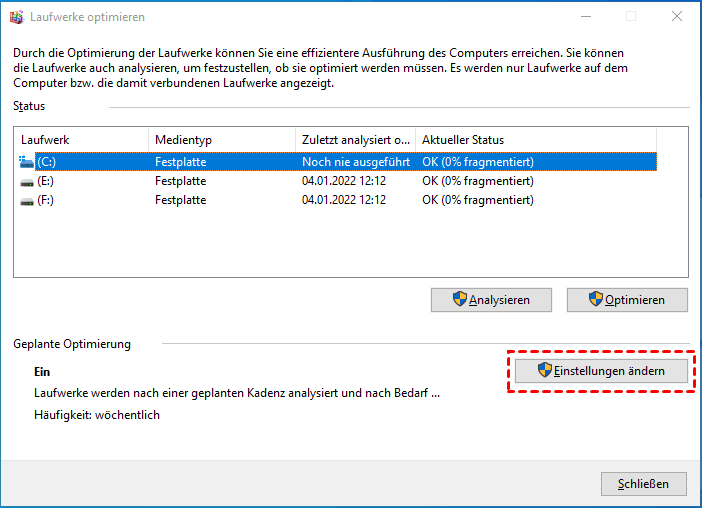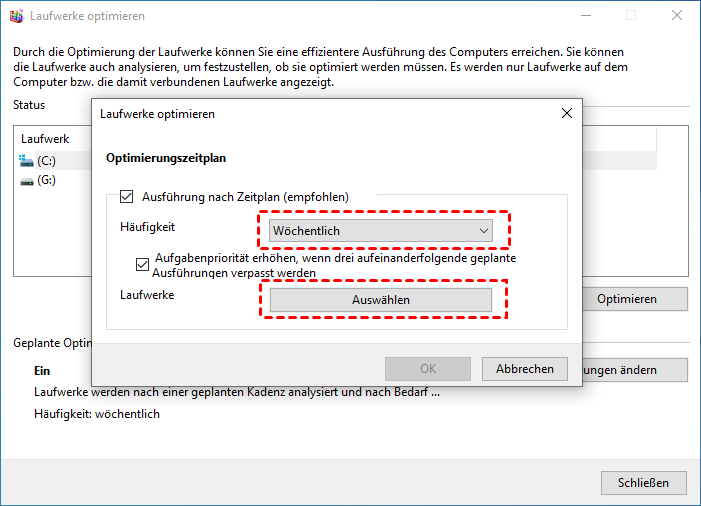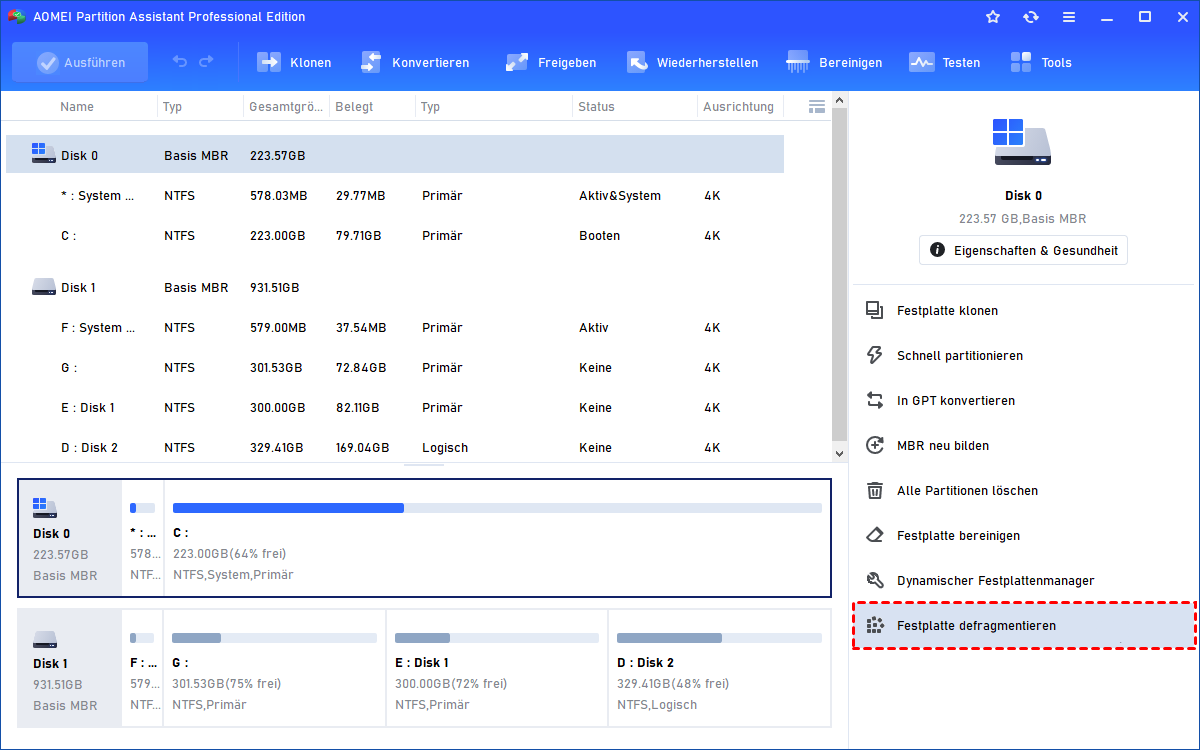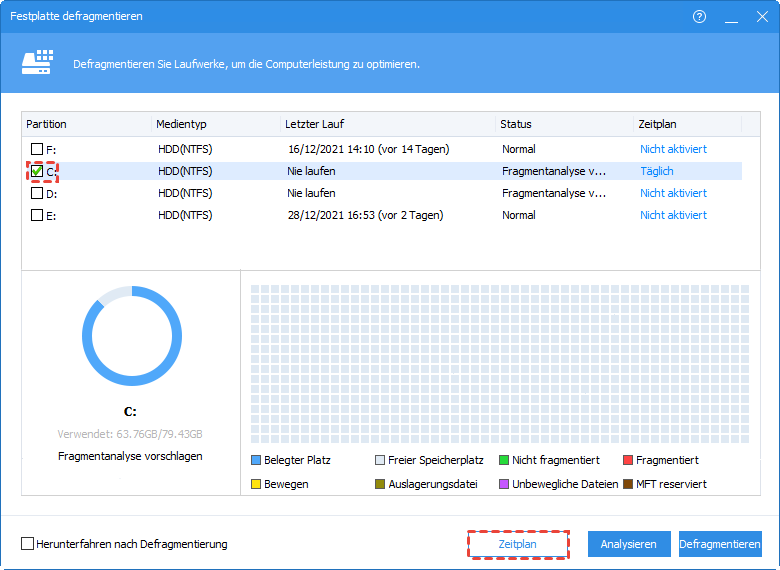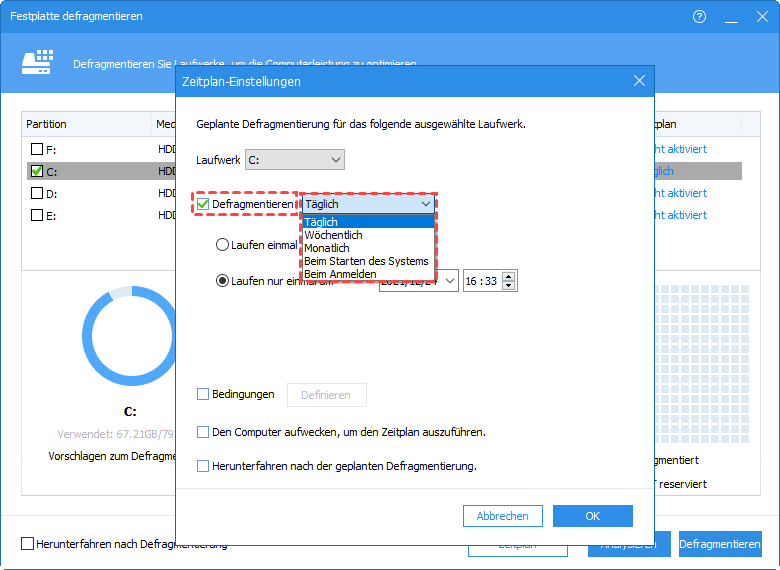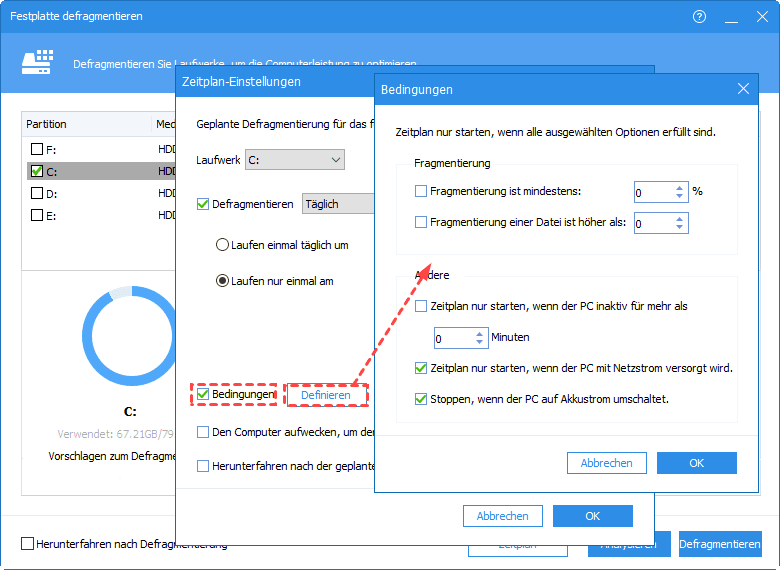Wie kann ich die Defragmentierung der Festplatte nach einem Zeitplan konfigurieren?
Wie kann man unter Windows 10 die Defragmentierung der Festplatte nach einem Zeitplan konfigurieren? Hier werden 2 in Windows integrierte Tools und ein Softwareprogramm eines Drittanbieters vorgestellt, die bei der Konfiguration der Defragmentierung nach Zeitplan helfen.
Überblick über die geplante Defragmentierung der Festplatte
Unabhängig von der Spezifikation Ihres Computers wird er mit der Zeit unweigerlich langsamer, reaktionsschwächer und träger. Einer der Gründe dafür ist, dass Ihre Festplatten zu stark fragmentiert sind - die Segmente Ihrer Dateien werden über die Festplatten verstreut, was es schwieriger macht, sie zu finden. In diesem Fall ist die Defragmentierung der Festplatte unumgänglich.
Die Defragmentierung einer Festplatte, d. h. die Reorganisation der darauf befindlichen Dateien, ist eine Möglichkeit, die oben erwähnten Segmente wieder zusammenzufügen und die Zeit zu verkürzen, in der sie gefunden werden.
Windows 10 bietet einen eigenen Festplatten-Defragmentierer, mit dem Nutzer ihre Festplatten optimieren können, wann immer sie wollen. Sie können das gewünschte Laufwerk manuell defragmentieren, normalerweise einmal pro Woche. Manchmal scheint dies jedoch zu zeitaufwändig zu sein. Dann ist die Defragmentierung nach Zeitplan die bessere Wahl, mit der Sie entscheiden können, ob Sie Ihre Festplatten täglich, wöchentlich oder monatlich defragmentieren möchten.
3 Methoden: Die Defragmentierung der Festplatte nach einem Zeitplan konfigurieren
Eine regelmäßige Defragmentierung der Festplatte ist für die Gesundheit Ihrer Festplatten notwendig. Daher ist die Konfiguration der Defragmentierung nach Zeitplan das, was man wissen muss. Wie konfiguriert man den Zeitplan für die Festplattendefragmentierung? Hier habe ich 3 verschiedene Möglichkeiten mit Schritt-für-Schritt-Anleitungen für Sie bereitgestellt, um Ihnen die Aufgabe zu erleichtern.
Windows 10 Aufgabenplanung verwenden
Die Windows 10 Aufgabenplanung (Windows 10 Task Scheduler) ist ein Programm, das dabei hilft, verschiedene Leistungen zu planen, die Windows 10 unterstützt. Und natürlich ist die Planung der Defragmentierung der Festplatte eine davon.
1. Öffnen Sie den Taskplaner, folgen Sie der Aufgabenplanungsbibliothek > Microsoft > Windows > Defrag und klicken Sie dann auf „Aufgabe erstellen“, wie im Screenshot gezeigt.
2. Gehen Sie im Fenster „Aufgabe erstellen“ auf die Registerkarte „Allgemein“, geben Sie der Aufgabe einen Namen und eine Beschreibung und legen Sie fest, wann die Aufgabe ausgeführt werden soll.
3. Gehen Sie dann auf die Registerkarte „Trigger“, klicken Sie auf „Neu“ und passen Sie die Einstellungen an, z. B. ob die Defragmentierung einmal, täglich, wöchentlich oder monatlich erfolgen soll. Gehen Sie anschließend auf die Registerkarte „Aktionen“.
4. Klicken Sie auf „Neu“ und wählen Sie im Popup-Fenster die Schaltfläche „Durchsuchen“, um die Defragmentierungs-App auszuwählen.
5. Gehen Sie auf die Registerkarte „Bedingungen“ und legen Sie fest, unter welchen Bedingungen die Aufgabe ausgeführt werden soll.
Klicken Sie nun auf die Schaltfläche „OK“, um die Änderungen zu speichern.
Integrierte Defragmentierungsfunktion von Windows 10 anwenden
Weil Windows 10 über eine eigene Defragmentierungsfunktion verfügt, können Sie damit nicht nur Ihre Festplatten bei Bedarf manuell defragmentieren, sondern auch einen Zeitplan für die Defragmentierung festlegen. Lesen Sie weiter und folgen Sie der Schritt-für-Schritt-Anleitung, um zu lernen, wie man es macht.
1. Geben Sie in das Suchfeld unten links auf dem Desktop „defrag“ ein.
2. Wählen Sie unter „Beste Übereinstimmung“ den Punkt „Laufwerke defragmentieren und optimieren“.
3. Klicken Sie dann im Popup-Fenster auf „Einstellungen ändern“.
4. Aktivieren Sie nun die Option „Ausführung nach Zeitplan“ und legen Sie die Defragmentierungshäufigkeit auf Täglich, Wöchentlich oder Monatlich fest. Wählen Sie das Laufwerk, das Sie defragmentieren möchten. Klicken Sie anschließend auf „OK“, um die Änderungen zu speichern.
Einen Festplattenmanager eines Drittanbieters versuchen
Sowohl die Windows Aufgabenplanung als auch der Defraggler helfen bei der Planung der Defragmentierung Ihrer Festplatten. Bis zu einem gewissen Grad sind sie ziemlich nützlich. Viele Leute finden jedoch, dass sich das Layout der Aufgabenplanung stark von dem anderer Leute unterscheidet, und einige beschweren sich auch, dass der in Windows eingebaute Defraggler zu einfach ist und nicht genügend Optionen für die automatische Defragmentierung bietet.
In diesem Fall empfehle ich einen anderen, leistungsfähigeren Drittanbieter-Defragmentierer - AOMEI Partition Assistant Professional - der in der Lage ist, in Windows 10 die Festplattendefragmentierung zu planen. Wie bei der Windows Aufgabenplanung können Sie auch hier wählen, wann die Defragmentierung erfolgen soll und ob sie beim Starten oder beim Anmelden durchgeführt werden soll... Außerdem gibt es viele andere Funktionen, die die Gesundheit Ihrer Festplatten erhalten, z.B. HDD auf SSD klonen, SSD sicher löschen und die Partitionsprüfung.
Wenn Sie die Festplattendefragmentierung unter Windows 10 so konfigurieren möchten, dass sie nach einem Zeitplan abläuft, laden Sie die Demo des leistungsstärksten Festplatten-Defragmentierers herunter und probieren Sie es aus!
Schritt 1. Installieren und starten Sie AOMEI Partition Assistant Professional, wählen Sie die Festplatte und klicken Sie auf Festplatte defragmentieren im rechten Menü, nachdem alle Ihre Festplatten und Laufwerke angezeigt wurden.
Schritt 2. Wählen Sie im nächsten Fenster Zeitplan.
Schritt 3. Legen Sie nun die tägliche, wöchentliche oder monatliche Defragmentierung für Ihre Festplatten fest und entscheiden Sie, ob die Defragmentierung während des Startens oder beim Anmelden erfolgen soll.
Außerdem können Sie festlegen, unter welchen Bedingungen defragmentiert werden soll.
Klicken Sie abschließend auf OK, um die Änderungen zu speichern.
Fazit
Wie kann man in Windows 10 die Defragmentierung der Festplatte nach einem Zeitplan konfigurieren? Sie haben gelernt, sowohl die in Windows integrierten Tools Aufgabenplanung und Defragmentierer als auch das Drittanbieterprogramm AOMEI Partition Assistant Professional zu verwenden, um dies zu bewerkstelligen. Im Vergleich dazu ist das AOMEI-Produkt das bequemste Tool mit viel mehr Optionen für die Festplatten-Defragmentierung und ich liebe es wirklich. Wenn Sie einen Server-Computer besitzen und dessen Festplatten regelmäßig defragmentieren möchten, können Sie auch die Server-Edition dieser Software ausprobieren.