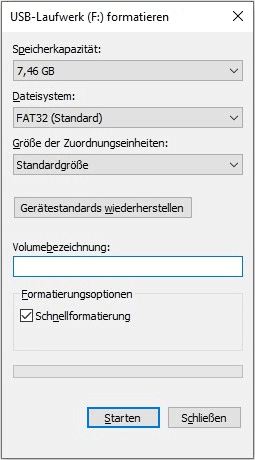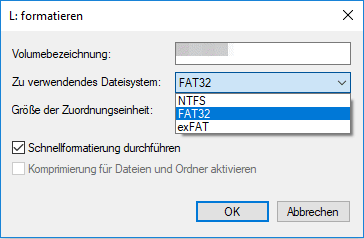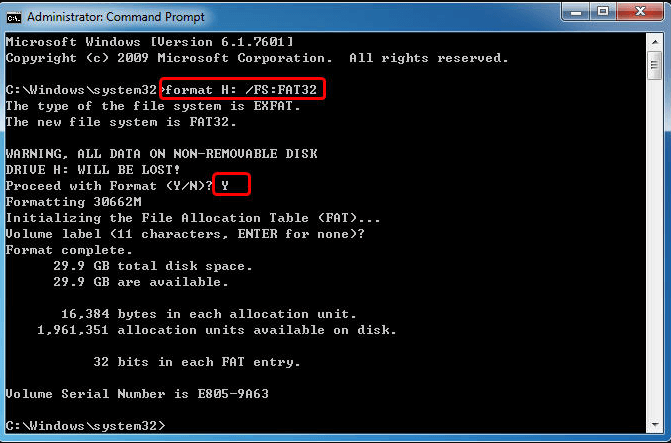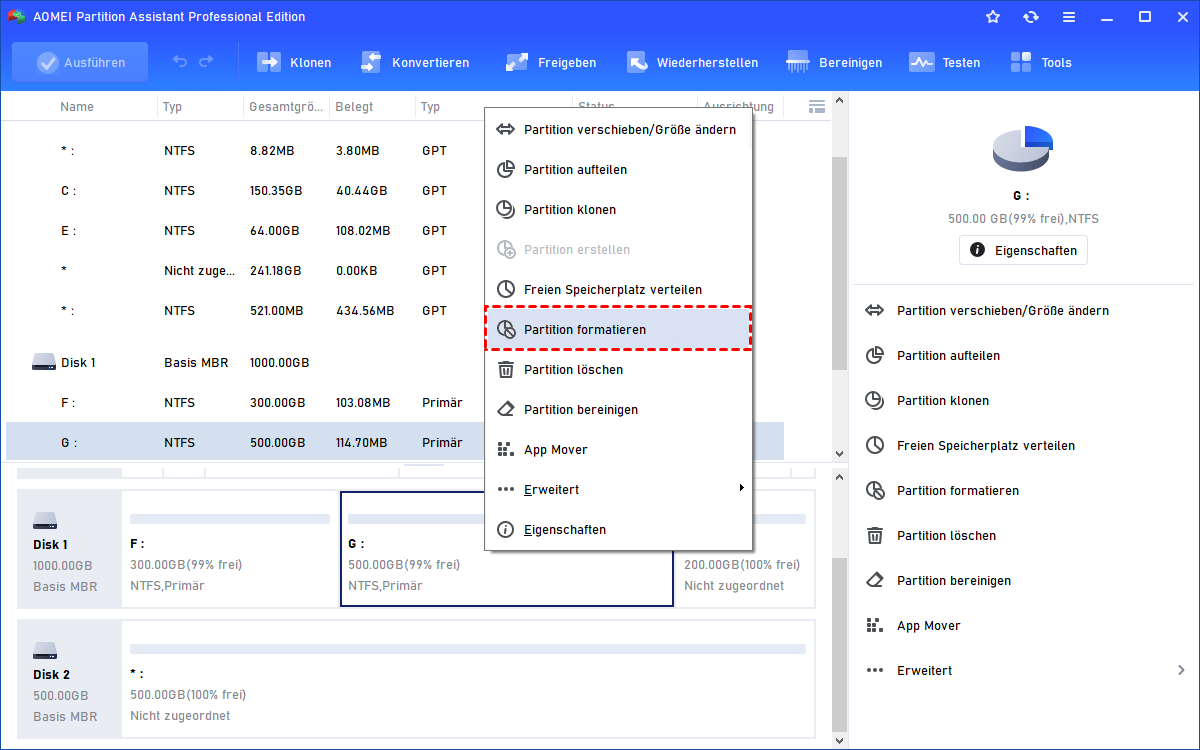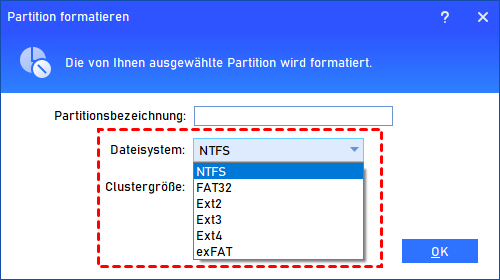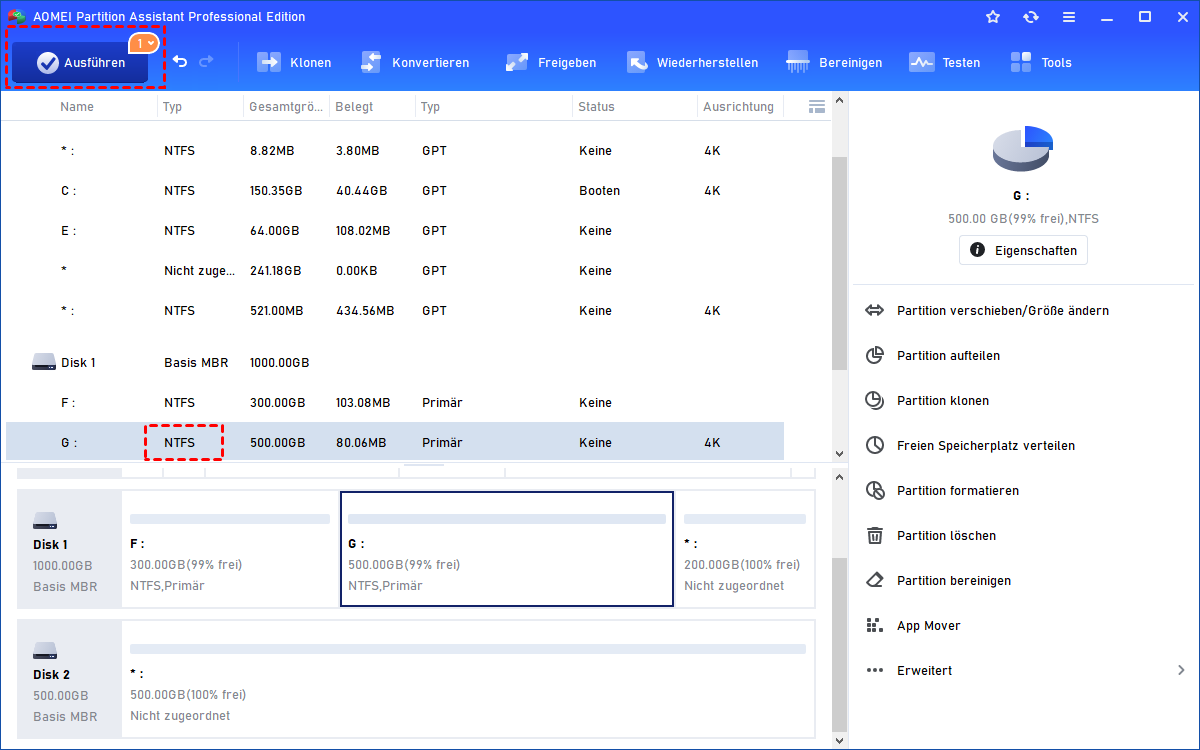exFAT in FAT32 formatieren in Windows 7,8,10 -So geht's
Wenn Sie unter Windows 7 exFAT in FAT32 formatieren möchten, können Ihnen CMD und die Datenträgerverwaltung helfen. Um ein 64GB-Laufwerk von exFAT auf FAT32 zu formatieren, ist die Software (AOMEI Partition Assistant ) die bessere Wahl.
Warum muss man exFAT auf FAT32 in Windows 7 formatieren?
Bevor Sie versuchen, exFAT auf FAT32 unter Windows 7/8/10 zu formatieren, möchten Sie vielleicht wissen, was exFAT und FAT32 sind und den Unterschied zwischen ihnen verstehen.
FAT32 und exFAT sind gängige Dateisysteme, die von Windows erkannt werden können. Ein weiteres lesbares Dateisystem unter Windows ist NTFS. FAT32 ist das erste von drei Dateisystemen, das mit Windows kompatibel ist, was es auch das am weitesten verbreitete macht. Zum Beispiel formatieren einige Benutzer SD-Karten für 3DS, Android, PS3/4, XBOX360, usw. Es ist erwähnenswert, dass exFAT die beste Wahl ist, um ein Speichergerät sowohl in Windows als auch in Mac OS zu nutzen.
Wechselbare Geräte wie USB-Flash-Laufwerke, SD-Karten, Pen-Laufwerke und portable Festplatten werden in der Regel standardmäßig mit FAT32 oder exFAT formatiert. Im Allgemeinen wird, wenn die Kapazität des Geräts größer als 32GB ist, exFAT formatiert. Andernfalls FAT32.
Warum möchten einige Benutzer exFAT in Windows 7 oder Windows 10 in FAT32 formatieren? Die Antwort ist offensichtlich. Mit der Entwicklung der Technologie kommen immer mehr Wechseldatenträger mit großer Kapazität auf den Markt, z.B. 64GB, 128GB oder 500GB. Wenn man die Kompatibilität von FAT32 berücksichtigt, möchten die Leute FAT32 auf großen Laufwerken haben, damit sie es auf mehr Geräten verwenden können.
Wie kann man exFAT auf FAT32 in Windows 7 formatieren?
Um ein Laufwerk von exFAT auf FAT32 zu formatieren, können Sie die integrierten Formatierungsprogramme von Windows verwenden. Ganz gleich, welches Dienstprogramm Sie verwenden möchten, stellen Sie sicher, dass das Laufwerk, das Sie formatieren möchten, nicht größer als 32GB ist.
Tipps:
✎Alle Daten gehen verloren. Bitte sichern Sie wichtige Dateien, sofern vorhanden.
✎Wenn das Laufwerk wie eine externe Festplatte noch nicht partitioniert ist, erhalten Sie beim ersten Anschließen an Windows einen Hinweis zur Formatierung.
1. exFAT auf FAT32 formatieren mit dem Datei-Explorer
Doppelklicken Sie auf dem Desktop auf „Dieser PC“, um den Windows-Datei-Explorer zu öffnen. Klicken Sie mit der rechten Maustaste auf das Laufwerk, das Sie formatieren möchten, und wählen Sie „Formatieren...“. Wählen Sie im Popup-Fenster FAT32 unter dem Tab „Dateisystem“ aus. Stellen Sie sicher, dass Sie die Option „Schnellformatierung“ aktiviert haben.
2. exFAT auf FAT32 formatieren in der Datenträgerverwaltung
Klicken Sie mit der rechten Maustaste auf „Computer“ und wählen Sie „Verwalten“, um die Datenträgerverwaltung zu öffnen. Klicken Sie mit der rechten Maustaste auf die Partition, die Sie formatieren möchten, und wählen Sie „Formatieren...“. Wählen Sie im nächsten Fenster FAT32 aus und führen Sie die Formatierung durch.
3. exFAT in FAT32 formatieren über CMD
Geben Sie „cmd“ in das Suchfeld ein und führen Sie cmd als Administrator aus. Geben Sie ein: format H: /FS:FAT32 (wobei H: Ihr Laufwerksbuchstabe ist) und drücken Sie die Eingabetaste. Wenn nach einer Bestätigung gefragt wird, geben Sie Y ein. Wenn die Partition keinen Partitionsnamen hat, erhalten Sie eine Aufforderung zur Bearbeitung. Sie können dies ignorieren, indem Sie die Eingabetaste drücken oder eingeben, was Sie möchten.
Kann exFAT nur in Windows 7/10 formatiert werden, nicht FAT32?
Es ist klar, dass die Formatierung von exFAT auf FAT32 in Windows 7 recht einfach ist. Dennoch haben einige Benutzer festgestellt, dass sie nur zu exFAT formatieren können und nicht zu FAT32 in Windows 7 und Windows 10. Das bedeutet, dass bei der Formatierung einer Partition unter dem Dateisystem-Tab keine Option für „FAT32“ vorhanden ist, sondern nur für exFAT. Oder es kommt zu Fehlern wie „Das Laufwerk ist zu groß für FAT32“ oder „Windows kann die Formatierung nicht abschließen“, wenn Sie versuchen, zu FAT32 zu formatieren mit der Eingabeaufforderung oder der Datenträgerverwaltung. Warum?
Wie bereits erwähnt, muss das Laufwerk, das über Windows-Tools formatiert werden soll, kleiner als 32GB sein. Andernfalls treten die genannten Situationen wahrscheinlich auf. Kurz gesagt, Windows erlaubt Benutzern nicht, ein Laufwerk von 32GB oder größer auf FAT32 zu formatieren. Beispielsweise können Sie eine 32GB-, 64GB-, 128GB-, 1TB- oder 2TB-Festplatte nicht mit FAT32 über die genannten 3 Methoden formatieren. Was können Sie also tun?
Kostenlose Software, um ein großes exFAT-Laufwerk erfolgreich in FAT32 zu formatieren
Wenn die in Windows integrierten Tools exFAT aufgrund ihrer großen Kapazität nicht in FAT32 formatieren können, ist es eine gute Idee, auf ein Formatierungsprogramm von Drittanbietern umzusteigen. Hier empfehlen wir das kostenlose Partitionierungsprogramm AOMEI Partition Assistant Professional.
Mit dieser Software können Sie jede Art von Laufwerk/Partition in jedes gewünschte Dateisystem formatieren. Mit anderen Worten, Sie können Partitionen oder Laufwerke auf externen/internen Festplatten, USB-Flash-Laufwerken, SD-Karten, Pen-Laufwerken, Thumb-Laufwerken usw. auf FAT32 formatieren, unabhängig von der Größe der Partition/Laufwerks (sicherlich kleiner als 2TB). Die Software verfügt über eine benutzerfreundliche Oberfläche, sodass selbst ein Computerneuling gute Arbeit leisten kann. Laden Sie die Software herunter (unterstützt Windows 11/10/8/7/XP/Vista) und probieren Sie es aus.
Verbinden Sie zuerst das USB-Laufwerk mit Ihrem Computer und stellen Sie sicher, dass es erkannt wird. Installieren und starten Sie AOMEI Partition Assistant.
Schritt 1. Klicken Sie mit der rechten Maustaste auf das USB-Laufwerk und wählen Sie „Partition formatieren“.
Schritt 2. Bearbeiten Sie den Partitionsnamen, wählen Sie das FAT32-Dateisystem und wählen Sie eine gewünschte Clustergröße, falls gewünscht.
Schritt 3. Vorschau des Ergebnisses. Klicken Sie auf „Ausführen“ und dann nach Ihrer Bestätigung auf „Weiter“.
Die oben genannten Schritte repräsentieren auch, wie Sie exFAT in FAT32 unter Windows 10, Windows 8 und Windows XP/Vista formatieren. Um solche Formatierungsaufgaben in Windows Server abzuschließen, können Sie stattdessen AOMEI Partition Assistant Server verwenden.
Fazit
Kurz gesagt, der AOMEI Partition Assistant kann die Einschränkungen der nativen Windows-Tools überwinden, d.h. er kann ein Laufwerk oder eine Partition formatieren, die größer als 32GB ist, in FAT32. Darüber hinaus kann er Windows-Benutzern beim Klonen/Verschmelzen/Verschieben/Ändern der Größe/Löschen oder Überprüfen von Partitionen helfen. Weitere hilfreiche Funktionen wie Partitionsausrichtung, Partitionierung über die Befehlszeile, schnelle Partitionierung, Änderung der Seriennummer, Änderung der Partitions-Typ-ID usw. finden Sie in der Professional Edition.