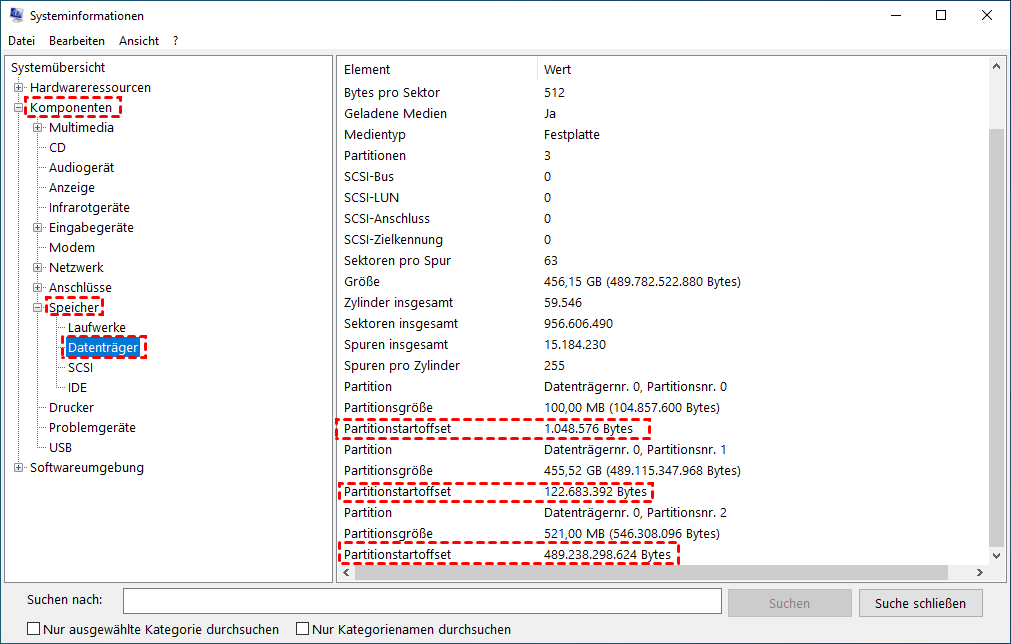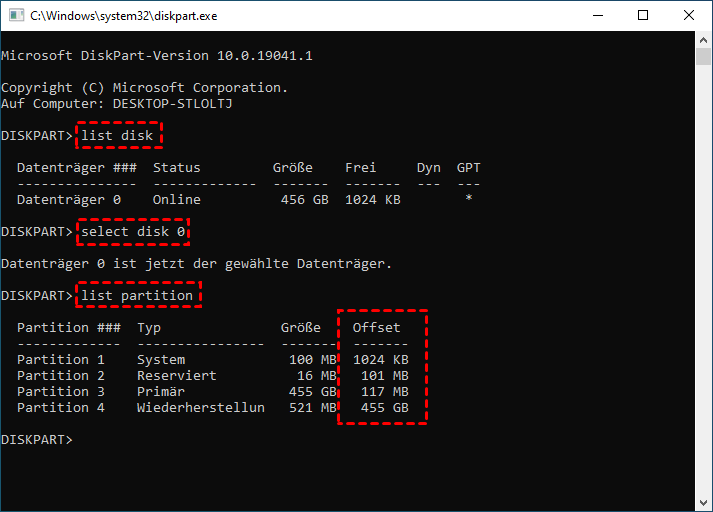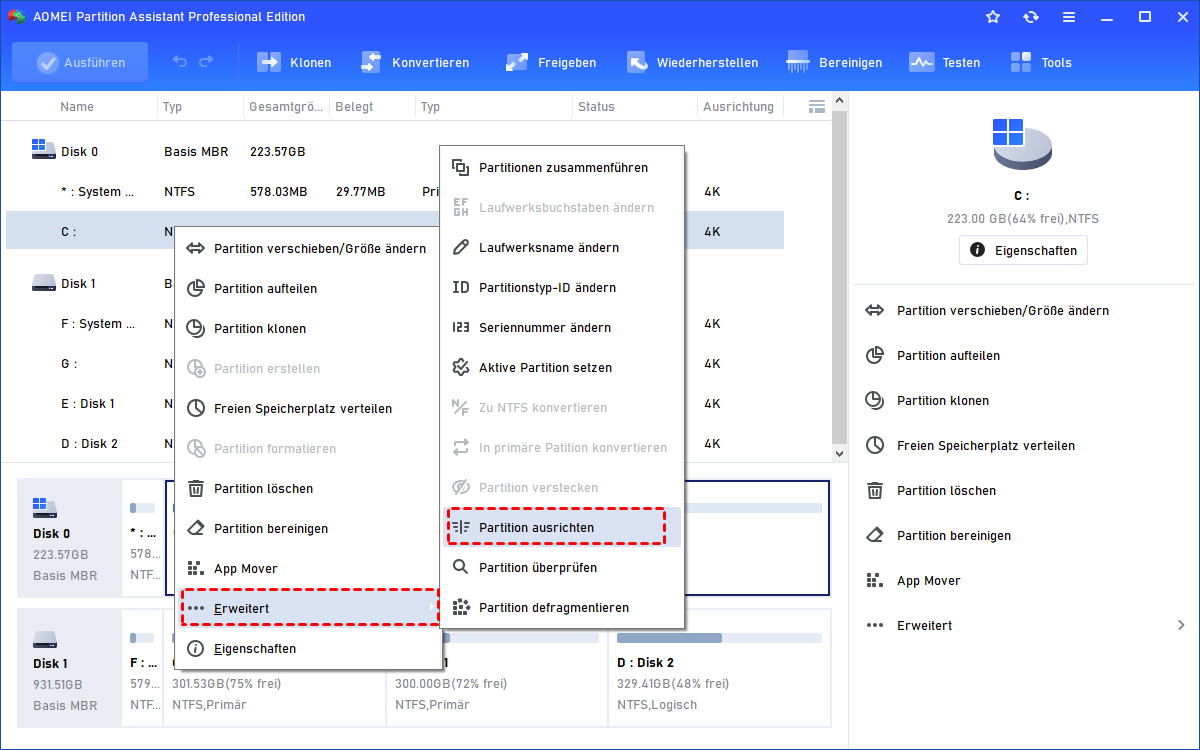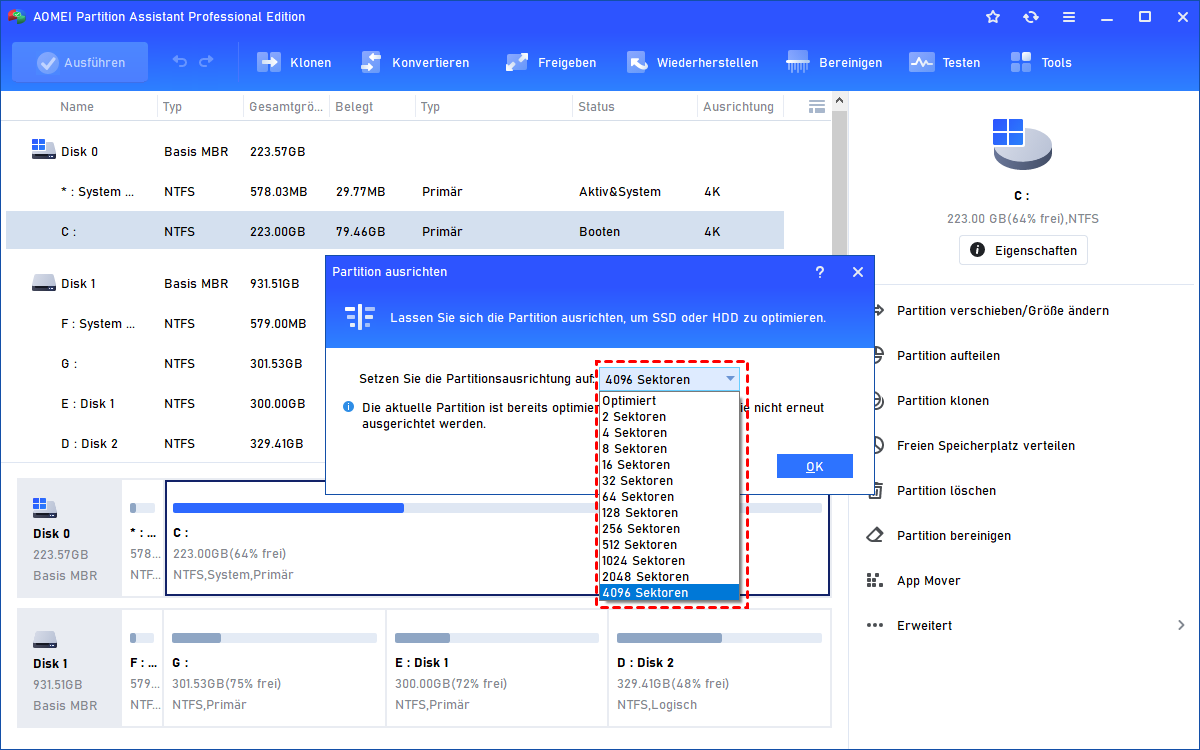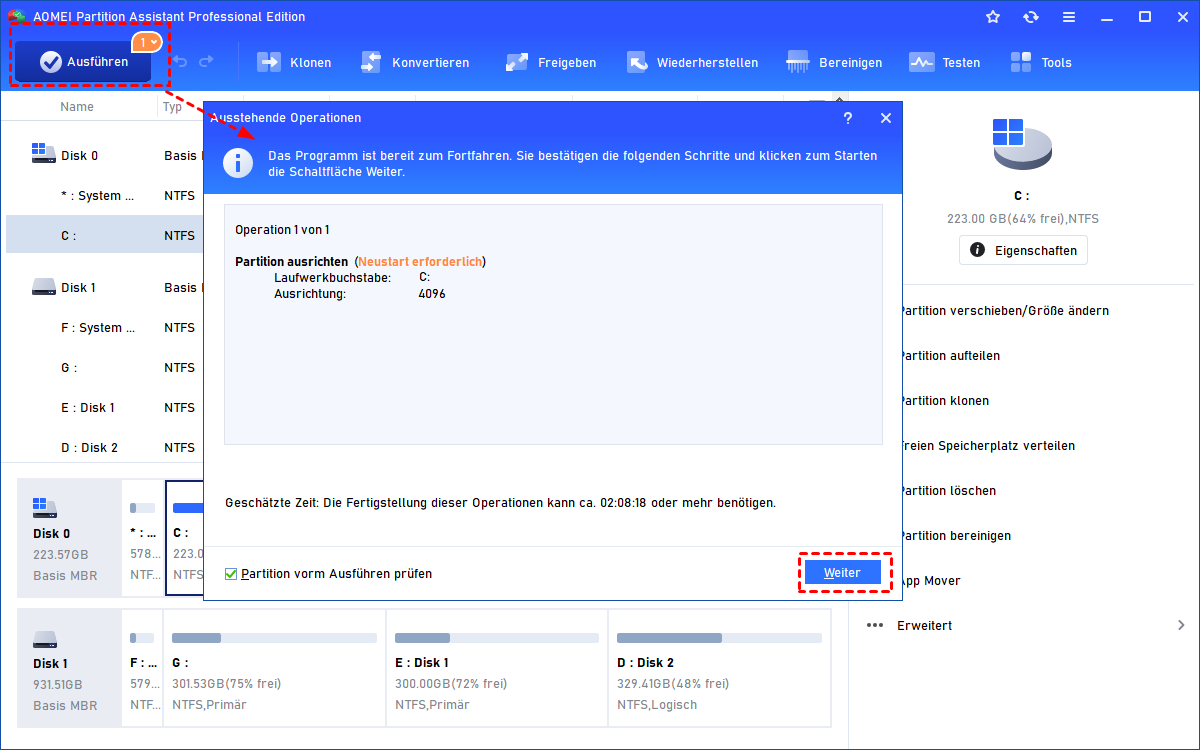Wie kann man SSD Alignment prüfen und SSD ausrichten?
Wie wissen Sie, ob die SSD-Partition in Windows 10 gut ausgerichtet ist? Hier erfahren Sie, wie Sie mit verschiedenen SSD Alignment Tools das SSD Alignment prüfen und die SSD-Partition ausrichten können.
Wann wird SSD Alignment in Windows 10 benötigt?
SSD Alignment bezieht sich in erster Linie auf die 4K-Ausrichtung der SSD-Partition. Weil SSDs den kleinsten 4K-Sektor im Dateisystem nutzen, um Daten zu speichern, kann eine falsche Ausrichtung der Partitionen die Leistung der SSD beeinträchtigen. Dieses Konzept gilt auch für moderne, formatierte magnetische Festplatten. Wenn die Partitionen 4K-ausgerichtet sind, arbeiten sie effizienter mit Betriebssystemen zusammen und bieten eine höhere Leistung.
Es kann vorkommen, dass Sie Ihre SSD unter Windows 10 nach dem Klonen neu ausrichten müssen. Es gibt einige Anzeichen dafür, dass Ihre SSD nicht richtig ausgerichtet ist. Zum Beispiel belegt eine bekannte kleine Datei einen großen Speicherplatz auf der Datenträgerpartition, oder Systemprogramme und Anwendungen werden langsam ausgeführt, auch wenn Sie gerade die Festplatte auf eine SSD aufgerüstet haben. Wenn dies so weitergeht, wird die Anzahl der unnötigen Schreibvorgänge dramatisch zunehmen, was letztendlich die Lebensdauer der SSD verkürzt.
Wie kann man SSD Alignment prüfen?
Es gibt zwei Methoden, um das SSD Alignment zu prüfen:
1. SSD Alignment prüfen mit Systeminformationen
Um die Ausrichtung deiner SSD-Partition zu überprüfen, kannst du die folgenden Schritte befolgen:
Schritt 1. Drücken Sie gleichzeitig die Windows- und die R-Taste, um das Ausführen-Fenster zu öffnen.
Schritt 2. Geben Sie msinfo32 ein und drücken die Eingabetaste. Dadurch wird das Fenster für Systeminformationen geöffnet.
Schritt 3. Gehe zu Komponenten > Speicher > Datenträger und suche nach deiner SSD.
Schritt 4. Überprüfe den Wert des Partitionstartoffsets. Stelle sicher, dass dieser Wert durch 4096 ohne Rest teilbar ist, um sicherzustellen, dass die SSD-Partition korrekt ausgerichtet ist.
2. SSD Alignment prüfen mit Diskpart
Sie können auch mit dem anderen SSD-Check-Tool Diskpart, um die Ausrichtung deiner SSD-Partition weiter zu überprüfen.
Schritt 1. Öffnen Sie das Ausführen-Fenster, indem Sie die Tastenkombination Windows + R drücken.
Schritt 2. Geben Sie diskpart ein und drücke die Eingabetaste. Dadurch wird das Diskpart-Tool geöffnet.
Schritt 3. Geben Sie die folgenden Befehle nacheinander ein:
- list disk
- select disk n
- list partition
Schritt 4. Überprüfen Sie die Spalte Offset. Wenn der Wert ein Vielfaches von 1024 KB ist, ist die Partition gut ausgerichtet. Es ist üblich, dass der erste Datenträger als Datenträger 0 bezeichnet wird und normalerweise eine gute Ausrichtung aufweist.
Hinweis: Beachten Sie bitte, dass beim Verwenden des Diskpart-Tools Vorsicht geboten ist, da fehlerhafte Eingaben zu Datenverlust führen können.
SSD Alignment Tools für Windows 10
Es gibt viele SSD Alignment Tools auf dem Markt und einige SSD-Hersteller bringen auch ihre eigenen Tools für SSD Alignment an. Samsung Magician, Intel SSD Toolbox und die in Windows integrierte Diskpart ermöglichen es den Benutzern, SSD Alignment durchzuführen. Darüber hinaus bieten auch einige Drittanbieter-Software diese Funktion „Partition ausrichten“ an.
1. SSD Alignment korrigieren mit Diskpart
Mit dem in Windows integrierten Diskpart können Sie eine neue Partition erstellen, die auf 1024 KB ausgerichtet ist. Das heißt, wenn Sie die fehl ausgerichtete Partition, auf der Daten gespeichert sind, ausrichten möchten, müssen Sie die Daten löschen und erneut erstellen. Es wird empfohlen, Dateien vor der Neuformatierung zu sichern.
Starten Sie Diskpart wie zuvor. Folgen Sie dem Befehl, um das Alignment durchzuführen:
- list disk
- select disk n (n steht für die SSD.)
- list partition
- select partition x (x steht für die Partition, die Sie SSD Alignment durchführen wollen.)
- clean
- create partition primary
- format quick fs=ntfs
- exit
Offensichtlich werden alle Daten auf der Festplatte gelöscht, wenn Sie die gesamte SSD-Ausrichtung mit Diskpart durchführen möchten. Glücklicherweise kann Ihnen die zweite Methode helfen, das Alignment ohne Datenverlust durchzuführen.
2. Windows 10 SSD ausrichten mit AOMEI Partition Assistant
SSD Alignment Tool von Drittanbieter wie AOMEI Partition Assistant Professional bietet eine Funktion „Partition ausrichten“, mit der Benutzer die 4K-Partitionierung mit wenigen Klicks durchführen können. Lesen Sie weiter, um mehr über sie zu erfahren.
Schritt 1. Installieren und starten Sie AOMEI Partition Assistant Professional. Klicken Sie mit der rechten Maustaste auf die Partition, die Sie ausrichten wollen, und wählen Sie Erweitert > Partition ausrichten.
Schritt 2. Wählen Sie im Pop-up-Fenster 4096 Sektoren aus der angegebenen Liste und klicken Sie auf OK.
Schritt 3. Klicken Sie auf Ausführen > Weiter, um die Operation zu bestätigen.
Tipps: Wenn Sie ein Alignment von Partition auf dem Systemlaufwerk durchführen, wird eine Neuinstallation erfordert.
Diese Software gilt für alle Windows-Betriebssysteme, sodass Sie auch in Windows 7 das SSD Alignment korrigieren können. Es kann auf verschiedenen SSDs wie Samsung SSD, Intel SSD, Kingston SSD, usw. verwendet werden. Ein weiteres Thema, das so wichtig wie Partition Alignment ist Benchmark. Man kann mehr über den SSD-Benchmark erfahren und die Spitzenleistung der SSD erreichen.
3. SSD Alignment durchführen mit Samsung Magician
Wenn Sie Samsung SSD auf Ihrem Windows 10 ausführen, wird empfohlen, dieses Tool zu verwenden, da es speziell für Samsung SSD entwickelt wurde. Sicherlich kann es nicht auf anderen Marken von SSDs installiert werden.
Schritt 1. Laden Sie Samsung Magician herunter und installiere es auf deinem Computer.
Schritt 2. Starten Sie Samsung Magician und öffnen Sie die Hauptbenutzeroberfläche.
Schritt 3. Klicke auf die Registerkarte DISK MANAGEMENT.
Schritt 4. Suche nach der Option Performance Optimization und klicken Sie darauf.
Schritt 5. Führen Sie die Ausrichtung für die gewünschten SSD-Partitionen aus.
Wenn Sie die Ausrichtung nur für die Systempartition durchführen möchten, gehen Sie wie folgt vor:
Schritt 1. Klicken Sie auf die Registerkarte SYSTEM MANAGEMENT.
Schritt 2. Suchen Sie nach der Option OS Optimization und klicken Sie darauf.
Schritt 3. Dadurch wird die SSD-Ausrichtung für die entsprechenden Partitionen optimiert.
Hinweis: Bitte beachten Sie, dass die Funktion „OS Optimization“ in der neu erschienenen Version von Samsung Magician 5 entfernt wurde, da sie von Windows 10 nicht mehr benötigt wird. Wenn Sie dies dennoch tun möchten, können Sie es in der neuen Version mit Maximaler Leistung ausführen. Um Partitionen auszurichten oder die SSD zu optimieren, können Sie hilfreiche Informationen im Artikel „Beste Tipps zur SSD-Optimierung für Windows 10“ erhalten.
Fazit
Es gibt viele SSD Alignment Tools, die Ihnen bei der Ausrichtung der SSD in Windows 10 sowie in Windows 11, 8 und 7 helfen können. Wählen Sie das am besten geeignete Tool für sich aus. Um mehrere Partitionen auf der SSD auszurichten (Ist es gut, SSD zu partitionieren), wiederholen Sie einfach jeden der genannten Methoden.
AOMEI Partition Assistant unterstützt auch die Ausrichtung von HDD-Partitionen, nicht nur in 4096KB-Sektoren. Die meisten SSDs werden im GPT-Stil initialisiert, aber einige sind im MBR-Stil. Um eine SSD-Ausrichtung auf einer erweiterten Partition durchzuführen, können Sie auch die oben genannte Software ausprobieren.
SSD als neues Technologieprodukt erfordert mehr Aufmerksamkeit und Lernen, bevor Sie es vollständig nutzen können. Es ist zum Beispiel gut, mehr Informationen über SSD TRIM, SSD RAID, SSD und Defragmentierung, die Lebensdauer von SSDs und die richtige Größe einer SSD zu kennen, die Sie kaufen sollten, usw.