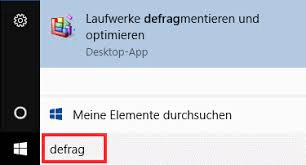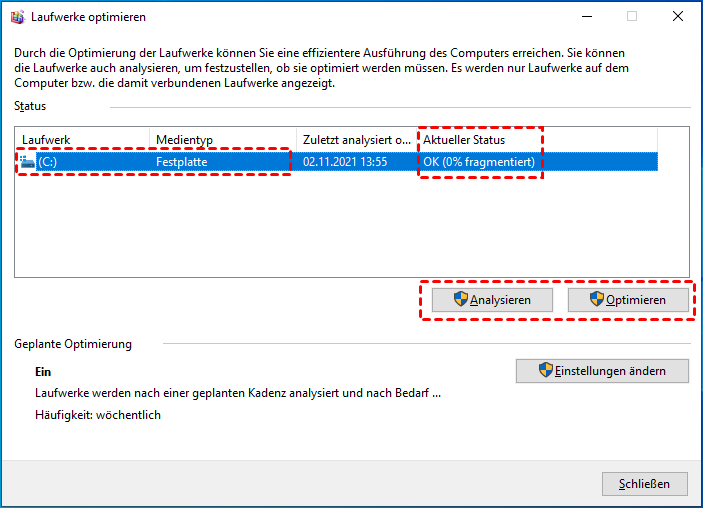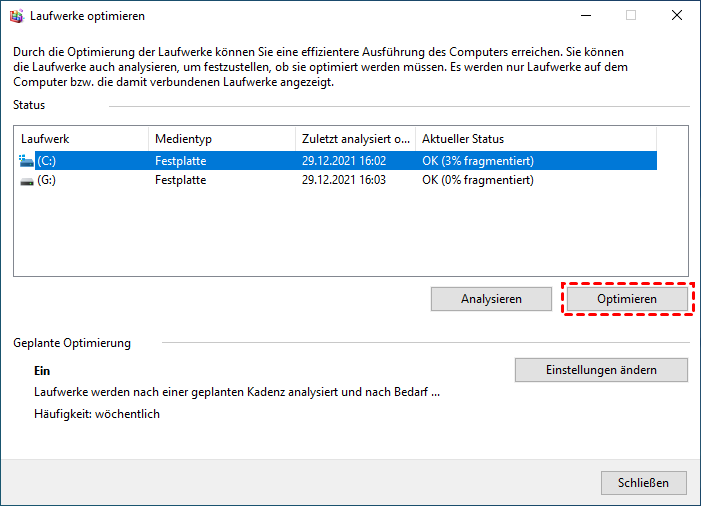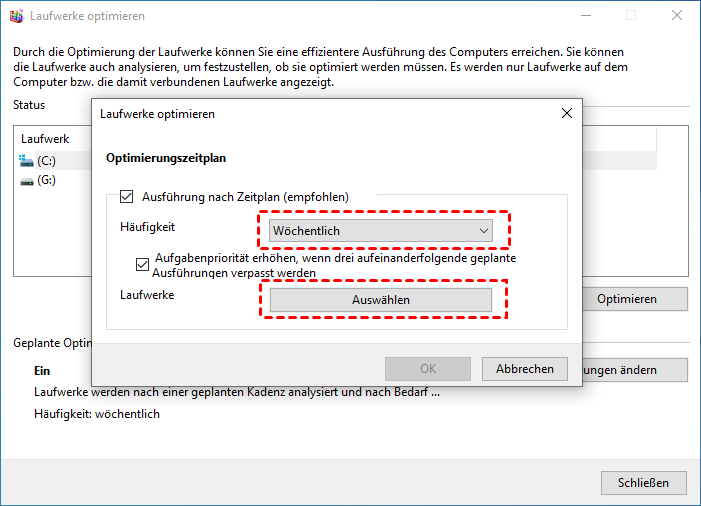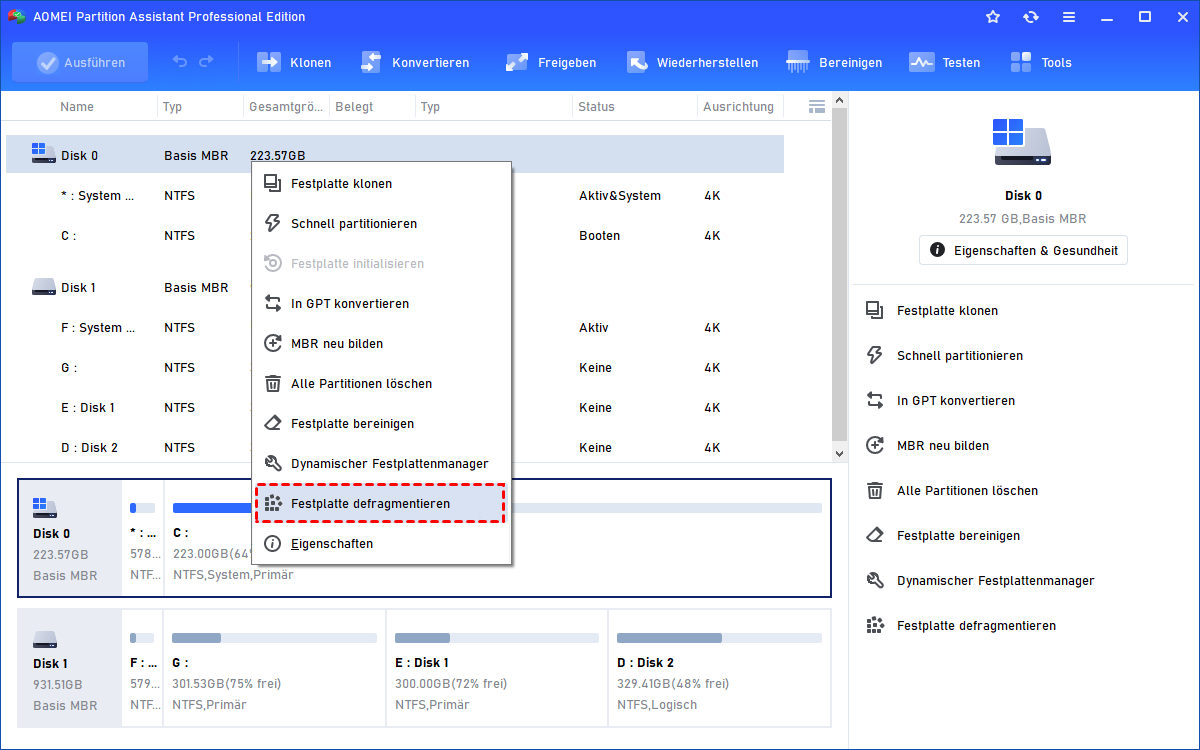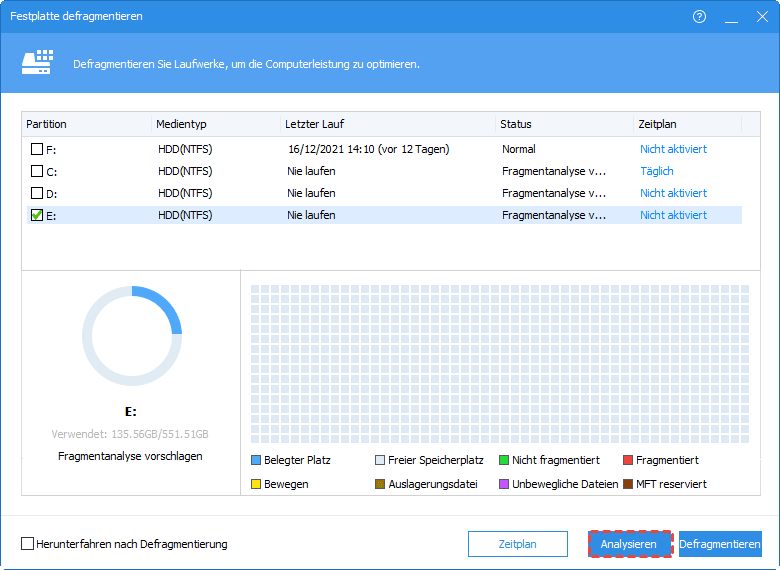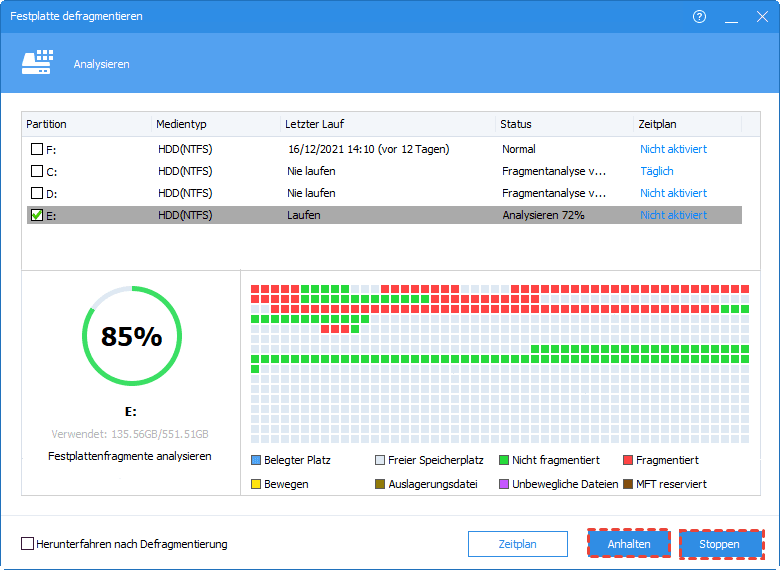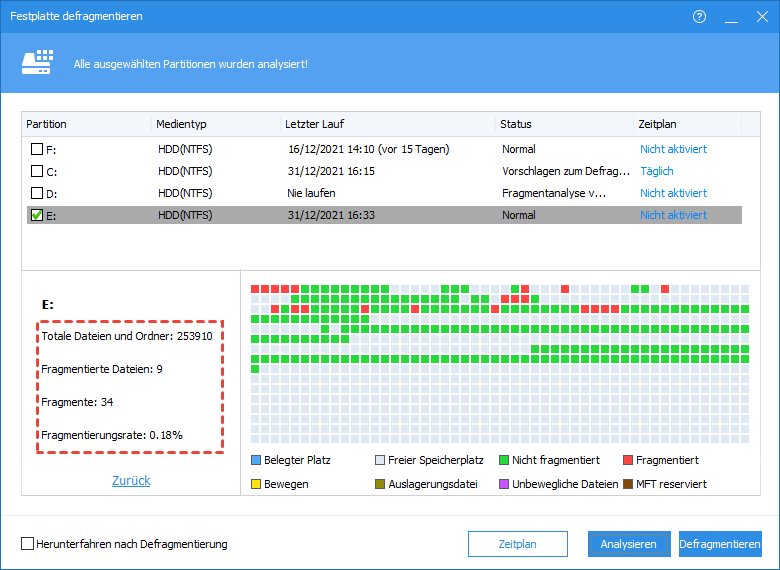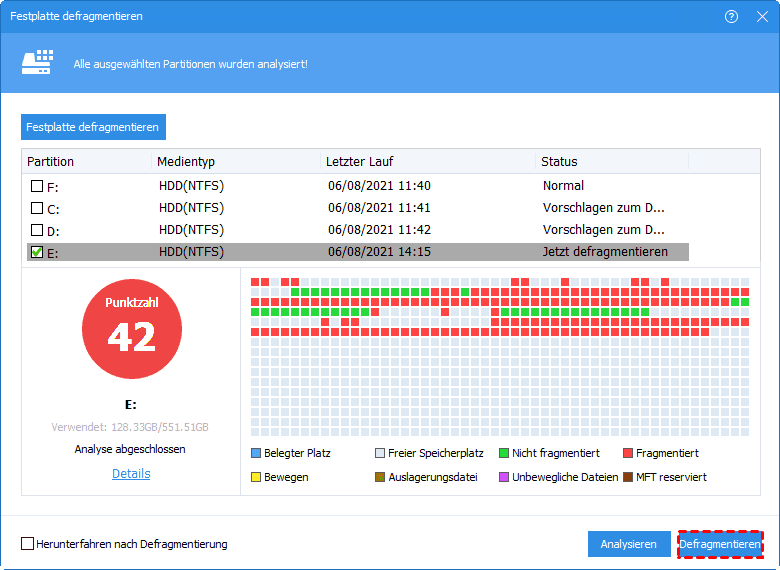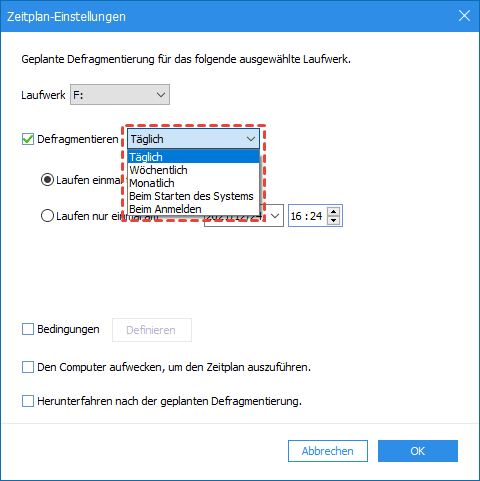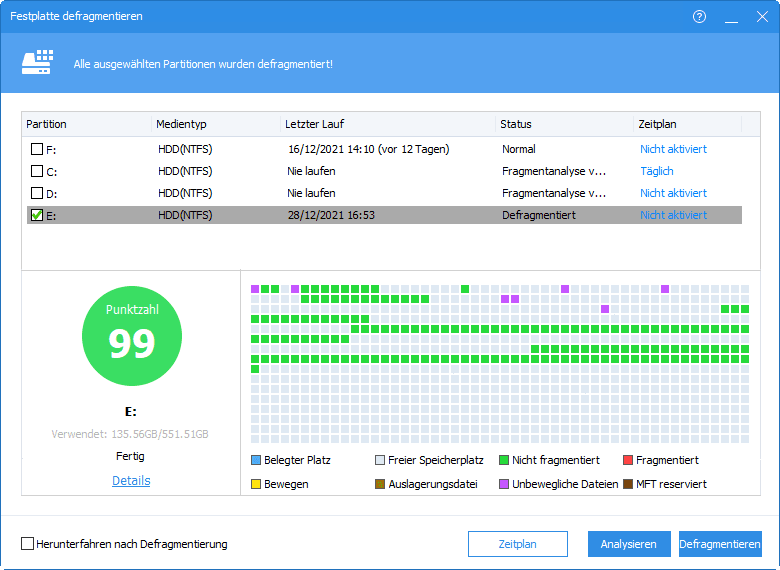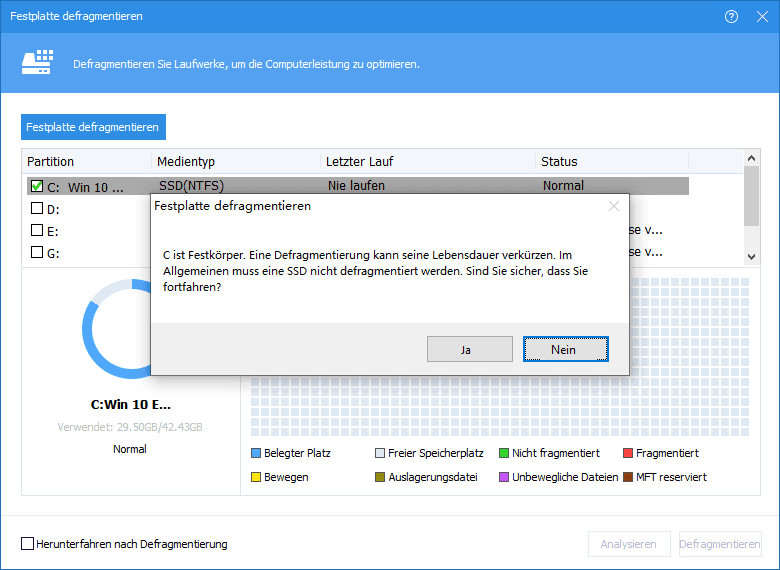Festplatte defragmentieren in Windows 10
Erfahren Sie, wie Sie die Festplatte von Windows 10 defragmentieren können, damit Ihr Computer schneller und reibungsloser läuft.
Warum wir defragmentieren in Windows 10,8,7?
1. Woher kommen die Fragmente?
Das Funktionsprinzip von Festplatten besteht darin, Daten in seriellen Blöcken zu speichern. Sobald Sie einige Daten löschen, füllt die Festplatte diese Blöcke wieder auf, wenn Ihr PC versucht, neue Daten zu schreiben. Das Problem dabei ist, dass bei diesem Vorgang Dateien in zwei oder mehr verschiedene Teile zerfallen können. In Ihrem veralteten PC können sich diese Fragmente auf der gesamten Festplatte verteilen, was als Fragmentierung bezeichnet wird.
2. Was ist Defragmentierung?
Die Defragmentierung besteht darin, diese Blöcke so zu ordnen, sodass sie miteinander verbunden werden können, um das Lesen und Schreiben auf der Festplatte zu beschleunigen und den Computer schneller laufen zu lassen.
3. Wann muss ich defragmentieren?
Um die Festplatte in einem guten Zustand zu halten, empfehlen wir Ihnen, das Festplatten Defragmentierung Programm auszuführen, wenn:
1. Wenn eine große Anzahl von Dateien hinzugefügt wurde.
2. Nur noch etwa 15 % des Speicherplatzes auf der Festplatte frei sind.
3. Ein neues Programm oder eine neue Version von Windows wurde installiert.
4. Die Fragmentierung übersteigt 15%.
Wie kann ich die Festplatte in Windows 10 defragmentieren?
Glücklicherweise hat Windows 7/8/10 mit Ausnahme von Windows XP ein eigenes Defragmentierungstool, mit dem Sie defragmentieren können.
Methode 1. Windows Defragmentierung Tool
Schritt 1. Bitte geben Sie „Defragmentieren“ in das Suchfeld ein. Klicken Sie auf „Laufwerke defragmentieren und optimieren“, um es zu öffnen.
Schritt 2. Dann wird das Fenster „Laufwerke optimieren“ auf dem Bildschirm erscheinen. Im Statusfeld können Sie alle lesbaren Laufwerke sehen, die optimiert und defragmentiert werden dürfen.
Schritt 3. Wählen Sie das Laufwerk, das Sie defragmentieren möchten. Sie können anhand der Spalte „Aktueller Status“ auswählen. Klicken Sie dann auf „Optimieren“, um das ausgewählte Laufwerk zu defragmentieren. Sie müssen nun eine Weile warten.
Nachdem der Vorgang abgeschlossen ist, wird die letzte Zeit in der Spalte „Letzter Lauf“ aktualisiert. Wenn Sie möchten, können Sie einen Optimierungsplan festlegen, um regelmäßig zu optimieren.
Klicken Sie in dem Fenster auf die Schaltfläche „Einstellungen ändern“. Ein kleines Zeitplanfenster wird angezeigt. Sie können die Häufigkeit wählen: täglich, wöchentlich und monatlich; und das spezifische Laufwerk. Die Standardeinstellung ist alle Laufwerke.
Wenn Sie alle Änderungen gespeichert haben, klicken Sie auf „Schließen“, um den Vorgang abzuschließen.
Die Optimierungs-App in Windows 10 ist für alle Benutzer einfach, um die Festplatte zu defragmentieren, aber einige Festplatten werden möglicherweise nicht in der Laufwerksliste in Windows angezeigt, ohne Grund. Wie kann man dann die Festplatte in Windows 10 defragmentieren? Die App aus dem Windows-System ist nicht der einzige Plan, es wird immer eine andere Wahl haben.
Methode 2. Windows 10 Festplatte defragmentieren mit einem praktischen Tool
AOMEI Partition Assistant Professional ist ein leistungsfähiger Festplattenmanager, mit dem Sie Ihre alte Festplatte defragmentieren und ihre Leistung verbessern können, um Ihren PC zu beschleunigen. Die Funktion „Festplatten defragmentieren“ analysiert zunächst die gesamte Festplatte und Sie können dann entscheiden, ob die Defragmentierung durchgeführt werden soll oder nicht, basierend auf den Ergebnissen der Analyse.
Die Software speichert die Analyse und den Defragmentierungsstatus für einen bestimmten Zeitraum. Im Allgemeinen müssen Sie die Partition innerhalb von 30 Tagen nicht erneut defragmentieren.
Alles ist für Ihren persönlichen Bedarf.
Schritt 1. Installieren und starten Sie AOMEI Partition Assistant, klicken Sie auf Festplatte defragmentieren in der rechten Menüliste oder klicken Sie mit der rechten Maustaste auf die Festplatte und wählen Sie Festplatte defragmentieren.
Schritt 2. Markieren Sie die Partition, die analysiert werden soll, und klicken Sie auf Analysieren. Bitte beachten Sie, dass Sie die Partition markieren müssen, nicht auswählen. Weil diese Funktion derzeit nur NTFS-Partitionen unterstützt, werden nur NTFS-Partitionen auf SSD-, HDD- und USB-Laufwerken angezeigt.
Tipp: Sie können auf Anhalten klicken, um den Prozess anzuhalten und später fortzusetzen, oder auf Stoppen, um den Analyseprozess vollständig zu beenden.
Schritt 3: Wenn die Analyse abgeschlossen ist, bewertet das Programm die Partition anhand der Fragmentierungsrate.
Es gibt 3 Zustände entsprechend der Bewertung:
- Normal: Score≥90. Die Partition befindet sich in einem guten Zustand und muss nicht defragmentiert werden.
- Vorschlagen zum Defragmentieren: 60≤Score<90. Die aktuelle Partition hat einige Fragmente, die eine Defragmentierung nahelegen.
- Jetzt defragmentieren: Ergebnis<60. Es gibt viele Fragmente in der aktuellen Partition, es wird empfohlen, die Defragmentierung sofort durchzuführen.
Sie können die Verteilung der Fragmente in der Tetris-Ansicht überprüfen.
Schritt 4. Nachdem die Analyse abgeschlossen ist, können Sie auf Details klicken, um weitere Informationen über die Analyseergebnisse zu erhalten:
- Dateien und Verzeichnisse insgesamt
- Fragmentierte Dateien
- Fragmente
- Fragmentierungsrate
Schritt 5. Klicken Sie auf die Schaltfläche Defragmentieren, um die Defragmentierung zu starten.
Tipps:
- Klicken Sie auf Anhalten, um den Vorgang anzuhalten und später fortzusetzen, oder klicken Sie auf Stoppen, um den Vorgang vollständig zu beenden.
- Sie können auf den Zeitplan klicken, um eine geplante Defragmentierung in Windows 11,10 einrichten, damit Sie viel Zeit und Mühe sparen können.
Nachdem die Defragmentierung abgeschlossen ist, wird die Partition entsprechend dem Defragmentierungsergebnis bewertet.
Hinweis: Wenn die Fragmentdateien in Gebrauch sind, können sie nicht defragmentiert werden.
Weiteres Wissen über die SSD-Defragmentierung
1. Die Speichereinheit der SSD basiert auf der elektronischen Speicherung von Flash-Speicherpartikeln. Selbst wenn Sie eine große Menge an fragmentierten Dateien haben, wird Ihr Computer nicht langsam, daher ist es nicht notwendig, Ihre SSD zu defragmentieren.
2. Die Speichereigenschaften der SSD bestimmen, dass die Anzahl der Lösch- und Schreibvorgänge begrenzt ist. Sobald das Limit überschritten ist, kann die Festplatte nicht mehr beschrieben werden und wird verschrottet. Eine Defragmentierung kann also die Lebensdauer der SSD verkürzen.
3. Der Partition Assistant zeigt den Status der SSD als „Normal“ an, auch wenn einige Fragmente vorhanden sind. Wenn Sie die SSD-Partition überprüfen, wird eine Popup-Meldung angezeigt (sehen unten). Sie können auf Ja klicken und dann mit der Analyse und Defragmentierung fortfahren. Oder klicken Sie zum Beenden auf Nein.
Die Funktion „Festplatte defragmentieren“ von AOMEI Partition Assistant kann zu einer regelmäßigen Festplattenwartung werden, um Ihre Festplatte zu beschleunigen. Wenn Sie schnell freien Speicherplatz auf Ihrer Festplatte freigeben müssen, um die Geschwindigkeit zu erhöhen, können Sie versuchen, einige große installierte Programme an einen anderen Speicherort zu verschieben.