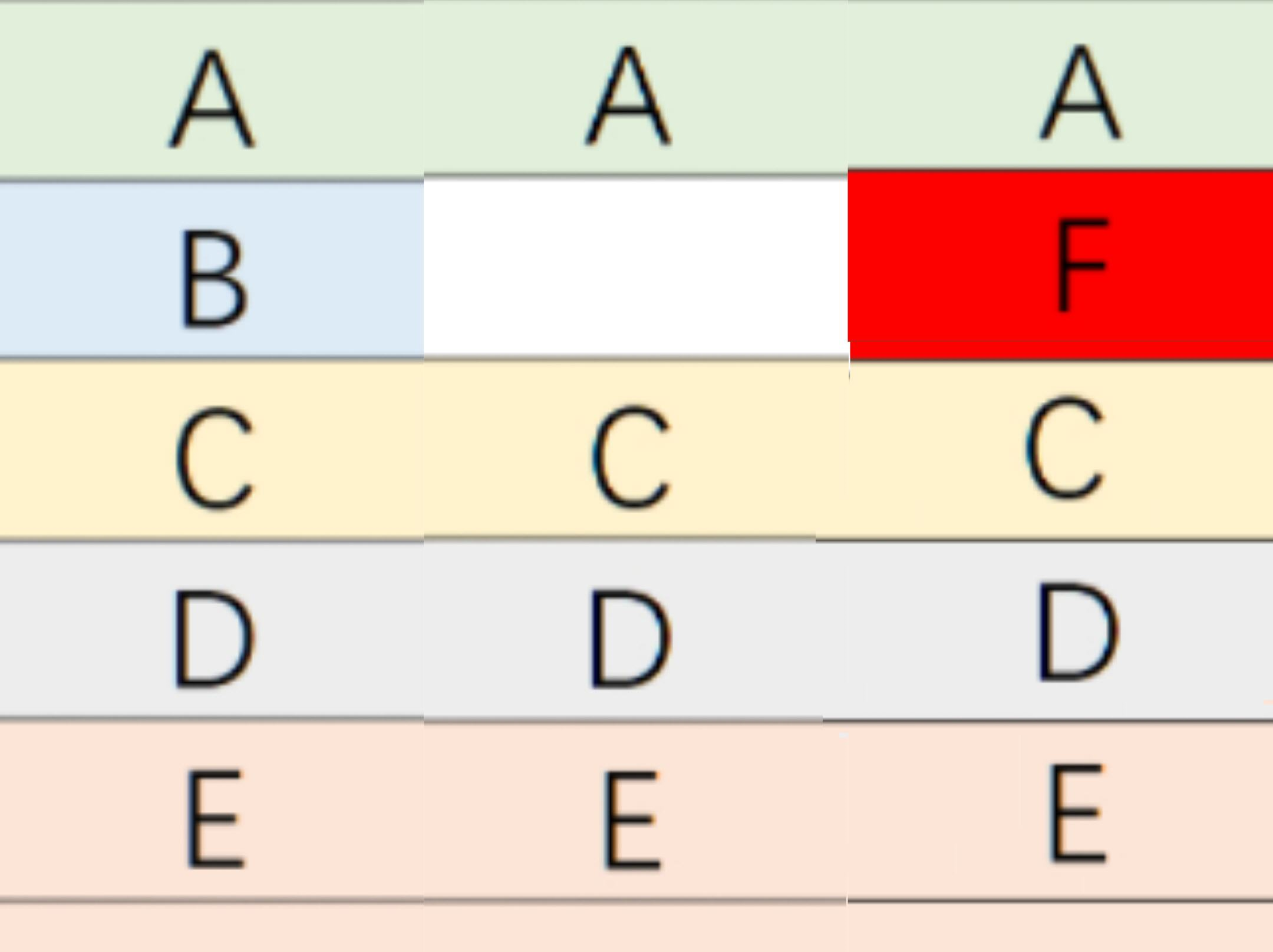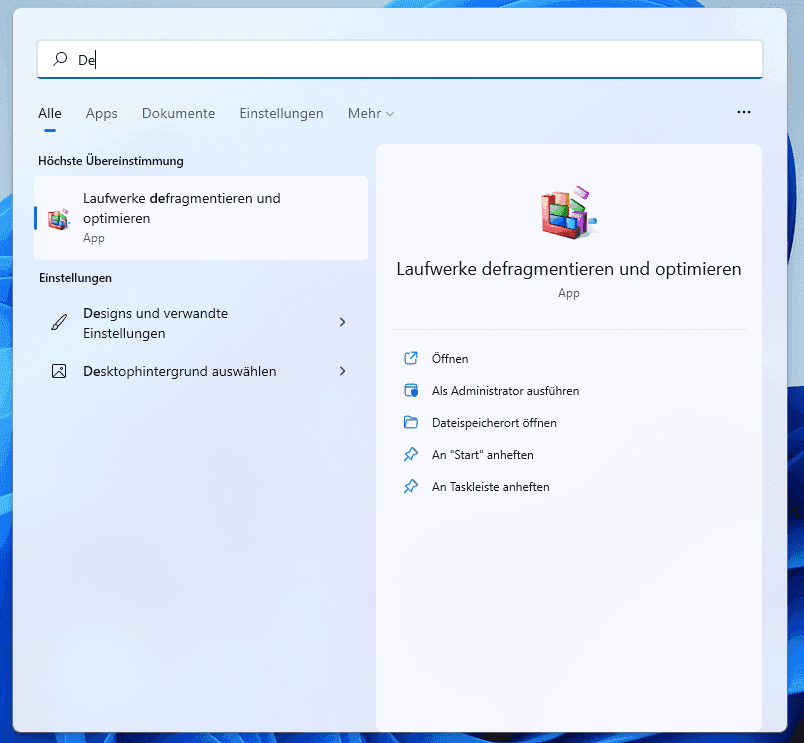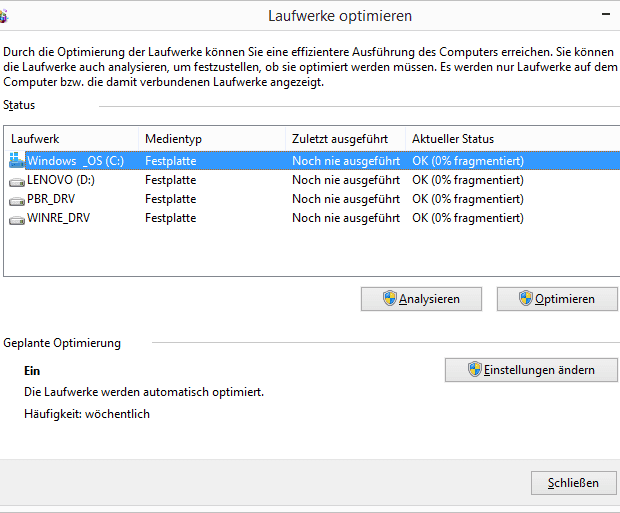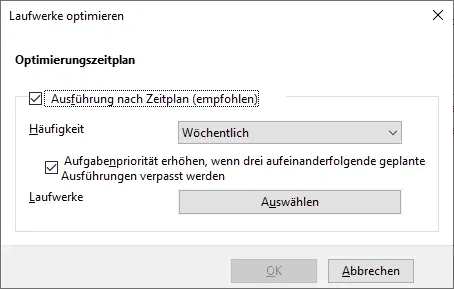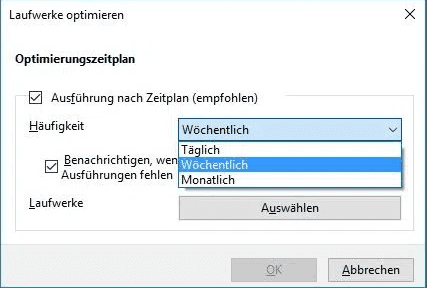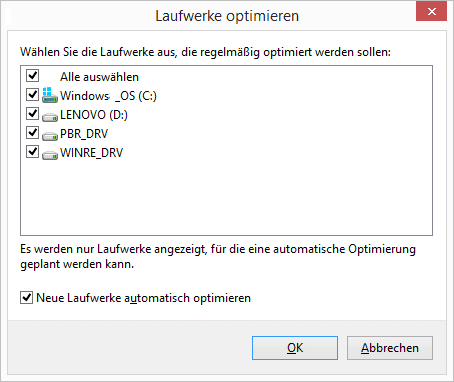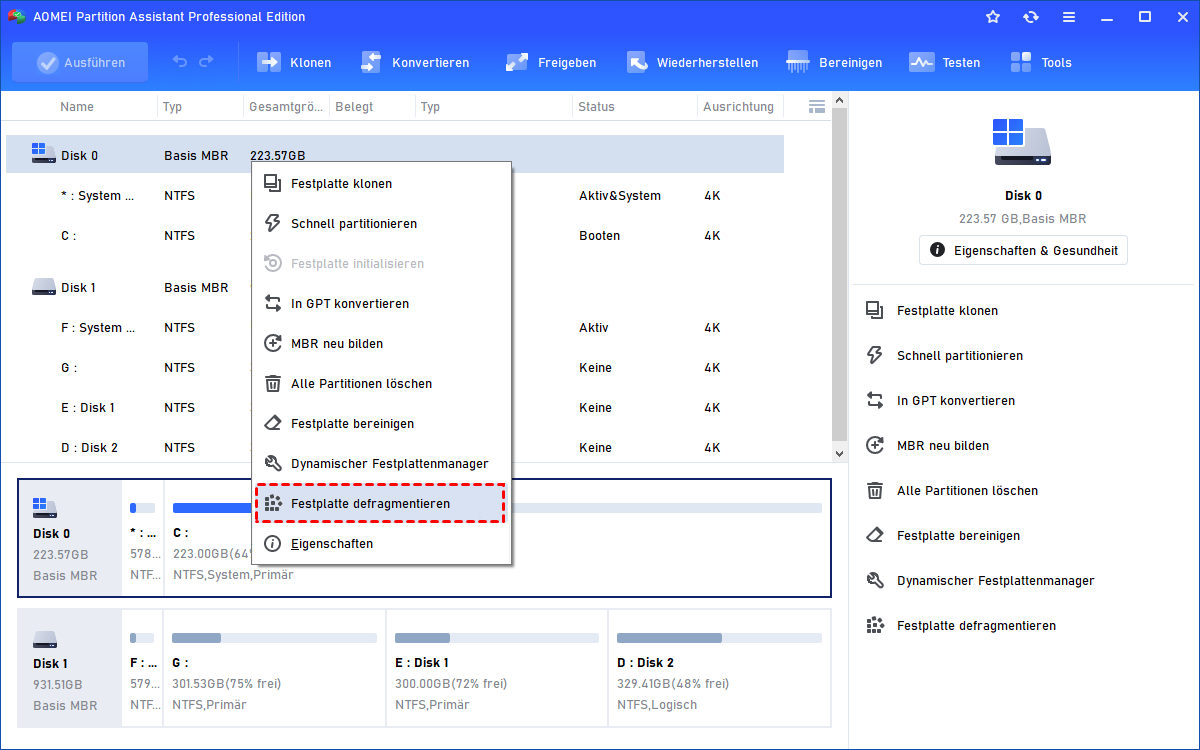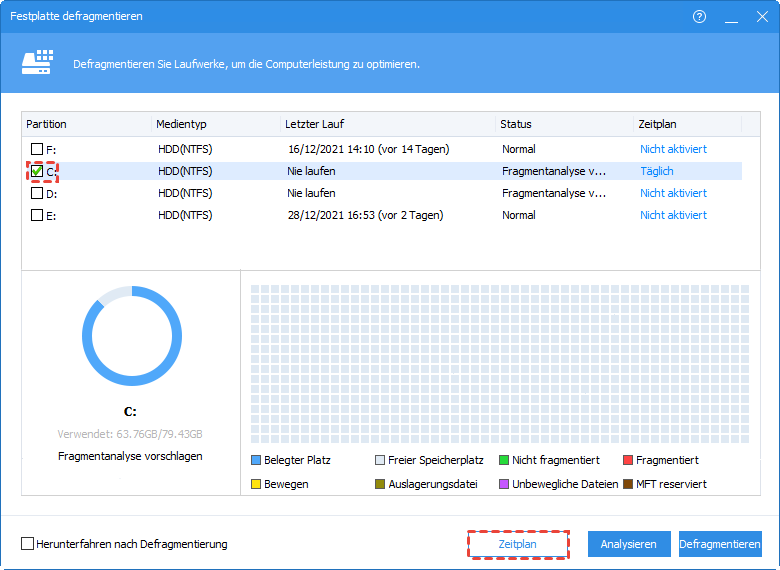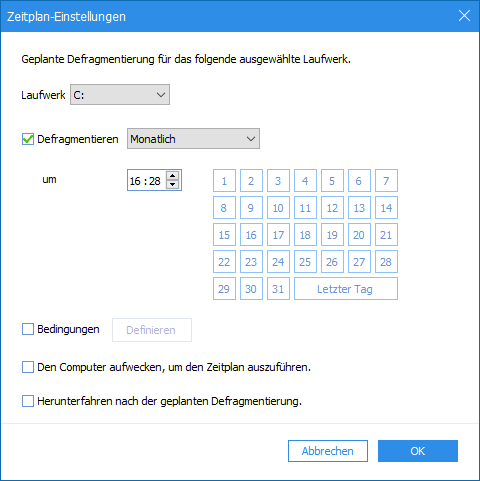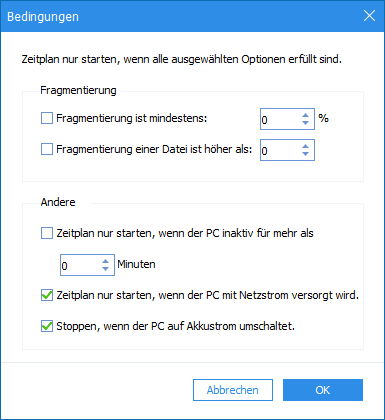[2023] Geplante Defragmentierung in Windows 11,10 einrichten
Wie kann man die geplante Defragmentierung in Windows 11,,10 einrichten? Finden Sie Methoden, um die Leistung der Festplatte mit Windows-Einstellungen oder einem praktischen Tool zu verbessern.
Warum sollte man die Windows 11/10 PC regelmäßig defragmentieren?
Solange Sie HDD statt SSD wählen, werden Sie mit dem Problem der Dateifragmente konfrontiert. Was ist Fragmentierung? Wie kann man damit umgehen? Lassen Sie uns zunächst mehr über die Fragmentierung lesen.
1. Fragmentierung
Aufgrund der Arbeitsweise herkömmlicher Festplatten entstehen beim Lesen und Schreiben diskontinuierliche Dateien.
Wenn Sie Dateien löschen, wird der Speicherplatz freigegeben, aber wenn es neue Dateien gibt, werden sie in dem Speicherplatz gespeichert, den Ihre Festplatte zuvor freigegeben hat. Dann müssen die neuen Dateien in Stücke aufgeteilt werden, um den Platz auf der Festplatte zu füllen, und so entstehen die Fragmente.
Wenn die Dateien fortlaufend gespeichert werden, muss die Festplatte nur die gesamte Datei herausfinden, um die Datei zu lesen. Wenn sie jedoch eine fragmentierte Datei liest, muss die Festplatte die Datei an jedem Ort finden, an dem die Datei gespeichert ist.
Vor allem bei mechanischen Festplatten kann die Festplatte, wenn die Datei zusammenhängend ist, eine Umdrehung durchführen, um alle Daten zu lesen. Wenn die Datei nicht fortlaufend ist, muss nicht nur die Festplatte ein paar Mal gedreht werden, sondern auch der Kopf, der die Daten lesen kann, muss sich ebenfalls bewegen.
Die Fragmentierung der Festplatte erhöht daher die Suchzeit der Festplatte und beeinträchtigt die Leistung Ihrer Geräte.
2. Zeitplan für die Defragmentierung der Festplatte
Weil die Fragmentierung die Leistung verringert und die Effizienz des gesamten Systems beeinträchtigt, ist die Defragmentierung wichtig. Der Prozess der Defragmentierung kann die unordentlichen Dateien neu anordnen, damit die Festplatte effizient arbeiten kann.
3. Festplatte automatisch defragmentieren in Windows 11/10
In der Tat können Benutzer das in Windows 11/10 integrierte Defragmentierungsprogramm manuell ausführen oder einen Zeitplan für Defragmentierungsaufgaben in diesem Tool festlegen, um die ausgewählte Festplatte regelmäßig zu defragmentieren. Wir werden alle Details im nächsten Teil zeigen.
2 Methoden: Geplante Defragmentierung in Windows 11,10 einrichten
In diesem Teil stellen wir Ihnen vor, wie Sie die Defragmentierung der Festplatte in Windows 10 und dem neu veröffentlichten Windows 11 planen können.
Methode 1. Zeitgesteuerte Defragmentierung von Windows 11/10 über Festplattenoptimierung
In Windows können Sie nach dem Programm „Laufwerke defragmentieren und optimieren“ suchen und es starten, um die geplante Defragmentierung durchzuführen.
Schritt 1. Geben Sie „Defragmentieren“ in das Suchfeld ein, und öffnen Sie die Anwendung „Laufwerke defragmentieren und optimieren“.
Schritt 2. Klicken Sie im Programm auf „Einstellungen ändern“, um den Zeitplan festzulegen.
Schritt 3. Sobald Sie auf „Einstellungen ändern“ klicken, erscheint ein Pop-up-Fenster. In diesem Fenster können Sie die „Häufigkeit“ und die Laufwerke auswählen, die Sie regelmäßig defragmentieren möchten.
Nachdem Sie alle Einstellungen vorgenommen haben, kehren Sie zur Benutzeroberfläche des Programms zurück. Sie können die Defragmentierung auch manuell durchführen, indem Sie auf „Optimieren“ klicken.
Methode 2. Windows-Defragmentierung über ein praktisches Defragmentierungstool einplanen
Obwohl das in Windows eingebaute Tool ein Defragmentierungswerkzeug für Benutzer hat, müssen Sie feststellen, dass dieses Tool Ihnen nicht genügend Optionen bietet, um die persönlichen Zeitplaneinstellungen flexibel festzulegen. Mit AOMEI Partition Assistant Professional können Sie Ihre intelligente Defragmentierung vollständig personalisieren. Sie können das genaue Datum, die Uhrzeit und sogar den spezifischen Grad der Fragmentierung einstellen. Alle Einstellungen werden Ihrem Windows-Computer helfen, intelligent und effizient zu defragmentieren.
Dieses Programm unterstützt Windows 11/10/8/8.1/7/XP/Vista und bietet auch eine Server-Edition für Windows Server-Benutzer.
Schauen wir uns die Details dieses pragmatischen Tools an.
Hinweis: Wir empfehlen Ihnen nicht, Ihre SSD zu defragmentieren, weil dies die Lebensdauer Ihrer SSD verkürzt. Die SSD wird in der Datenträgerliste mit dem Status „Normal“ angezeigt.
Schritt 1. Installieren und starten Sie AOMEI Partition Assistant Pro, wählen Sie die Zielfestplatte und wählen Sie Festplatte Defragmentieren.
Schritt 2. Im Pop-up-Fenster sehen Sie alle Ihre verwendeten Laufwerke. Weil wir einen Zeitplan festlegen müssen, müssen Sie auf die Schaltfläche Zeitplan klicken, aber Sie können die Festplatte oder Partition auch direkt defragmentieren, wenn Sie möchten.
Schritt 3. In den Zeitplan-Einstellungen können Sie die Festplatte, das spezifische Datum und die Uhrzeit für die Defragmentierung der Zielfestplatte auswählen und dann auf OK klicken, um die Einstellungen zu speichern.
Schritt 4. Klicken Sie auf Bedingungen, um den Grad der Fragmentierung festzulegen, der den Zeitplan für die Defragmentierung Ihrer Festplatte auslösen soll. Außerdem gibt es weitere Optionen, mit denen Sie einen detaillierten Zeitplan erstellen können.
Nachdem Sie alle Optionen eingestellt haben, kehren Sie zum Fenster der Defragmentierung zurück. Sie können auch die Festplatten defragmentieren, wenn Sie Ihre Festplatten manuell defragmentieren möchten, bevor der Zeitplan beginnt.
Abschluss
Dies sind 2 Methoden, wie Sie eine geplante Defragmentierung in Windows 11/10 festlegen können. AOMEI Partition Assistant kann auch in anderen Windows-Systemen verwendet werden. Sie brauchen sich also keine Sorgen zu machen, dass Sie dieses großartige Tool in anderen Systemen nicht nutzen können.
Er verfügt auch über andere leistungsstarke Funktionen wie MBR zu GPT konvertieren, Betriebssystem auf SSD migrieren, Festplatten klonen, usw.