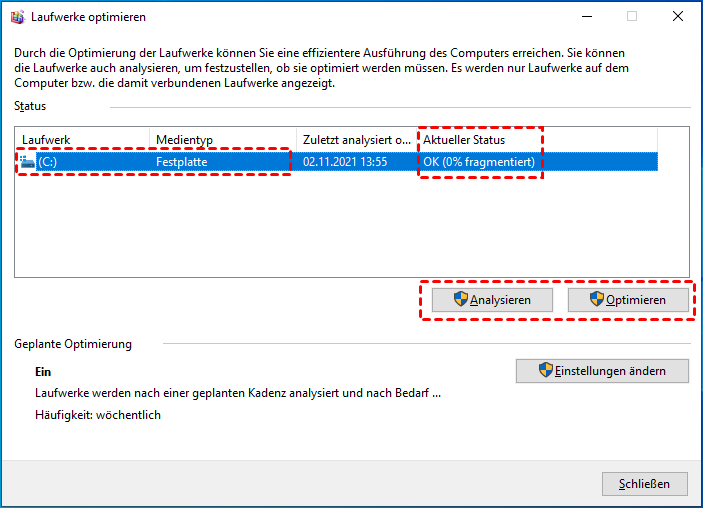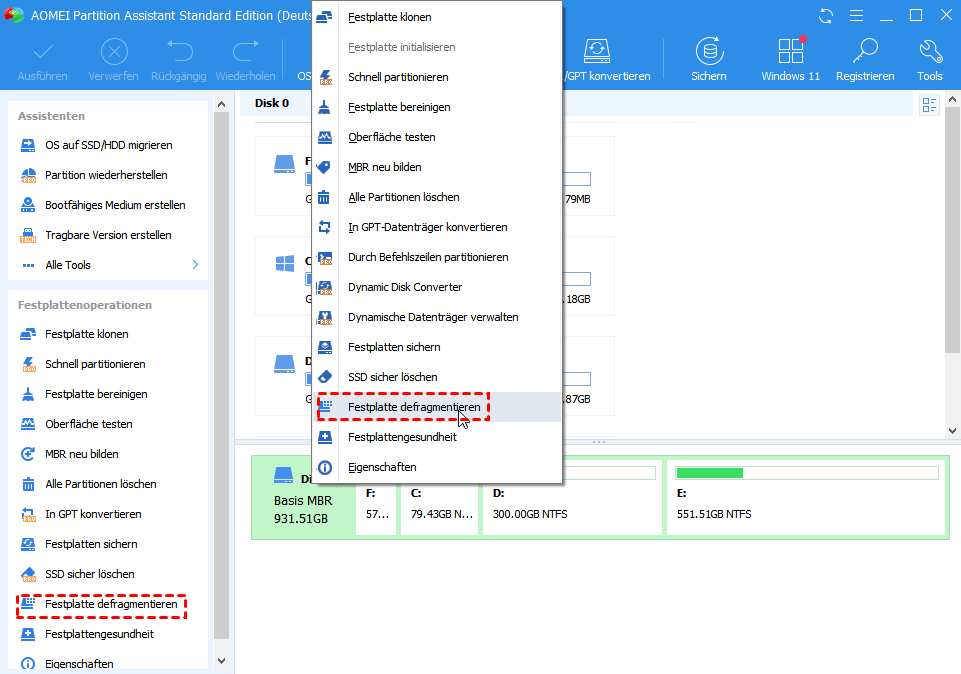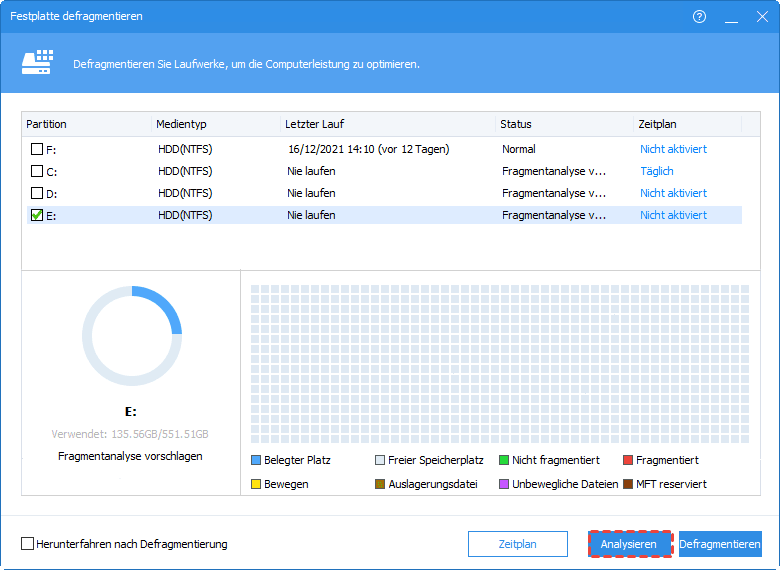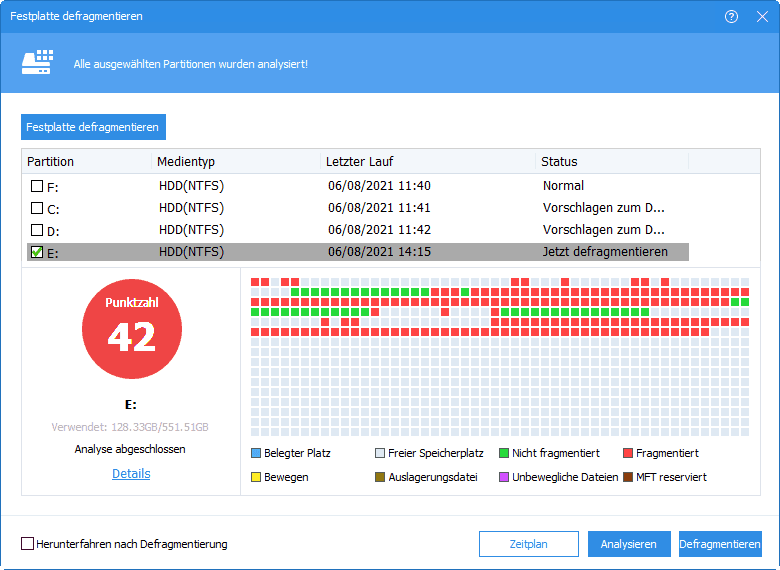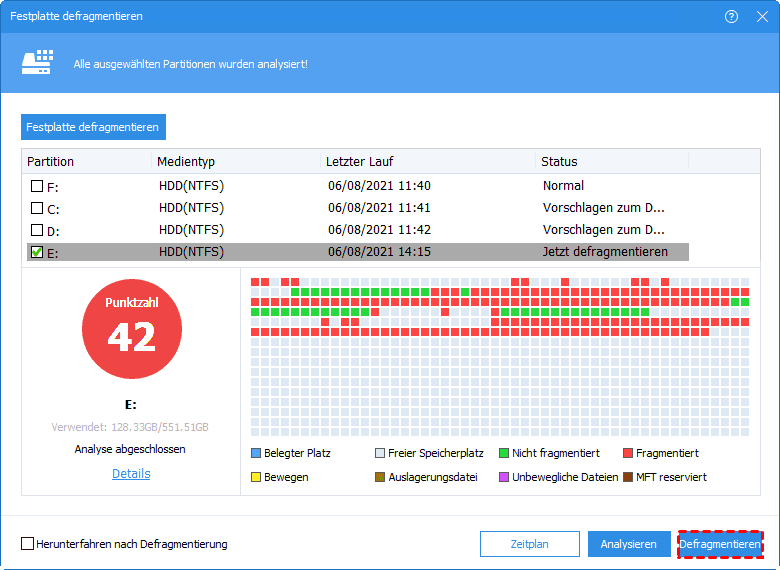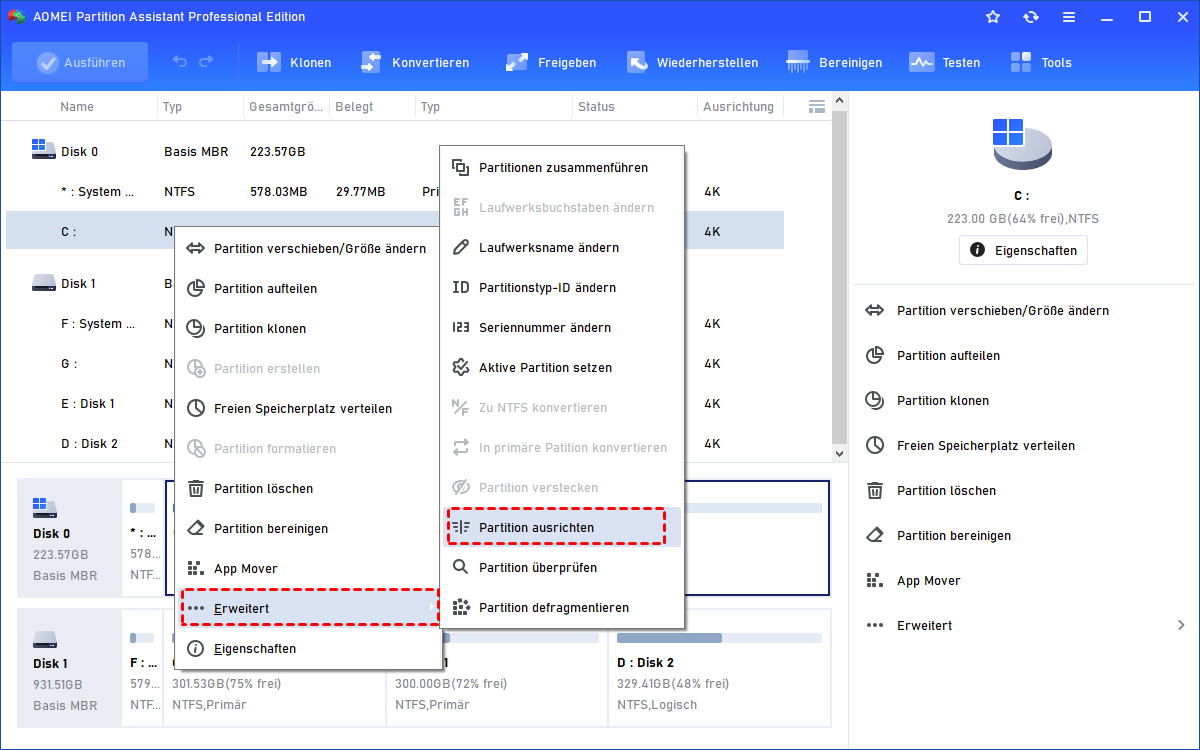[Kostenlos] Festplatte defragmentieren unter Windows 8, 8.1
Wie kann man die Festplatte unter Windows 8 defragmentieren? Im Allgemeinen gibt es 2 Methoden, um dies zu tun. Verwenden Sie den in Windows integrierten Defragmentierer oder versuchen Sie es mit einer anderen, leistungsfähigeren Freeware eines Drittanbieters.
Mein PC unter Windows 8 ist wirklich langsam
„Ich habe gerade ein Upgrade meines Betriebssystems von Windows 7 auf Windows 8 durchgeführt, aber ich habe festgestellt, dass der Computer immer noch viel zu langsam ist und immer mehrere Sekunden braucht, um zu reagieren. Ich habe gehört, dass dies durch die Fragmentierung der Festplatte verursacht werden könnte, also möchte ich wissen, ob es eine Möglichkeit gibt, sie zu defragmentieren?
Kann mir jemand sagen, wo ich den in Windows eingebauten Defragmentierer finde und wie ich ihn verwende, denn ich bin ein Computerneuling und weiß nur wenig über Computertechnologie?“
Warum sollte man die Festplatte unter Windows 8 defragmentieren?
Unter Windows 8 kommt es zu einer Fragmentierung der Festplatte, wenn Dateien oder Teile von Dateien über die gesamte Festplatte verstreut sind, was in der Regel zu einer schlechten Festplattenleistung und einer allgemeinen Verschlechterung des Systems führt.
Nehmen wir zum Beispiel an, Sie laden eine 300 MB große Spieledemo herunter. Auf Ihrer Festplatte sind jedoch keine 300 MB zusammenhängender freier Speicherplatz vorhanden. In diesem Fall beschließt Windows 8, 50 MB in einem Cluster, 120 MB in einem anderen und den Rest in einem dritten freien Bereich zu speichern. Wenn es an der Zeit ist, die Demo zu installieren und die Datei auszuführen, zieht Windows 8 automatisch die richtigen Daten aus diesen verschiedenen Clustern auf Ihren Festplatten und fügt die Teile wieder zur Originaldatei zusammen, was buchstäblich sehr lange dauern kann.
Beim Festplatte Defragmentieren in Windows 8, 8.1 werden diese einzelnen Dateien in zusammenhängenden Clustern zusammengefügt. Auf diese Weise werden sowohl die Lese- als auch die Schreibgeschwindigkeit gesteigert und die Gesamtleistung Ihres PCs verbessert.
2 kostenlose Methoden: Festplatte defragmentieren unter Windows 8, 8.1
Wie kann man Windows 8 defragmentieren? Nachdem wir die Definition von Fragmentierung und Defragmentierung kennengelernt haben, ist es nun an der Zeit zu erfahren, wie man die Festplatte unter Windows 8 defragmentiert. Eigentlich gibt es in Windows ein eingebautes Festplatte Defragmentieren Programm, auf das Sie leicht zugreifen können. Wenn Sie jedoch mit diesem Tool nicht zufrieden sind oder bei seiner Verwendung Fehler auftreten, können Sie auch ein anderes, noch leistungsfähigeres Softwareprogramm eines Drittanbieters zur Hilfe nehmen. Beide Anleitungen finden Sie weiter unten. Bitte lesen Sie weiter.
Sie müssen Ihre Festplatte defragmentieren, wenn Sie die folgenden Situationen vorfinden.
1. Es wurden viele Dateien hinzugefügt.
2. Nur noch etwa 15% des verfügbaren Speicherplatzes.
3. Ein neues Programm oder eine neue Version des Betriebssystems wird installiert.
4. Die Fragmentierung liegt über 15%.
Weg 1. Windows-eigenes Defragmentierungsprogramm verwenden
Windows verfügt über eine eigene Defragmentierungsfunktion, die Sie kostenlos nutzen können. Wenn Sie immer noch keine Ahnung haben, wo er zu finden ist und wie Sie die Festplatten-Defragmentierung unter Windows 8 ausführen, ist dies Ihre beste Chance.
1. Geben Sie in das Suchfeld unten links auf dem Desktop „defragmentieren“ ein.
2. Wählen Sie dann in den Popup-Ergebnissen „Laufwerke defragmentieren und optimieren“.
3. Wählen Sie das zu defragmentierende Laufwerk aus und klicken Sie auf „Analysieren“.
4. Prüfen Sie nach Abschluss der Analyse, ob die Fragmentierung des Laufwerks über 15% liegt.
5. Klicken Sie auf „Optimieren“, um die Defragmentierung zu starten.
Weg 2. Ein Festplatte Defragmentieren Programm eines Drittanbieters versuchen
„Laufwerke defragmentieren und optimieren“ ist in der Tat nützlich, wenn Ihr PC langsam läuft. Manchmal beschweren sich die Benutzer jedoch, dass dieses Programm überhaupt nicht geöffnet werden kann. Um den Fehler zu beheben, empfehle ich hier eine andere, funktionellere Alternative zur Defragmentierung von Festplatten unter Windows 8 - AOMEI Partition Assistant Standard. Er hilft, jede Festplatte zu bewerten, um Ihnen eine Referenz zu geben und Festplatten schneller und gründlicher zu defragmentieren. Neben der leistungsstarken Defragmentierung kann der Partition Assistant auch Festplatten formatieren, wenn der PC langsam läuft, oder eine Festplatte löschen.
Wenn Sie sich immer noch fragen, wie Sie die Festplatte unter Windows 8 kostenlos defragmentieren können, können Sie jetzt den besten Windows-Defragmentierer von AOMEI ausprobieren, um es einfach zu erledigen!
Schritt 1. Installieren und starten Sie AOMEI Partition Assistant Standard. Klicken Sie dann auf Festplatte defragmentieren im rechten Menü der Hauptschnittstelle oder klicken Sie mit der rechten Maustaste auf die Zielfestplatte und wählen Sie Festplatte defragmentieren.
Schritt 2. Markieren Sie das Ziellaufwerk und klicken Sie auf Analysieren.
Schritt 3. Nach Abschluss der Analyse wird der Datenträger anhand seiner Fragmentierungsrate bewertet.
Schritt 4. Starten Sie die Defragmentierung, indem Sie auf die Schaltfläche Defragmentieren.
Warten Sie ein paar Minuten, bis der Vorgang abgeschlossen ist. Wenn der Vorgang abgeschlossen ist, wird die Festplatte erneut bewertet.
Wie kann man eine SSD defragmentieren?
Ehrlich gesagt muss eine SSD nicht defragmentiert werden, weil sich die Funktionsweise von SSD und HDD unterscheidet. Das Defragmentieren einer SSD führt zu unnötigem Verschleiß und verkürzt somit die Lebensdauer der SSD. Wenn Sie jedoch eine SSD optimieren möchten, um ihre Leistung zu verbessern, bietet AOMEI Partition Assistant eine praktische Abhilfe - die SSD 4K-Ausrichtung. Zuvor müssen Sie jedoch ein Upgrade der Freeware auf die Pro-Edition durchführen.
Mit der Profi-Edition dieses AOMEI-Produkts können Sie die geplante Defragmentierung einrichten, sodass die Defragmentierung täglich, wöchentlich oder monatlich ausgeführt wird.
Fazit
In diesem Artikel haben Sie 2 Methoden zum Festplatten defragmentieren in Windows 8 kennengelernt - die in Windows integrierte Funktion „Laufwerke defragmentieren und optimieren“ oder den Festplattenmanager AOMEI Partition Assistant Standard eines Drittanbieters. Letzterer hat mir buchstäblich aus der Patsche geholfen, als der erste nicht funktionierte. Im Vergleich dazu ist der letztere auch schneller und effizienter bei der Defragmentierung.
Im letzten Teil des Artikels haben Sie auch erfahren, wie man eine SSD anstelle einer Defragmentierung optimieren kann - SSD 4K Alignment. Um dies zu nutzen, ist eine Pro-Edition von Partition Assistant erforderlich. Wenn Sie die Software jedoch auf Servern verwenden möchten, probieren Sie bitte die Server-Edition aus.