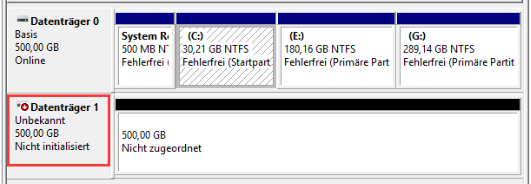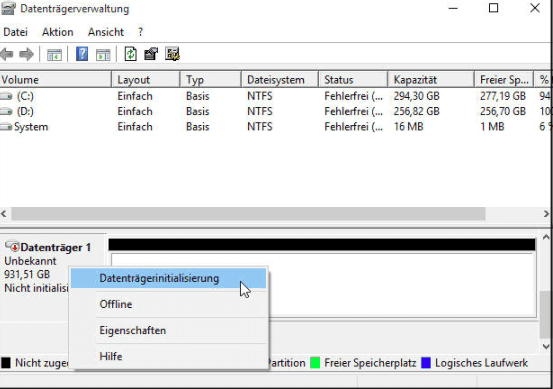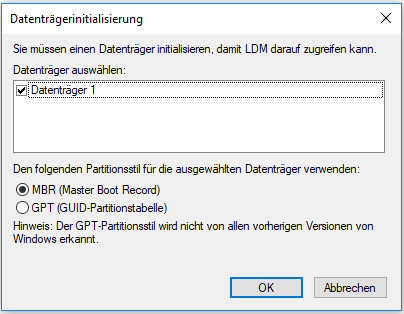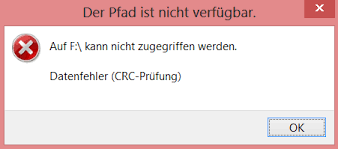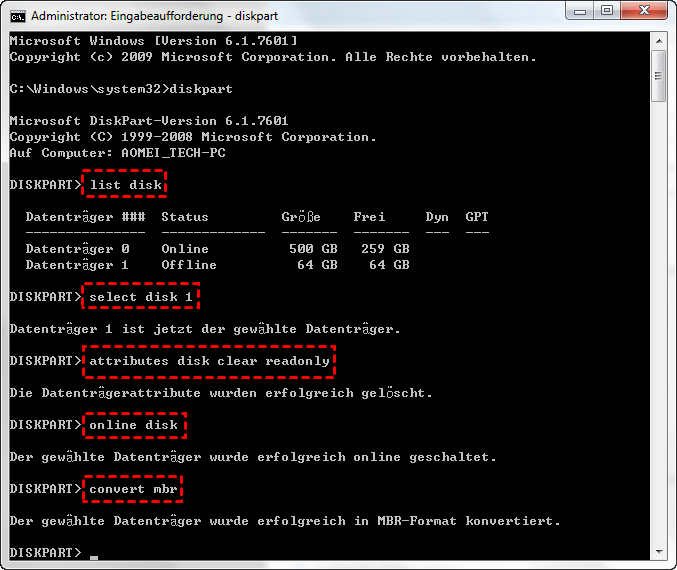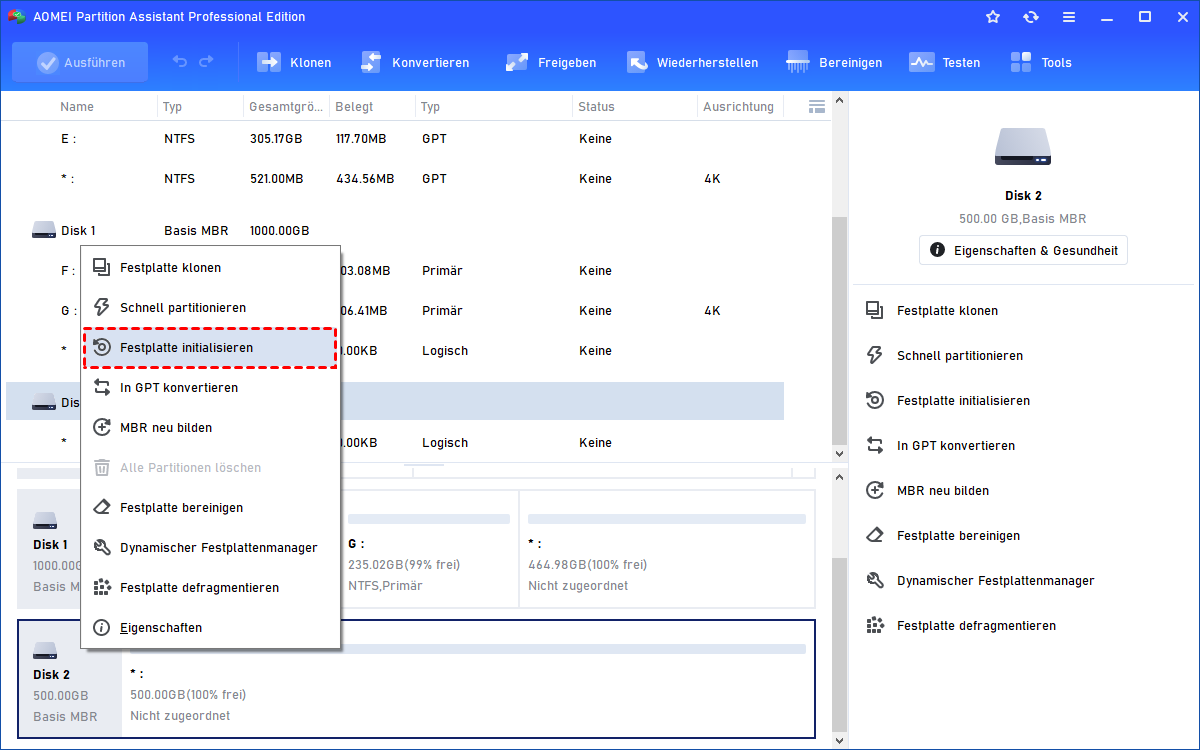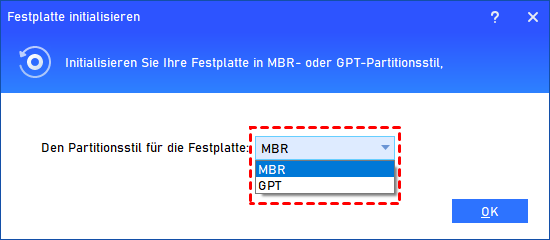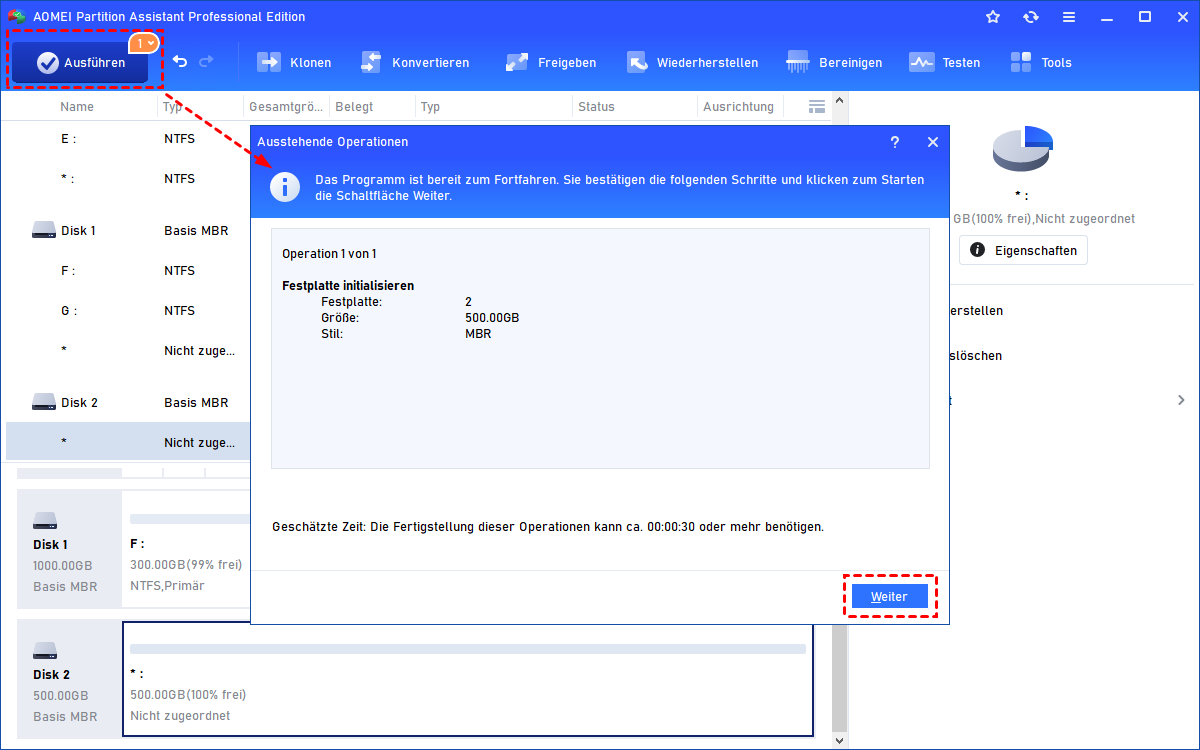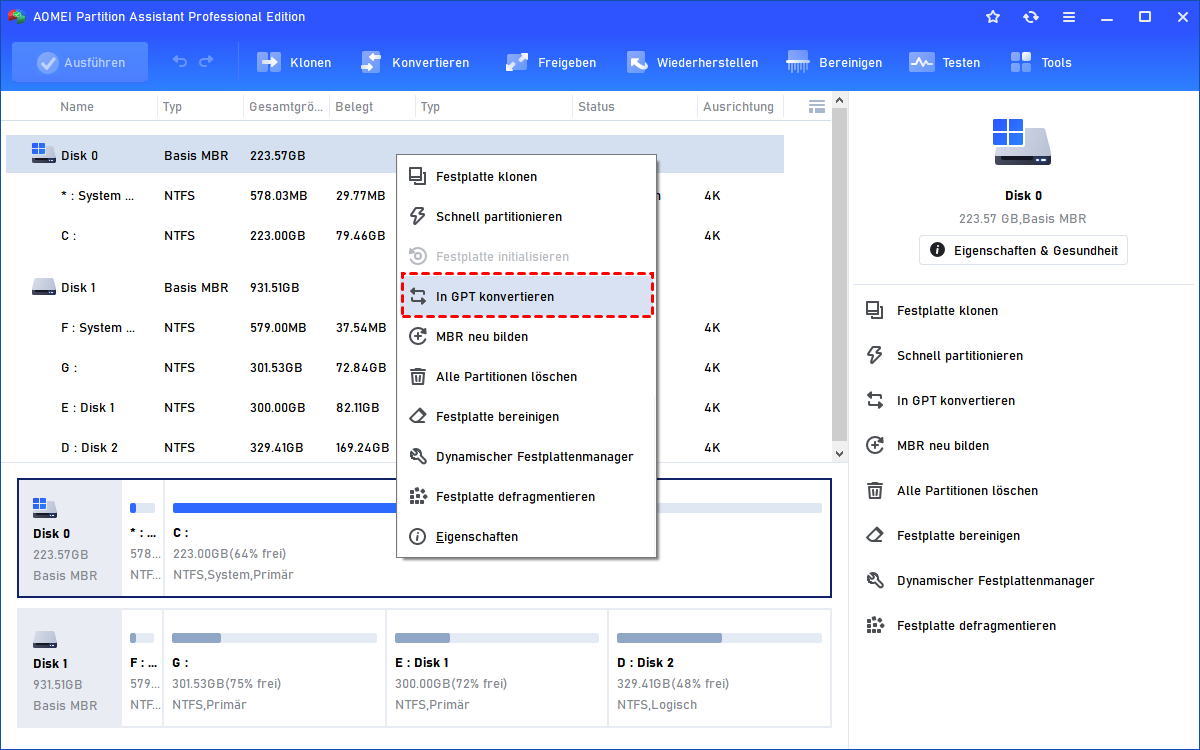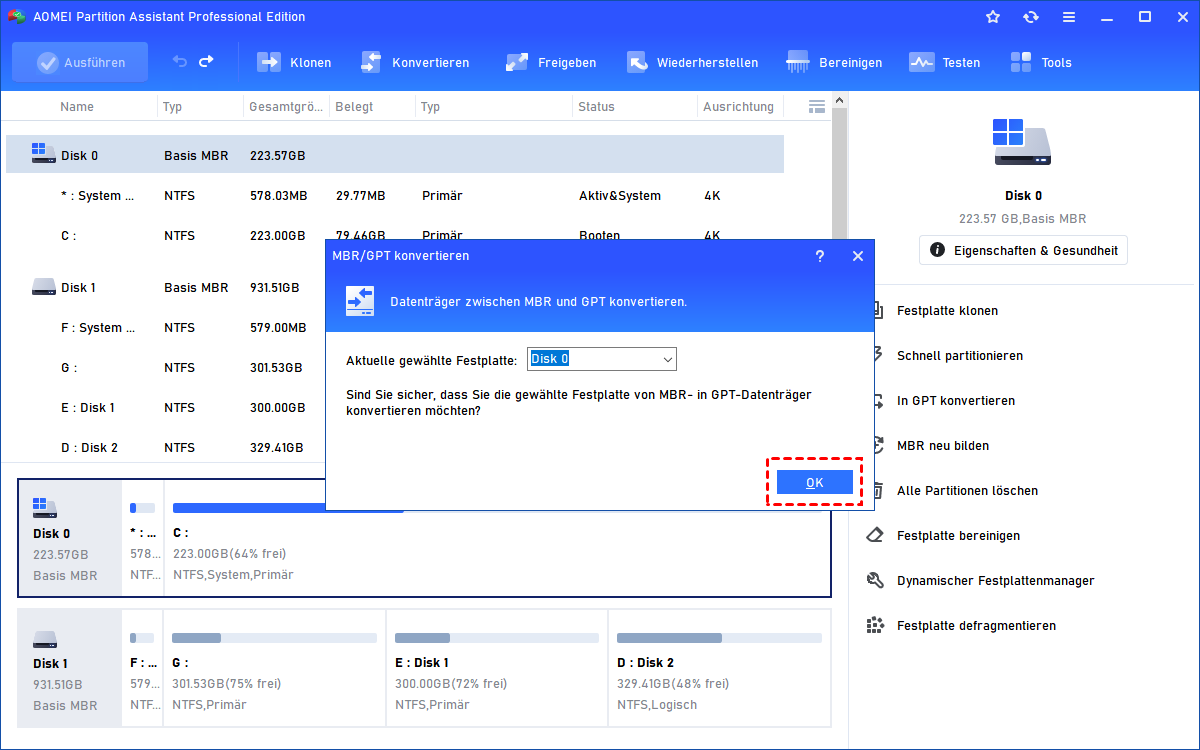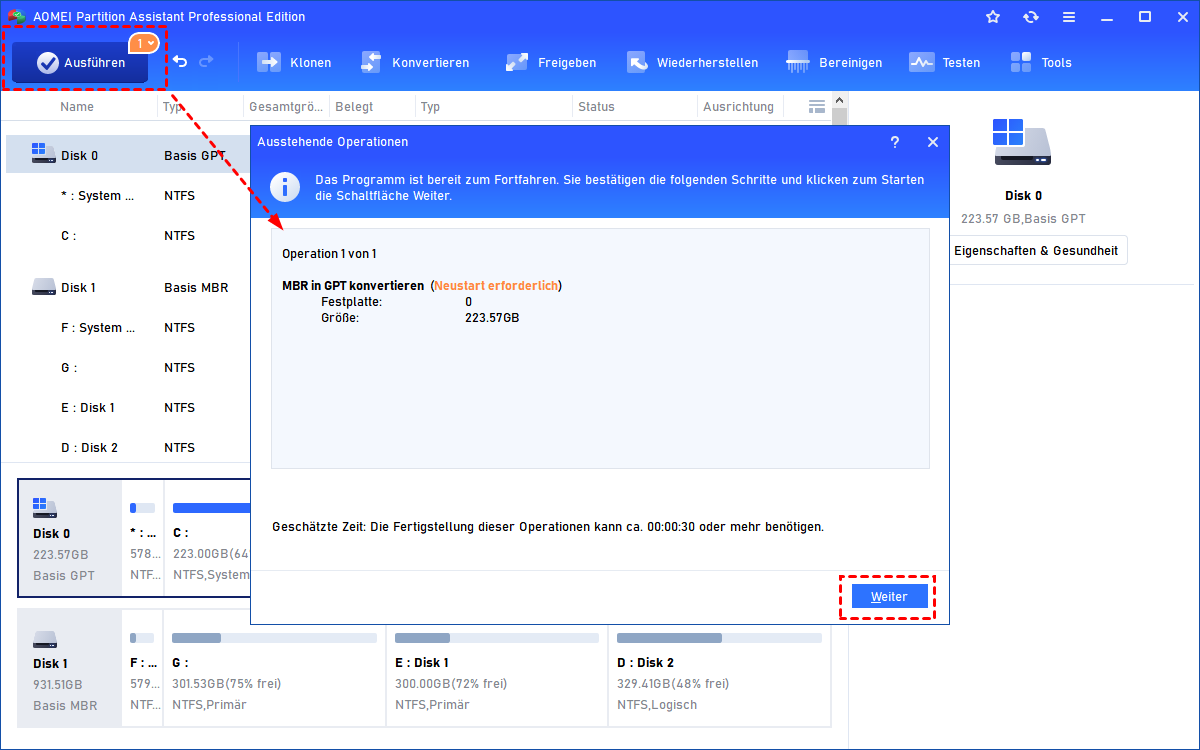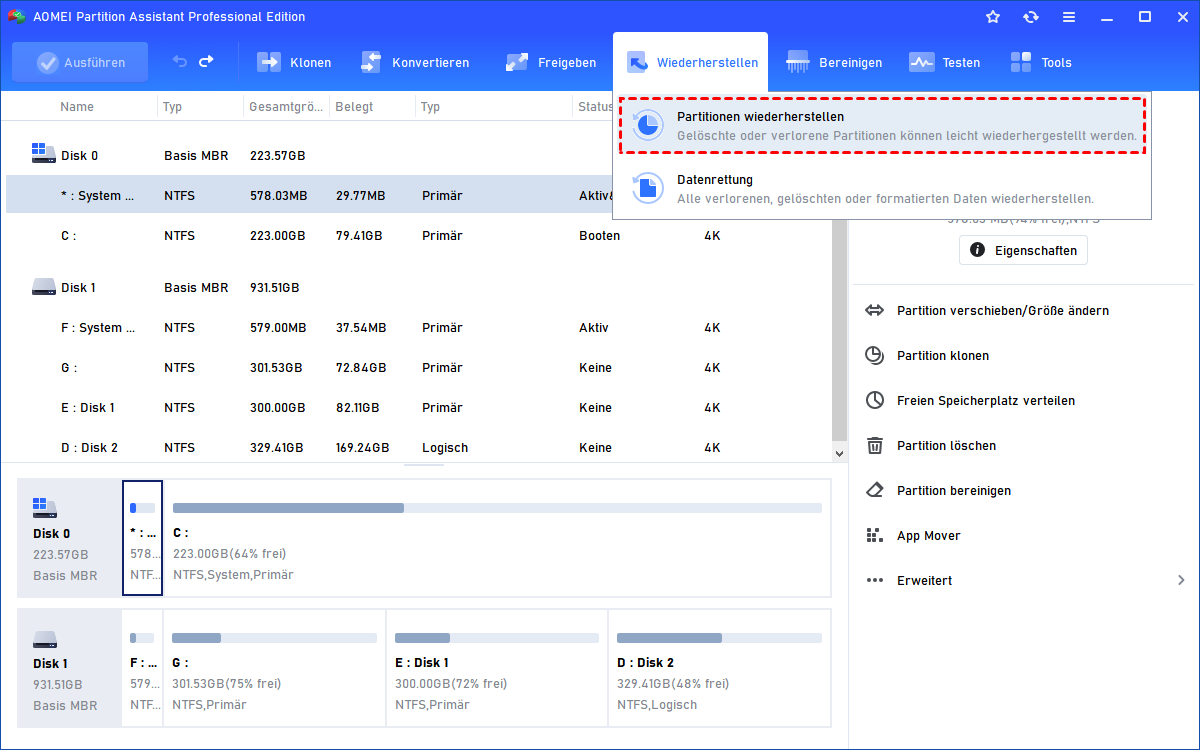3 Methoden: Festplatte neu initialisieren unter Windows PC
Wie können Sie die Festplatte neu initialisieren, wenn in der Datenträgerverwaltung nicht zugeordnete Datenträger angezeigt werden? Hier ist ein Artikel, der Ihnen hilft, die Festplatte auf einem Windows-PC neu zu initialisieren.
Warum eine Festplatte neu initialisieren?
Wenn Sie eine neue Festplatte haben, egal ob SSD oder HDD, nachdem Sie sie an Ihre Geräte angeschlossen haben, müssen Sie sie für weitere Operationen initialisieren. Die Initialisierung besteht darin, einen Partitionsstil auszuwählen, MBR oder GPT, und dann können Sie formatieren, um ein Dateisystem zu wählen, dann können Sie Daten auf Ihren Festplatten speichern.
Meistens werden die Benutzer aufgefordert, die Festplatte zunächst zu initialisieren, es gibt jedoch einige Situationen, in denen die Benutzer die Festplatte neu initialisieren müssen:
1. Eine ungeeignete Partitionsart wählen
Manche Benutzer verstehen die Partitionsstile MBR und GPT nicht genau. Nachdem sie ihre Festplatten initialisiert haben, stellen sie fest, dass der gewählte Typ für die späteren Arbeiten nicht geeignet ist. Zum Beispiel unterstützen einige Windows-Betriebssysteme GPT nicht als Systemfestplatte, während einige nur GPT-Festplatten als Systemfestplatten verwenden, wie Windows 11. In diesem Fall müssen die Benutzer die Festplatte neu initialisieren.
2. Datenträger wird in der Datenträgerverwaltung als nicht zugeordnet angezeigt
In der zweiten Situation werden die Festplatten in der Datenträgerverwaltung als nicht zugeordnet angezeigt. Der Fehler „Nicht zugeordnet" kann bei jedem Speichergerät auftreten. Dieses Problem kann durch verschiedene Umstände verursacht werden, z. B. durch falsche Benutzerbedienung, Vergrößerung von Systempartitionen, Absturz oder Herunterfahren des PCs während der Arbeit mit Partitionen, Konvertierung von Dateisystemen usw.
3. Festplatteneinstellungen ändern
Wie bereits erwähnt, benötigen Windows-Systeme unterschiedliche Partitionsarten. Wenn Sie Ihre Festplatte nicht mit dem richtigen Partitionstyp initialisieren, würde dies in Zukunft viele Probleme verursachen. Normalerweise unterstützt eine MBR-Festplatte nur 4 primäre Partitionen und Sie können nur 2 TB Speicherplatz verwenden, auch wenn Ihre Festplatte größer als 2 TB ist. Wenn Ihre Festplatte also größer als 2 TB ist, müssen Sie sie mit dem GPT-Typ initialisieren, um den verfügbaren Speicherplatz zu maximieren.
Natürlich gibt es viele andere Anforderungen, die den Benutzer auffordern, die Festplatte neu zu initialisieren.
Wie kann man die Festplatte neu initialisieren?
In diesem Teil zeigen wir Ihnen 3 Möglichkeiten zur Neuinitialisierung der Festplatte mit den in Windows integrierten Tools und einem Tool eines Drittanbieters. Die Initialisierung einer Festplatte führt zu Datenverlusten. Wenn Sie also das Problem haben, ob die Initialisierung einer Festplatte Daten löscht, kennen Sie jetzt die Antwort.
Methode 1. Festplatte neu initialisieren mit der Datenträgerverwaltung
Das am häufigsten verwendete Tool ist die Datenträgerverwaltung. Die Schritte sind ebenfalls einfach.
Schritt 1. Geben Sie im Suchfeld der Taskleiste den Begriff Datenträgerverwaltung ein, klicken Sie mit der rechten Maustaste auf Datenträgerverwaltung und wählen Sie Als Administrator ausführen > Ja.
Schritt 2. Klicken Sie in der Datenträgerverwaltung mit der rechten Maustaste auf den Datenträger, den Sie initialisieren möchten, und dann auf Datenträgerinitialisierung. Wenn dieser Datenträger als Offline aufgeführt ist, klicken Sie mit der rechten Maustaste darauf und wählen Sie zunächst Online.
Schritt 3. Vergewissern Sie sich im Dialogfeld Datenträger initialisieren, dass der richtige Datenträger ausgewählt ist, und klicken Sie dann auf OK, um den gewünschten Partitionsstil auszuwählen.
Auf diese Weise stoßen einige Benutzer auf das CRC-Problem. Nachdem sie auf die Option „Datenträger initialisieren“ geklickt haben, erscheint eine Eingabeaufforderung, die anzeigt: Datenfehler (zyklische Redundanzprüfung). Laut Microsoft zeigt ein Datenfehler (CRC-Prüfung) oder CRC-Fehler an, dass das Betriebssystem eine Festplatte mit fehlerhaften Sektoren oder ein anderes intermittierendes Problem auf Ihren Speichergeräten entdeckt hat.
Dieser Fehler kann dazu führen, dass Speichergeräte unzugänglich, RAW oder nicht initialisiert sind. Sie können mit der zweiten Methode versuchen, Ihre Festplatte direkt neu zu initialisieren, oder Sie führen CHKDSK aus, um Ihre Festplatte zu überprüfen, bevor Sie sie erneut initialisieren.
Methode 2. Festplatte neu initialisieren mit Diskpart
Wenn die Datenträgerverwaltung Ihre Festplatte nicht initialisieren kann, können Sie es mit Diskpart versuchen. Vergewissern Sie sich, dass Sie die richtige Festplatte auswählen, wenn sich eine weitere Festplatte auf Ihrem PC befindet, und dass Sie alle Befehle korrekt eingeben.
Schritt 1. Sie können „WIN+R“ drücken und „cmd“ eingeben, um die Eingabeaufforderung zu öffnen. Geben Sie dann diskpart in die Eingabeaufforderung ein und drücken Sie „Enter“.
Schritt 2. Geben Sie die folgenden Befehle ein und drücken Sie jeweils „Enter“.
• list disk
• select disk x
• attributes cleared successfully (es kann nahtlos zum nächsten Schritt übergegangen werden)
• online disk
• convert mbr or convert gpt (um die ausgewählte Festplatte in das MBR- oder GPT-Format zu konvertieren, je nach Ihren Anforderungen).
Methode 3. Festplatte neu initialisieren mit einem Tool eines Drittanbieters
Eine weitere Möglichkeit, die Festplatte neu zu initialisieren, ist die Verwendung von Drittanbieter-Tools. Wenn Sie mit den CMD-Befehlen nicht zurechtkommen, können Sie sich eine Alternative suchen, die diese Aufgabe für Sie übernimmt. Hier empfehlen wir das einfach zu bedienende Tool AOMEI Partition Assistant Professional. Es ist eine Software, mit der Sie die Festplatte in 3 Schritten unter Windows 11/10/8/7/XP/Vista in MBR oder GPT initialisieren können.
Außerdem gibt es viele andere praktische Programme, mit denen Sie Ihre Festplatte überprüfen können, z. B. „Oberfläche testen“, „Partition überprüfen“ usw.
Schritt 1. Installieren und starten Sie AOMEI Partition Assistant Pro auf Ihrem Windows-PC. Klicken Sie mit der rechten Maustaste auf das Ziellaufwerk und wählen Sie Festplatte initialisieren.
Schritt 2. In diesem Minifenster können Sie die Festplatte je nach Ihren Anforderungen als MBR oder GPT initialisieren. Wählen Sie einen geeigneten Datenträgertyp und klicken Sie auf OK.
Schritt 3. Klicken Sie auf Ausführen, um die ausstehende Operation zu bestätigen.
Wenn Ihre Festplatte in Ordnung ist und Sie nur Ihre Daten von MBR nach GPT konvertieren möchten, können Sie die Funktion „In GPT konvertieren“ wählen, die keinen Datenverlust verursacht.
Schritt 1. Starten Sie die Software, klicken Sie mit der rechten Maustaste auf den MBR-Datenträger, den Sie ändern möchten, und wählen Sie In GPT konvertieren.
Schritt 2. Klicken Sie im Pop-up-Fenster auf OK, um fortzufahren.
Schritt 3. Klicken Sie auf Ausführen, um den Vorgang abzuschließen, und Ihre Festplatte wird in eine GPT-Festplatte umgewandelt.
Bonus-Tipps: Verloren gegangene Daten von neu initialisierten Festplatten wiederherstellen
Wenn Ihre Festplatte nach der Neuinitialisierung als nicht zugewiesen angezeigt wird, sind Ihre Daten verloren. Sie können die Funktion „Partitonen wiederherstellen“ ausprobieren, um sie wiederherzustellen.
Schlusswort
Um die Festplatte neu zu initialisieren, haben wir 3 Möglichkeiten für Sie aufgelistet, je nach den verschiedenen Situationen. Wenn Sie sich nicht sicher sind, ob Sie eine MBR- oder GPT-Festplatte neu initialisieren sollen, können Sie unter unseren Links mehr erfahren.
AOMEI Partition Assistant ist immer Ihr zuverlässiger Festplatten- und Partitionsmanager. Es gibt viele andere hilfreiche Funktionen z.B. Festplatte klonen, Betriebssysteme migrieren, Anwendungen/Ordner verschieben, und so weiter. Darüber hinaus gibt es eine Server-Edition für Windows Server-Benutzer, um Geräte effizient zu verwalten