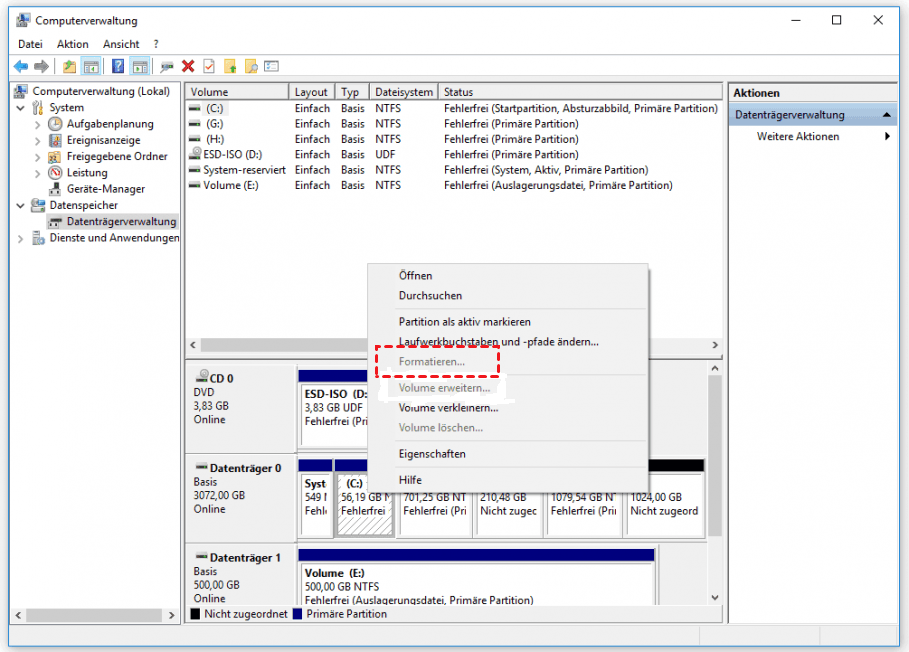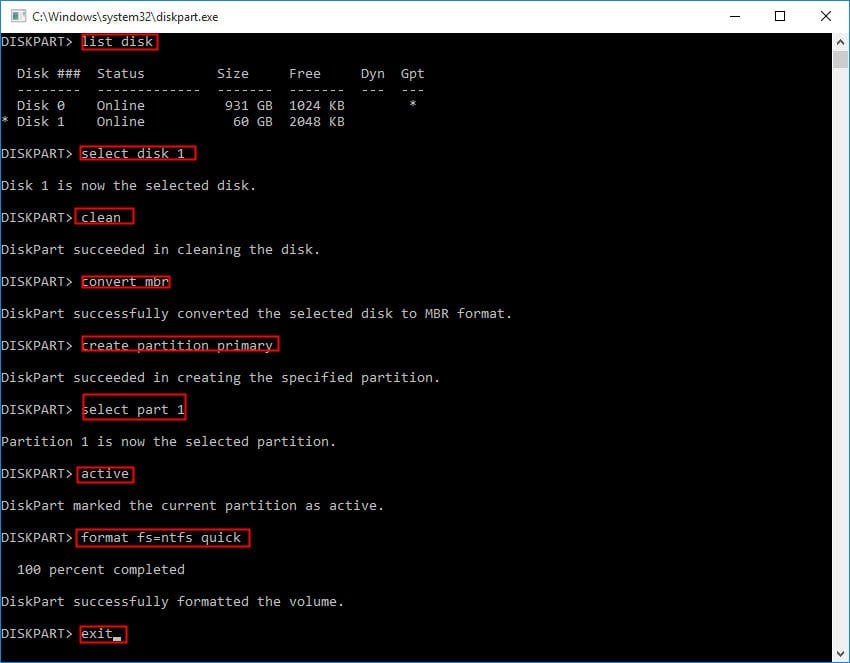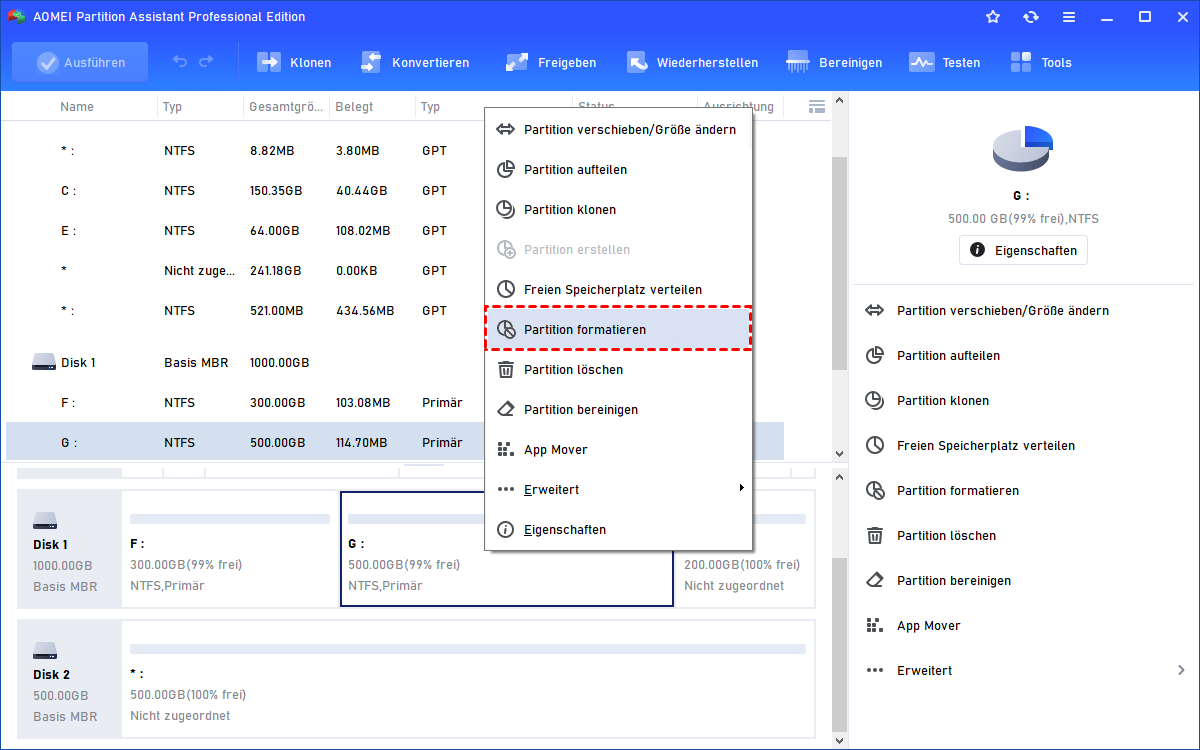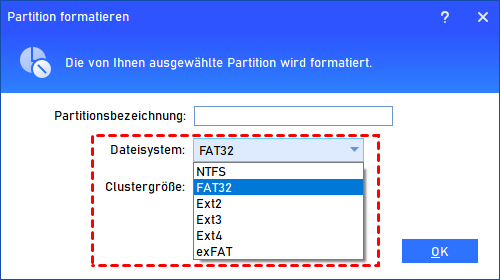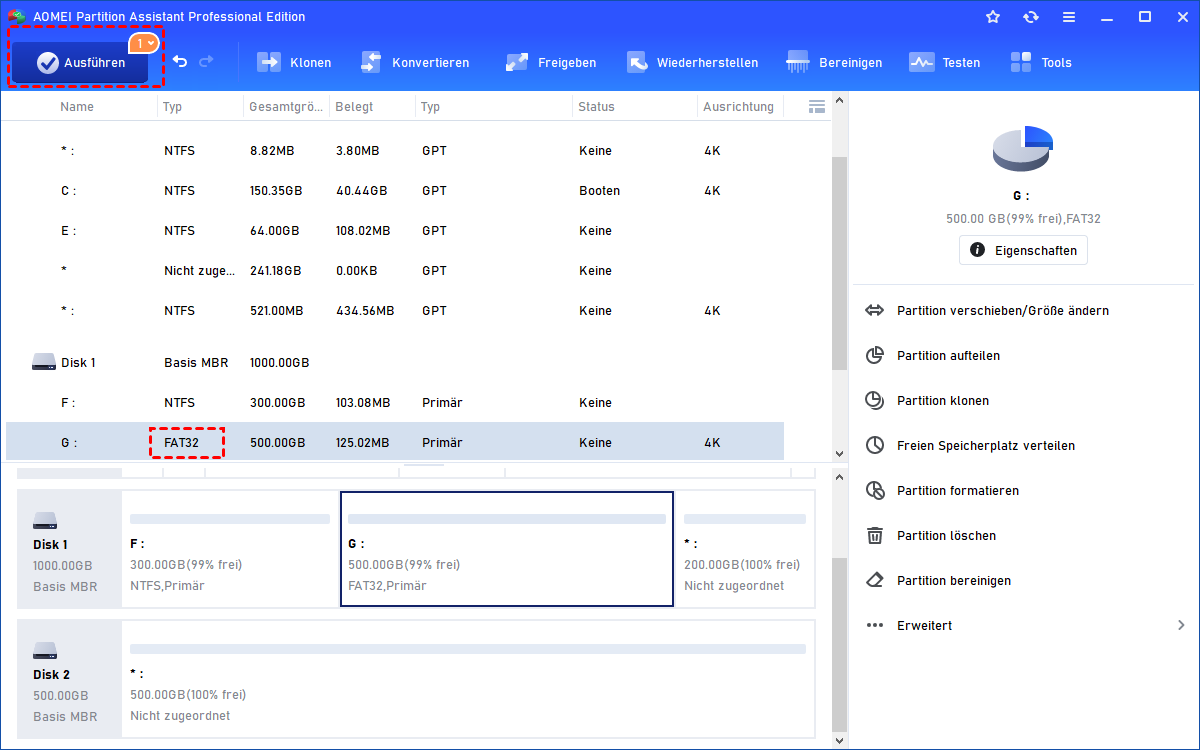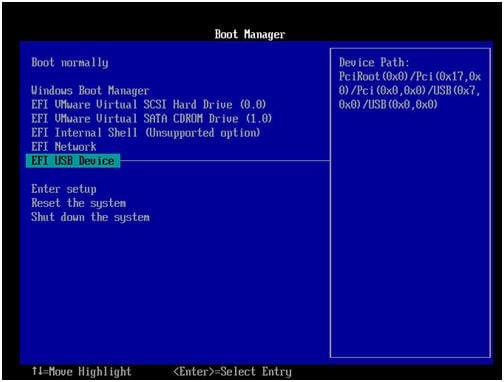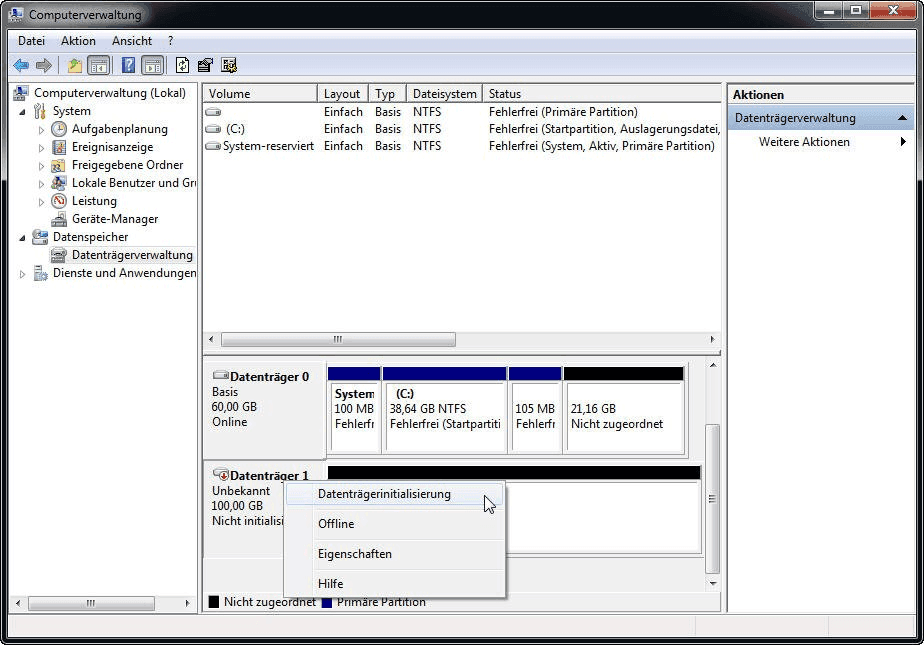Schnell behoben: Keine Option zum Formatieren der SSD in der Datenträgerverwaltung
Wenn Sie in der Datenträgerverwaltung keine Option zum Formatieren der SSD finden, können Sie die in diesem Artikel aufgeführten Methoden ausprobieren, um die SSD unter Windows 11/10/8/7 erfolgreich zu formatieren.
SSD lässt sich nicht formatieren in der Datenträgerverwaltung von Windows 10/11
SSD ist aufgrund seiner großartigen und stabilen Leistung zu einem beliebten Speichergerät unter Computernutzern geworden. Aber manchmal können Sie feststellen, dass Sie keine Möglichkeit haben, SSD in der Datenträgerverwaltung zu formatieren, weil die Option "Formatieren..." in der Datenträgerverwaltung von Windows 11/10 ausgegraut ist, wenn Sie SSD aus bestimmten Gründen formatieren müssen, z. B. eine externe Festplatte für PS4 formatieren, SSD für eine neue Installation formatieren usw.
Effektive Wege: SSD formatieren in 3 verschiedenen Situationen
Die Option „Formatieren..“ in der Datenträgerverwaltung von Windows 10/11, die ausgegraut ist, kann das Ergebnis verschiedener Elemente sein, und Sie können je nach Situation entsprechende Wege zum Formatieren der SSD wählen.
Situation 1. Die nicht erkannte SSD in der Windows Datenträgerverwaltung
Wenn das Dateisystem Ihrer SSD von Windows nicht erkannt wird oder sich fehlerhafte Sektoren auf Ihrer SSD befinden, ist die Option „Formatieren...“ ausgegraut. In diesem Fall können Sie versuchen, die SSD mit CMD oder einem Partition-Manager eines Drittanbieters zu formatieren.
A. SSD mit dem Dienstprogramm Diskpart formatieren
Zunächst sollten Sie Diskpart als Administrator ausführen, indem Sie Windows + R gleichzeitig drücken, diskpart eingeben und die Eingabetaste drücken. Führen Sie dann die folgenden Befehle der Reihe nach aus.
-
list disk
-
select disk n (die Nummer der SSD, die Sie formatieren müssen)
-
clean
-
convert mbr (oder convert gpt basierend auf der Festplattenkapazität)
-
create partition primary
-
select part 1
-
active (wenn es das Startlaufwerk ist)
-
format fs=ntfs quick (Sie können ntfs durch fat32 oder exfat ersetzen)
-
exit
B. SSD formatieren mit AOMEI Partition Assistant
Wenn Sie mit der Befehlszeile nicht vertraut sind oder eine Partition mit mehr als 32 GB in FAT32 formatieren müssen, können Sie sich an AOMEI Partition Assistant Professional wenden, der mit Windows 11/10/8/7, XP und Vista kompatibel ist und Ihre gute Wahl sein wird. Schauen wir uns an, wie er funktioniert:
1. Laden Sie diese Freeware herunter, installieren Sie sie und starten Sie sie. Klicken Sie im Hauptfenster mit der rechten Maustaste auf die Partition auf der SSD und wählen Sie Partition formatieren.
2. In diesem kleinen Fenster geben Sie das Dateisystem der SSD-Partition nach Ihren Wünschen an und klicken auf OK.
3. Zeigen Sie eine Vorschau des Vorgangs an. Klicken Sie dann auf Ausführen und Weiter, um den Vorgang auszuführen.
Situation 2. SSD formatieren mit installiertem Betriebssystem
Wenn Sie versuchen, die SSD-Partition zu formatieren, auf der das Betriebssystem installiert ist, werden Sie feststellen, dass die Option „Formatieren...“ in der Datenträgerverwaltung nicht funktioniert, weil es nicht erlaubt ist, Partitionen mit Betriebssystemen in Windows zu formatieren. Zu diesem Zeitpunkt können Sie Ihre SSD, auf der das Betriebssystem installiert ist, über das BIOS mithilfe von AOMEI Partition Assistant formatieren.
Was Sie vor dem Formatieren tun sollten
- Sichern Sie wichtige Dateien auf der SSD, weil durch die Formatierung alle Daten auf der SSD gelöscht werden.
- Schließen Sie ein USB-Laufwerk an einen funktionierenden Computer mit Windows an und erstellen Sie ein bootfähiges USB-Stick mit AOMEI Partition Assistant.
- Nachdem Sie mit AOMEI Partition Assistant erfolgreich ein bootfähiges Medium erstellt haben, rufen Sie beim Neustart das BIOS auf, um den Computer von dem bootfähigen USB-Laufwerk zu starten.
Danach befinden Sie sich in der Hauptansicht von AOMEI Partition Assistant. Führen Sie die folgenden Schritte aus.
1. Klicken Sie mit der rechten Maustaste auf die SSD-Partition, die formatiert werden muss, und wählen Sie Formatieren.
2. Wählen Sie das Dateisystem der Partition auf der SSD.
3. Kehren Sie zur Hauptschnittstelle zurück und klicken Sie auf Ausführen > Weiter, um den Vorgang auszuführen.
Dies sind alle Schritte zum Formatieren einer SSD mit Betriebssystem darauf.
Hinweise:
- Nach dem Formatieren der SSD, auf der das Betriebssystem installiert ist, können Sie den Computer nicht mehr von der SSD starten. Seien Sie daher vorsichtig bei diesem Vorgang.
- Neben der Formatierung der SSD-Partition kann AOMEI Partition Assistant Ihnen auch helfen, die SSD sicher zu löschen und die Festplatte zu löschen.
Situation 3. Unbekanntes, nicht initialisiertes SSD in der Windows 11/10 Datenträgerverwaltung
Wenn Sie versuchen, Ihre SSD zu formatieren, um sie in vollem Umfang nutzen zu können, und sie in der Datenträgerverwaltung als unbekannter, nicht initialisierter Datenträger angezeigt wird, werden Sie feststellen, dass „Neues einfaches Volume“ deaktiviert ist und Sie die SSD nicht mit einem bestimmten Dateisystem formatieren können. In diesem Fall müssen Sie den Datenträger initialisieren, indem Sie die nachstehenden Schritte ausführen:
1. Suchen Sie die SSD, die Sie initialisieren möchten, klicken Sie mit der rechten Maustaste darauf und wählen Sie die Option Datenträgerinitialisierung aus den angezeigten Ergebnissen.
2. Folgen Sie dem Assistenten, um die SSD als MBR- oder GPT-Datenträger zu initialisieren.
PS: Die Initialisierung führt zu Datenverlusten auf der SSD. Wenn Sie die Festplatte nicht initialisieren können, lesen Sie bitte Gelöst: Festplatte kann nicht initialisiert werden in Windows 11/10/8/7 für effektive Lösungen.
Danach können Sie die SSD mit dem gewünschten Dateisystem in der Datenträgerverwaltung formatieren.
Fazit
Auf dieser Seite erklären wir nicht nur, warum Sie keine Option zum Formatieren der SSD finden oder die Option „Formatieren“ in der Windows Datenträgerverwaltung nicht funktioniert, sondern zeigen auch entsprechende Lösungen auf. Der empfohlene kostenlose Partition-Manager kann Ihnen sehr helfen. Sie können auch erweiterte Funktionen wie SSD-Partitionen ausrichten, Betriebssystemen zwischen MBR- und GPT-Festplatten übertragen, SSD sicher löschen und vieles mehr zu nutzen.