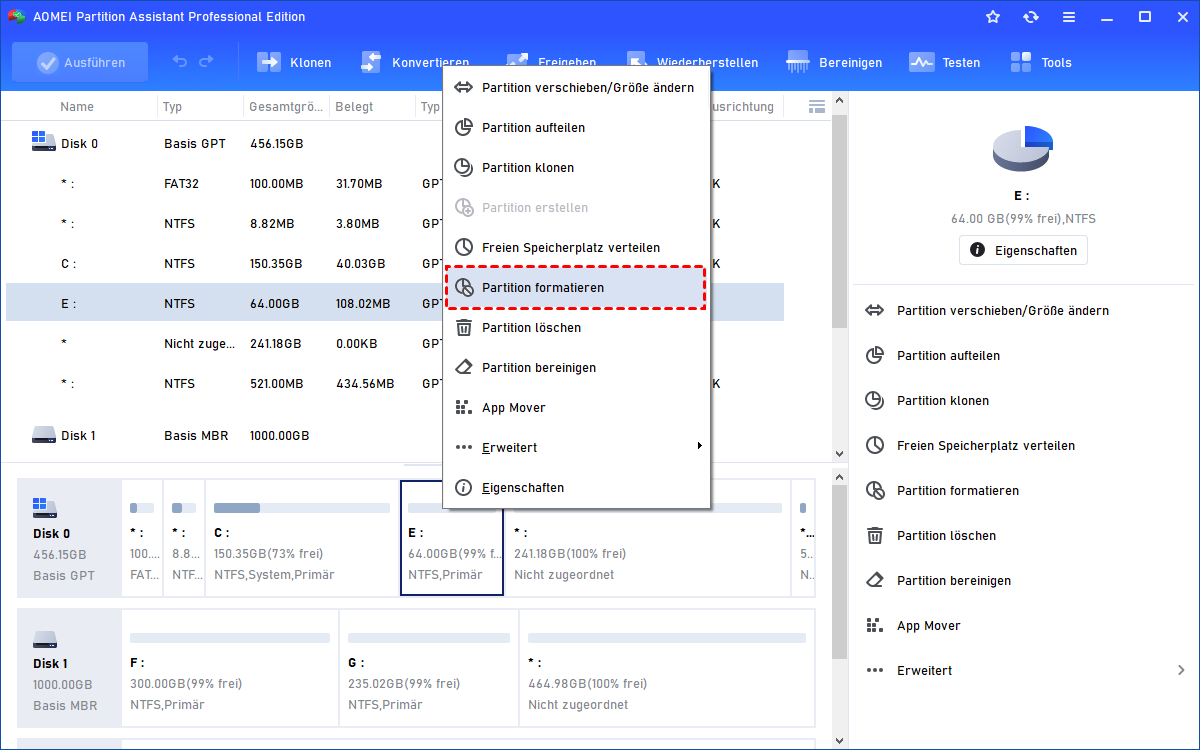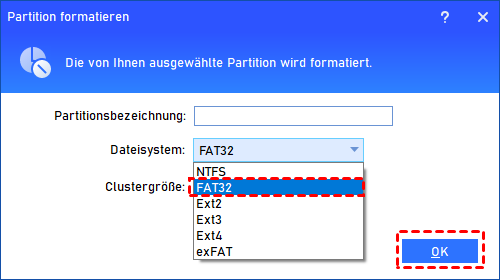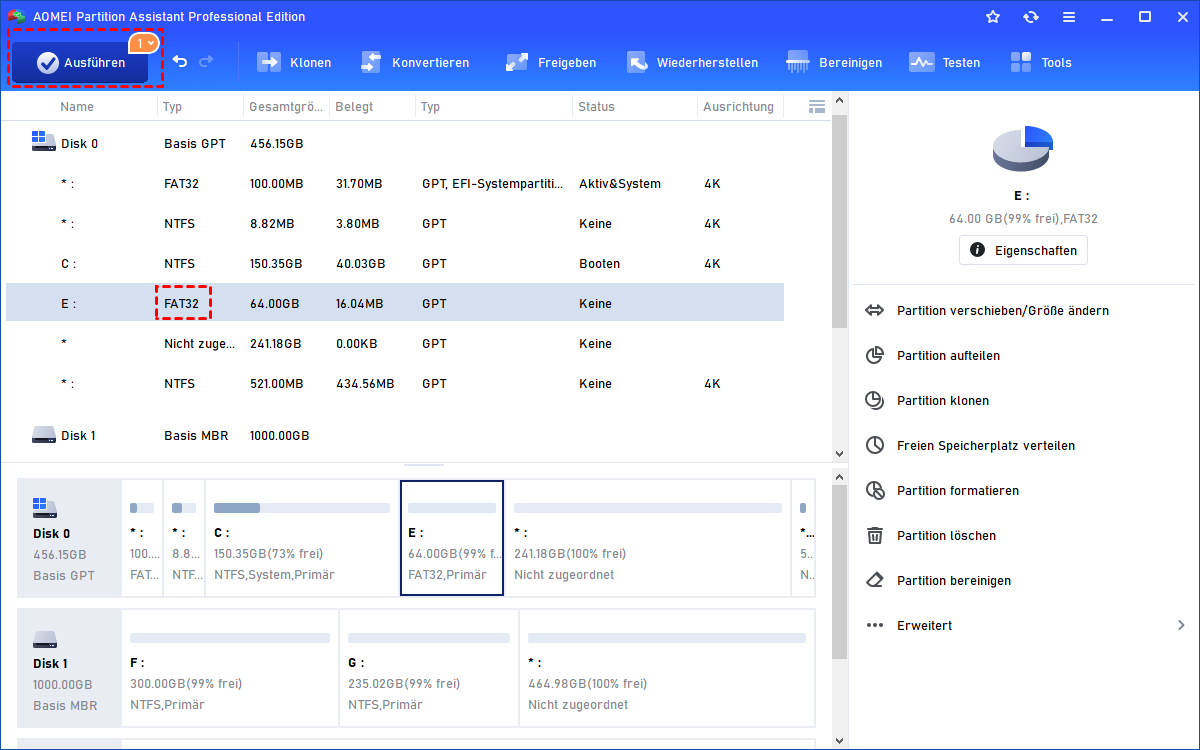Wie kann man Lexar USB formatieren, um die volle Kapazität zu nutzen?
Erfahren Sie, wie Sie ein Lexar USB formatieren und die volle Kapazität mit dem USB Format Tool in Windows 7/XP/10/8/Vista nutzen können.
Ich benötige das Formatieren eines Lexar-USB-Sticks
Lexar ist ein Hersteller von Speicherlösungen, der unter anderem Speicherkarten, USB-Sticks, Kartenleser und Speicherlaufwerke für den Einzelhandel und OEM-Kunden produziert. Lexar JumpDrive USB-Sticks werden weltweit weit verbreitet genutzt. Mit diesem USB-Stick können Sie Dateien zwischen Computern übertragen oder regelmäßig Daten darauf speichern mithilfe von kostenloser USB-Automatik-Backup-Software.
Jeder USB-Stick sollte entweder mit FAT32 oder NTFS formatiert werden, bevor Sie ihn in Windows OS verwenden können, ebenso wie bei Lexar USB-Sticks. Dennoch gibt es ein Problem bei der Formatierung von Lexar USB-Sticks. Schauen wir uns an, mit welchem Problem ein Benutzer von Lexar USB-Sticks konfrontiert wurde:
„Ich habe einen 4GB USB-Lexar-Stick, den ich nicht auf die volle Kapazität formatieren konnte. In den Eigenschaften wird nur 2GB angezeigt. Ich habe ihn sowohl als FAT32 als auch als NTFS formatiert und nichts hat funktioniert. Beim Formatieren zeigt das Dropdown-Menü nur 2GB an. Wenn ich jedoch die Datenträgerverwaltung öffne, sehe ich die anderen 2GB als nicht zugewiesenen Speicherplatz. Es lässt mich keine neue Partition hinzufügen oder sogar die vorhandene verfügbare Partition löschen, damit ich den gesamten 4GB als ein Laufwerk formatieren kann."
Wie kann man mit CMD richtig den Lexar USB formatieren?
Die oben genannte Situation besteht darin, dass der Benutzer den Lexar-USB-Stick auch in der Datenträgerverwaltung nicht auf die volle Kapazität formatieren kann. Sie können DISKPART verwenden, um den USB-Stick in Windows 7/XP/Vista zu formatieren. Dadurch wird die aktuelle Partition gelöscht und stellen Sie sicher, dass Sie im Voraus Ihre wichtigsten Dateien sichern.
1. Geben Sie „diskpart“ im Ausführen-Fenster ein, nachdem Sie die Windows-Taste und die R-Taste gleichzeitig gedrückt haben, um das Eingabeaufforderungsfenster zu öffnen.
2. Geben Sie nacheinander folgende Befehle ein und drücken Sie nach jeder Eingabe die Eingabetaste.
- list disk
- select disk 3 (wobei 3 die Laufwerksnummer Ihres Lexar-USB-Sticks ist)
- select partition 1 (die erste primäre Partition auf dem Wechseldatenträger)
- delete partition
3. Wenn Sie eine weitere Partition löschen müssen, wiederholen Sie einfach den oben genannten Löschbefehl. Geben Sie „create partition primary“ ein, um eine neue und vollständige Partition zu erstellen. Jetzt können Sie „exit“ eingeben, um zu beenden.
Die Verwendung von Diskpart zur Formatierung des Lexar-USB-Sticks ist schnell und einfach, aber sehr gefährlich, insbesondere für Benutzer, die sich mit Computern nicht gut auskennen. Jede Operation erfolgt im Echtzeitmodus, was bedeutet, dass sie Ihren Befehl unmittelbar nach dem Drücken der Eingabetaste ausführt. Es gibt keine Schaltfläche, um den Vorgang abzubrechen. Wenn Sie sich nicht mit Befehlszeilenoperationen auskennen oder das Risiko eines versehentlichen Datenverlusts reduzieren möchten, können Sie sich an das Lexar USB-Formatierungstool wenden.
Lexar USB Format Tool - AOMEI Partition Assistant
AOMEI Partition Assistant ist ein zuverlässiges und benutzerfreundliches Dienstprogramm, mit dem Sie Lexar-USB-Sticks im grafischen Interface mit FAT32, NTFS, Ext2 oder Ext3-Dateisystem formatieren können. Es ist kompatibel mit Windows 10, Windows XP, Windows 7 und deren früheren Betriebssystemversionen. Wenn Sie mit der oben genannten Situation konfrontiert sind, können Sie die erste Partition in den nicht zugewiesenen Speicherplatz erweitern, um den Lexar-USB-Datenträger voll auszunutzen, mithilfe dieses kostenlosen Partitionsverwaltungsprogramms.
AOMEI Partition Assistant zeigt zuerst das virtuelle Ergebnis der Formatierung an und führt dann nach Ihrer endgültigen Bestätigung alle Operationen aus. Sie müssen sich keine Sorgen machen, versehentlich Daten zu verlieren. Die Schritte sind einfach zu befolgen. Laden Sie diese Software herunter und probieren Sie es aus. Das Installationspaket ist klein, daher ist der Installationsprozess schnell.
Schritt 1. Schließen Sie Ihren Lexar-USB-Stick an und stellen Sie sicher, dass er von Windows erkannt wird. Starten Sie AOMEI Partition Assistant. Klicken Sie mit der rechten Maustaste auf das Laufwerk und wählen Sie „Partition formatieren“.
Schritt 2. Wählen Sie das Dateisystem NTFS, FAT32, Ext2 oder Ext3, in das Sie den Lexar-Laufwerk formatieren möchten.
Schritt 3. Hier ist das virtuelle Ergebnis. Nach Ihrer Bestätigung klicken Sie auf „Ausführen“.
Der Vorgang der Lexar-USB-Formatierung ist mithilfe von AOMEI Partition Assistant einfach abgeschlossen. Keine Unterbrechung, kein Fehler. Tatsächlich ist dieses Lexar USB Format Tool zu vielen anderen nützlichen Funktionen fähig. Sie können zum Beispiel Ihr Betriebssystem von einer SSD auf eine andere migrieren. Außerdem können Sie mit dieser Software Windows 10 auf einer externen Festplatte installieren.
Sie können auch eine primäre Partition in eine logische Partition konvertieren, wenn Sie auf der MBR-Festplatte keine primäre Partition erstellen können. Die MBR-Festplatte hat die Begrenzung der Anzahl der primären Partitionen. Sie können die erweiterte Edition auch verwenden, um die Systemfestplatte von MBR auf GPT zu konvertieren, um dieses Problem einmal für immer zu lösen.