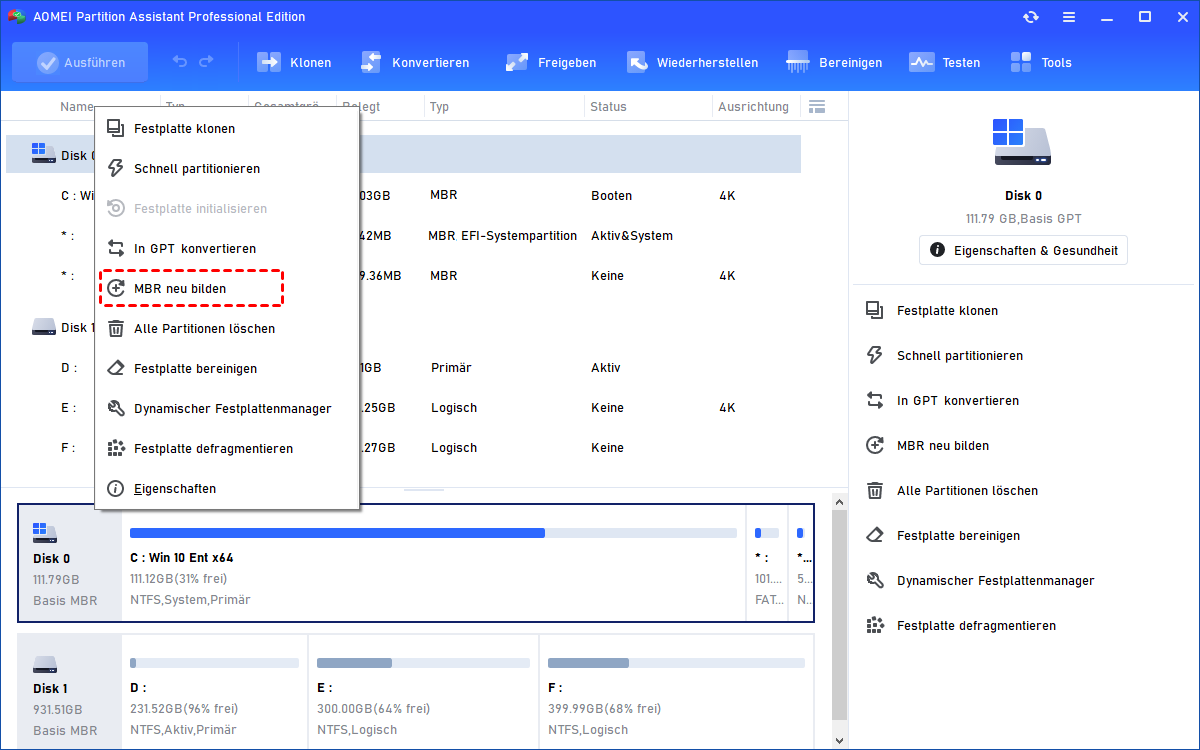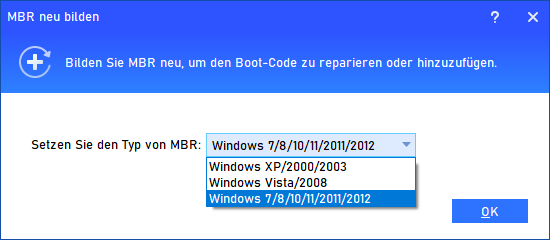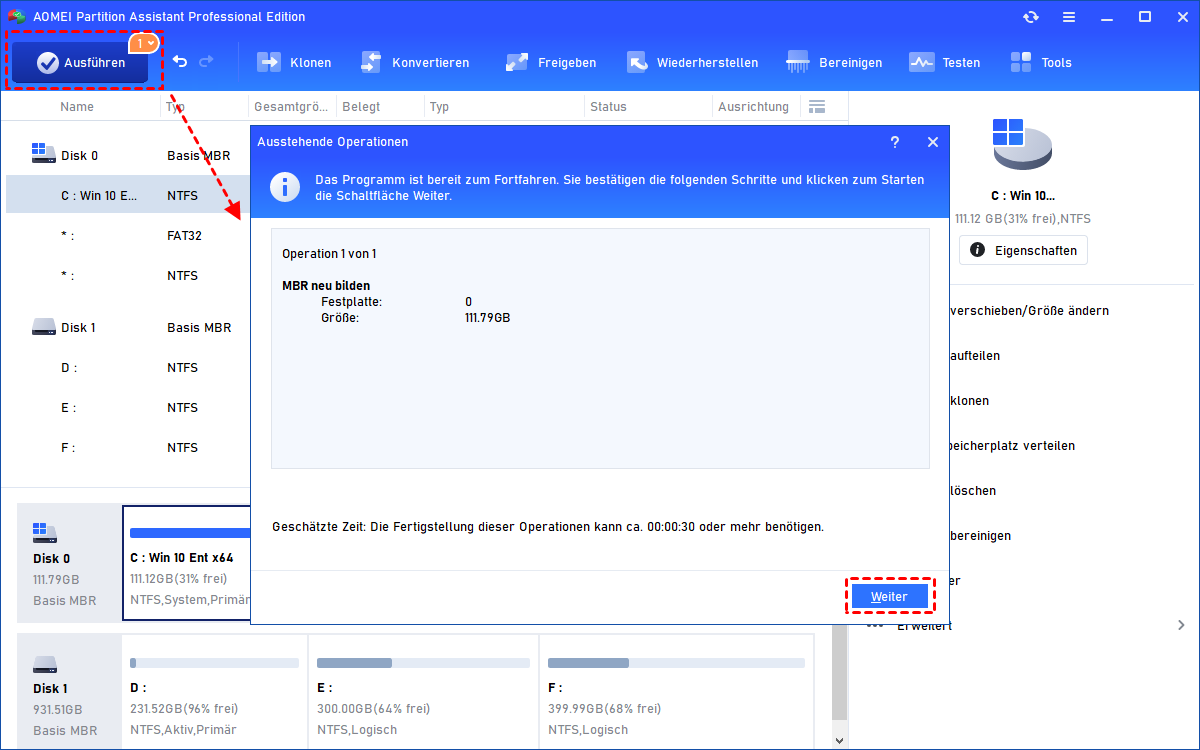Wie beheben Sie MBR Fehler 1, 2 und 3 in Windows 11,10, 8, 7?
MBR-Fehler können dazu führen, dass Windows-Boot-Fehler und andere Probleme in Windows 11,10, 8, 7. Dieser Artikel bietet 2 effektive Möglichkeit, um MBR-Fehler 1, MBR-Fehler 2, oder MBR-Fehler 3 zu beheben.
Überblick über MBR
Laut Wikipedia ist der MBR (die Abkürzung für Master Boot Record) ein spezieller Boot-Sektor am Anfang von partitionierten Computer-Massenspeichern, die für die Verwendung mit IBM PC-kompatiblen Systemen und darüber hinaus vorgesehen sind. Er enthält die Informationen darüber, wie die logischen Partitionen, einschließlich der Dateisysteme, auf diesem Medium organisiert sind.
Er enthält auch ausführbaren Code, der als Lader für das installierte Betriebssystem fungiert - normalerweise durch Übergabe der Kontrolle an die zweite Stufe des Laders oder in Verbindung mit dem Volume Boot Record jeder Partition. Dieser MBR-Code wird gewöhnlich als Bootloader bezeichnet.
Wenn Sie versuchen, Ihren Computer zu booten, sucht der PC zuerst nach dem Ort, an dem sich das Betriebssystem befindet, und er findet ihn, indem er den MBR betrachtet. Liegt ein MBR-Fehler vor, kann Windows nicht gestartet werden.
Was ist ein MBR-Fehler?
Viele Benutzer können MBR-Fehler beim Start von Windows treffen, weil das Betriebssystem nicht gefunden werden kann, oder Sie geben keine Hinweise darauf, was schiefgelaufen ist und nur einem leeren Bildschirm gegenübersteht. Der Fehler könnte MBR Fehler 1, MBR Fehler 2, MBR Fehler 3 sein. Hier sind einige echte Fälle, die wir in einigen Foren gefunden haben:
○ MBR-Fehler 1: „Ich habe ein großes Problem beim Hochfahren meines PCs, auf dem Windows 7 Professional installiert ist. Ich bekomme immer die Fehlermeldung 'MBR Fehler 1 Drücken Sie eine beliebige Taste, um von Diskette zu booten' jedes Mal, wenn ich meinen PC neu starte.“
○ MBR-Fehler 2: „Hallo, mein System ist fest verschlossen, keine anderen Probleme. Nichts scheint negativ betroffen zu sein. Es begann gerade eines Tages zu erscheinen, nachdem ich einige Software entfernt oder etwas hinzugefügt hatte, zeigte es ‘MBR Fehler 2’. Mein Betriebssystem ist Windows 10.“
○ MBR-Fehler 3: „Wenn ich meine Windows 7 Home Premium starte, habe ich ‘MBR Fehler 3’ bekommen. Dann startet Windows 7 und funktioniert sehr gut. Ich habe 2 Fragen: Was bedeutet MBR Fehler 3 und wie kann ich es reparieren?“
Was ist die Ursache für den MBR-Fehler?
Alle von diesen zeigen auf Korruption oder Fehler innerhalb des MBR. Die Ursache solcher Probleme läuft im Grunde auf zwei Dinge hinaus.
1. Ihr PC versucht, das Betriebssystem für ein externes Gerät wie eine externe Festplatte oder ein USB-Flash-Laufwerk zu laden, und findet, dass das System nicht neu gestartet werden kann, da sich dort nichts befindet.
→ Möglicherweise werden Sie beim Start auch an „Betriebssystem fehlt“ erinnert, wenn Sie zuvor einen USB-Stick oder eine externe Festplatte auf dem PC installiert haben. Versuchen Sie, die externen Geräte zu trennen, und starten Sie das System neu, um festzustellen, ob das Problem besteht.
2. Der MBR wurde aus irgendeinem Grund beschädigt oder verloren.
→ Wenn dies der Fall ist, sollten Sie es zusammen mit anderen fehlenden Dateien von Ihrem System-Sicherungsgerät wiederherstellen. Aber viele Benutzer haben dies verlegt oder haben noch nie ein Backup erstellt, wodurch diese Option ungültig wurde.
Schritt für Schritt: MBR-Fehler beheben in Windows 11,10, 8, 7
Von oben wissen wir, dass es mehr als eine Ursache für den MBR-Fehler gibt. Daher ist es notwendig, die entsprechende Maßnahme zu ergreifen. Erstens können Sie versuchen, die externen Geräte zu trennen und Ihren Computer neu zu starten, um zu prüfen, ob das Problem behoben ist. Zweitens: Starten Sie Ihren PC neu und gehen Sie ins BIOS, um zu prüfen, ob die Bootreihenfolge stimmt. Wenn die erste Startreihenfolge nicht die primäre Festplatte ist, ändern Sie sie mit den Pfeiltasten. Speichern Sie dann die Änderungen und beenden Sie das BIOS.
Wenn die oben genannten Lösungen bei den MBR-Fehlern nicht helfen, besteht die Möglichkeit, dass das Problem durch einen beschädigten MBR verursacht wird. Dann können Sie die folgenden 2 Methoden zur Behebung des beschädigten MBR ausprobieren.
◆ Methode 1. MBR reparieren über die Eingabeaufforderung
Sie können der Prozedur folgen, um die Fehlermeldung erfolgreich zu entfernen.
- Starten Sie Ihren PC mit einer Windows 7/8/10 Installations-CD/DVD.
- Klicken Sie auf Computerreparaturoptionen → Systemwiederherstellungsoptionen → Eingabeaufforderung.
- Geben Sie die folgenden Befehle ein, um die Fehlermeldung zu entfernen:
- Bootrec.exe /FixMbr
- Bootrec.exe /FixBoot
◆ Methode 2: MBR beheben mit dem MBR Reparieren Tool
Sie können auch ein MBR Reparatur Tool verwenden, um MBR mit einfachen Schritten zu reparieren. Apropos MBR Reparieren Tool, wir empfehlen Ihnen hier die leistungsstarke Software - AOMEI Partition Assistant Professional, die Ihnen helfen kann, einfach und schnell MBR zu reparieren.
Bevor Sie das tun, müssen Sie sich darauf vorbereiten:
- Downloaden Sie AOMEI Partition Assistant Professional, installieren und starten Sie es auf einem normalen Computer und mit der erstellen Sie ein bootfähiges Medium (USB, CD/DVD).
- Dann können Sie die folgenden Schritte ausführen, um Master Boot Record-Fehler für das erfolgreiche Booten zu beheben.
Schritt 1. Legen Sie das zuvor erstellte bootfähige Gerät auf den Computer mit MBR-Fehlern ein, und booten Sie den PC vom bootfähigen Gerät (Sie müssen vielleicht die Startreihenfolge im BIOS ändern).
Schritt 2. Es zeigt Ihnen die Hauptoberfläche von AOMEI Partition Assistant. Klicken Sie mit der rechten Maustaste auf den Systemdatenträger, und wählen Sie MBR neu bilden.
Schritt 3. Wählen Sie den MBR-Typ für das aktuelle Betriebssystem aus.
Schritt 4. Klicken Sie abschließend auf Ausführen in der Symbolleiste, um die Operationen auszuführen. Wenn der Vorgang abgeschlossen ist, fahren Sie den Computer herunter, entfernen Sie das bootfähige Gerät und starten Sie Ihren PC von der Originalfestplatte.
Schalten Sie nach Abschluss des Vorgangs den Computer aus, entfernen Sie das bootfähige Gerät und starten Sie Ihren PC von der Originaldiskette.
Fazit
Diese beiden Methoden können Ihnen helfen, MBR Fehler 1, MBR Fehler 2, MBR Fehler 3 zu beheben. Sie können jede beliebige Methode auswählen.
AOMEI Partition Assistant ist ein großartiger Festplatten Partition Manager, der Ihnen nicht nur beim Reparatur von MBR-Fehlern behilflich sein kann, sondern auch bei der Datenrettung und der Überprüfung von Fehlern auf der Festplatte hilft und unterstützt Sie, einen Oberflächen-Test für Festplatten durchzuführen.
Wenn Sie Server-Benutzer sind, wechseln Sie bitte die Version zu Server-Edition.