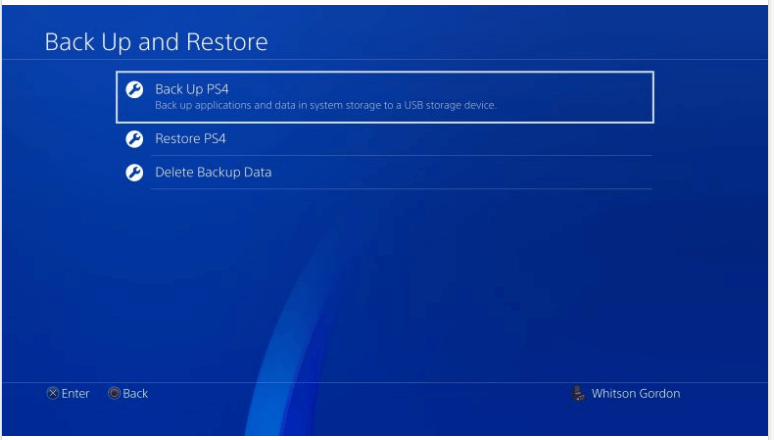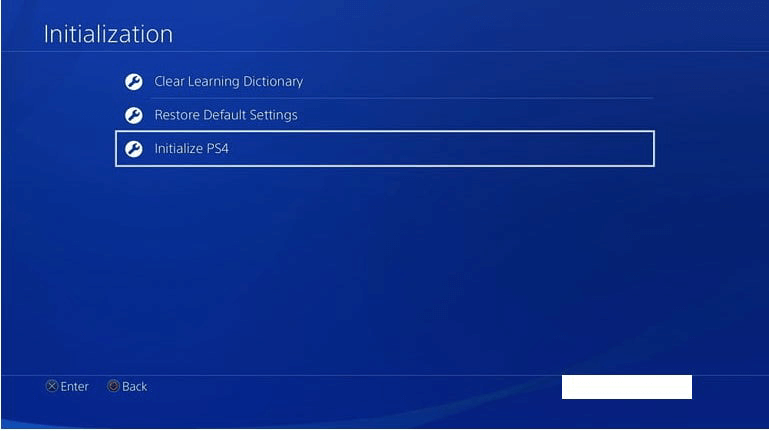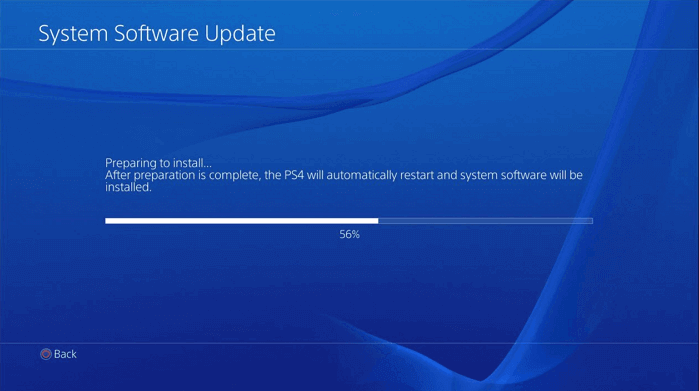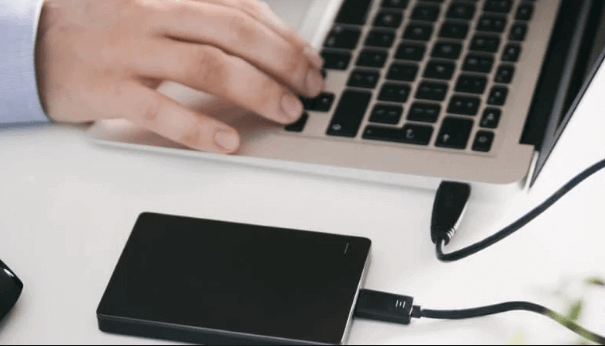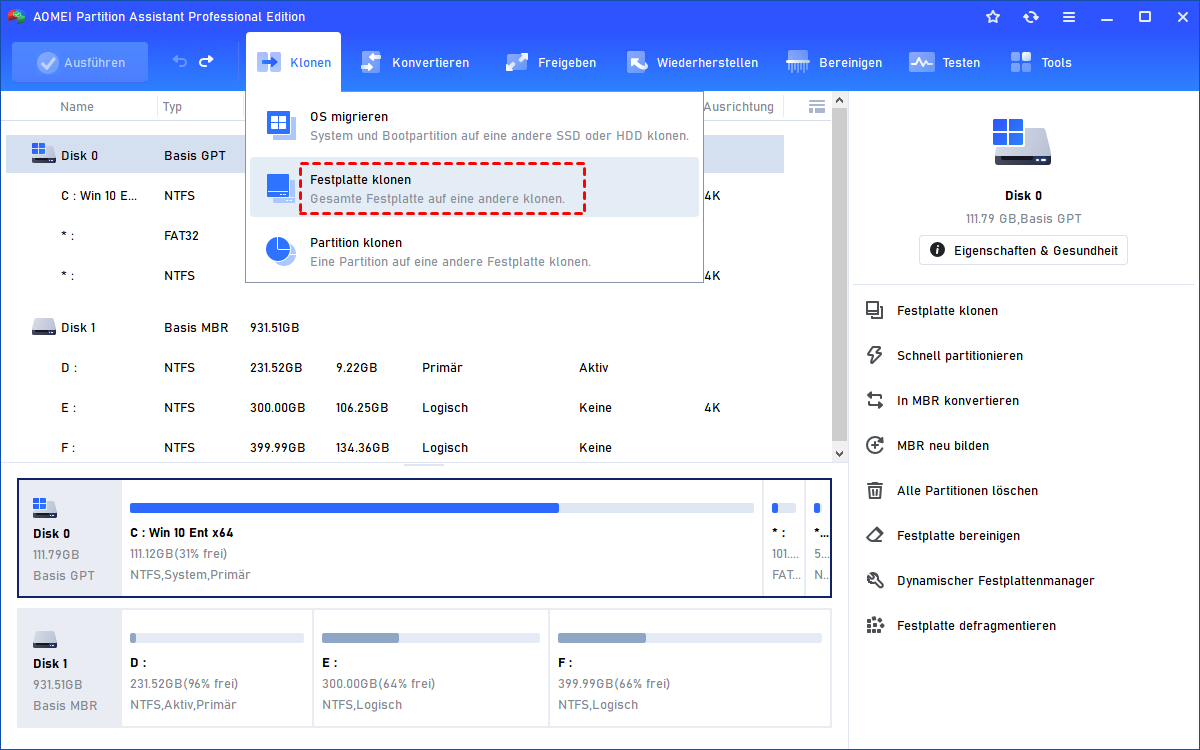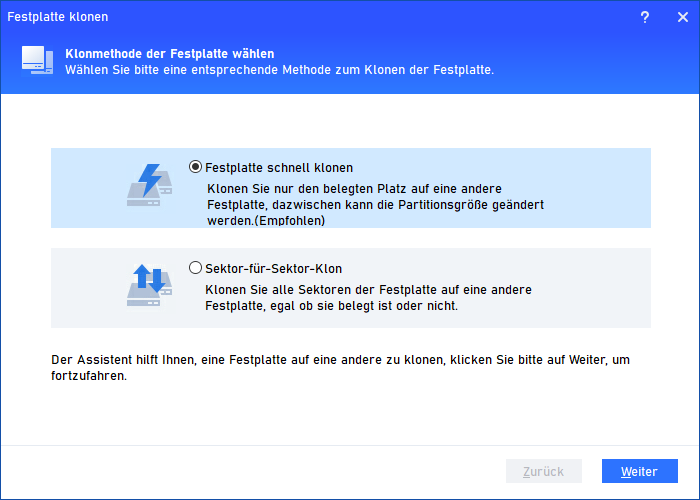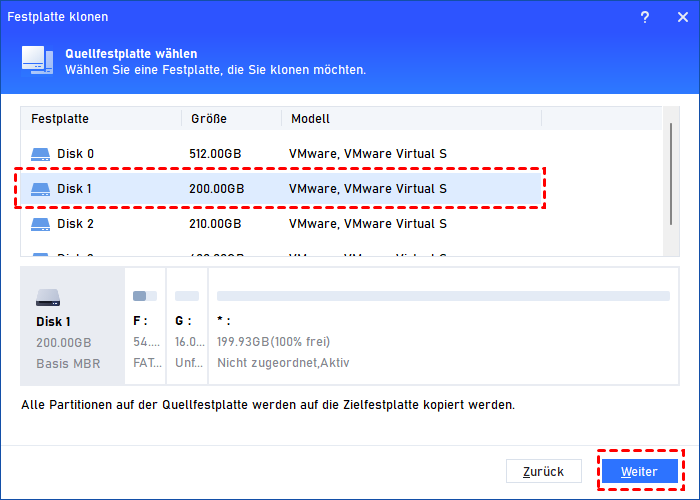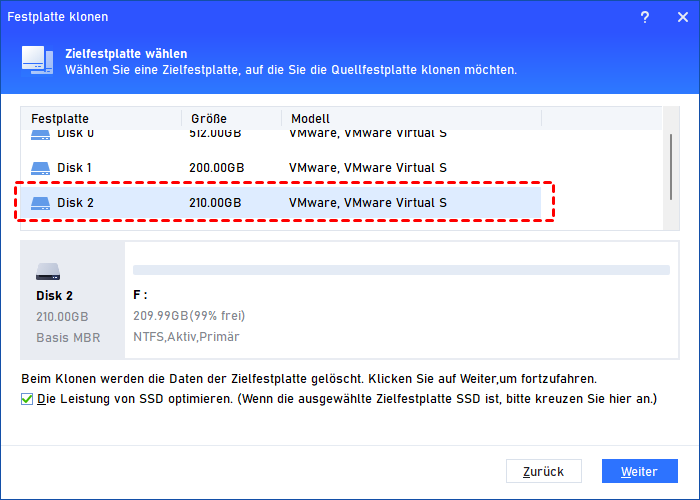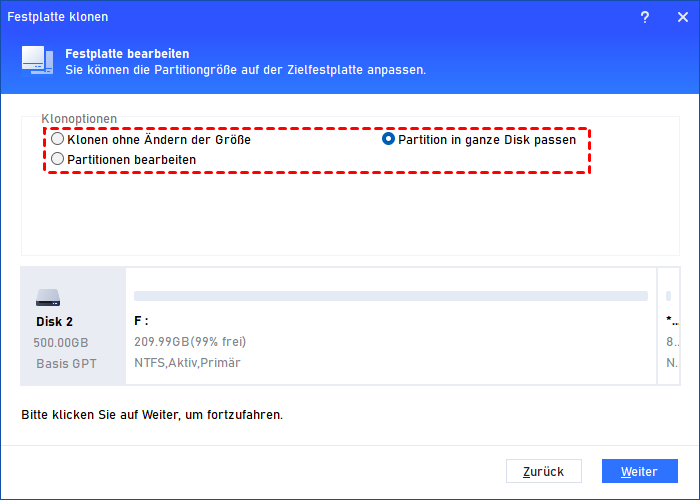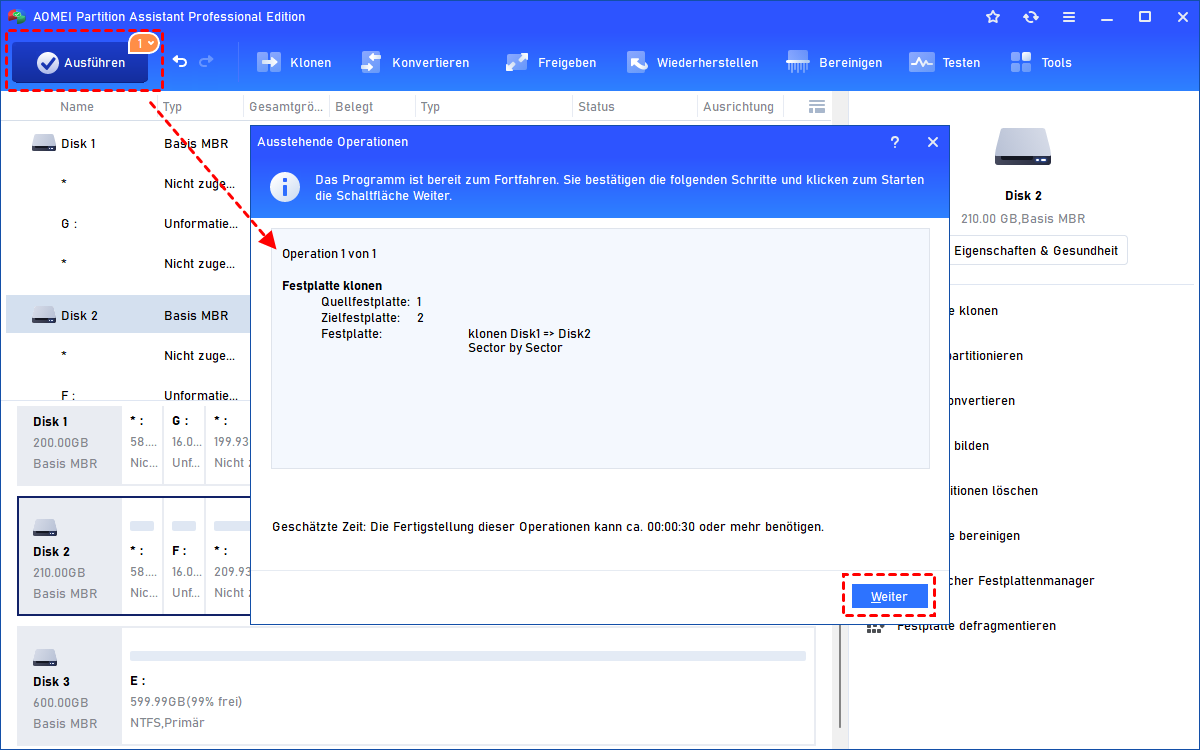Neue Festplatte in PS4 einbauen - Schritt für Schritt
Wenn Ihre PS4-Festplatte voll mit Spielen ist, können Sie auf eine größere Festplatte aufrüsten, um mehr Kapazität zu erhalten. In diesem Artikel erfahren Sie, wie Sie auf 2 verschiedene Arten Ihre neue Festplatte in PS4 einbauen können.
Wenn Ihre PlayStation 4-Spielsammlung wächst, wird der Bedarf an zusätzlichem Speicherplatz offensichtlich. Wenn Sie feststellen, dass die vorhandene Festplatte Ihrer PS4 Ihre wachsende Bibliothek nicht aufnehmen kann, sollten Sie möglicherweise auf eine neue Festplatte mit größerer Kapazität aufrüsten. Die gute Nachricht ist, dass der Prozess zum Aufrüsten Ihrer PS4-Festplatte sehr machbar ist und mit dem richtigen Vorgehen sehr einfach sein kann.
Schritt-für-Schritt-Anleitung. PS4 neue Festplatte installieren
Wenn es darum geht, eine neue Festplatte auf Ihrer PS4 zu installieren, besteht der herkömmliche Ansatz vieler leidenschaftlicher Spieler darin, das alte Laufwerk direkt durch ein neues zu ersetzen. Das Austauschen des Laufwerks der PS4-Konsole ist eine einfache Aufgabe, die nichts weiter als einen Schraubenzieher erfordert. Dieser Prozess erfordert jedoch eine sorgfältige Abfolge von Schritten. Das Sichern aller Ihrer Daten, die Neuinstallation des PS4-Betriebssystems auf der neuen Festplatte und letztendlich die Wiederherstellung Ihrer Spiele.
Obwohl dies als etwas kompliziert angesehen werden kann, ist es ein überschaubares Vorhaben, mithilfe eines oder 2 USB-Laufwerke. Tauchen wir nun in die detaillierten Schritte ein, wie Sie eine neue PS4-Festplatte installieren können.
Schritt 1. Stecken Sie ein leeres USB-Laufwerk in Ihre PS4-Spielkonsole. Gehen Sie auf dem Startbildschirm zu „Einstellungen“ > „System“ > „Sichern und wiederherstellen“. Wählen Sie die Option „PS4 sichern“, um die gewünschten Daten selektiv zu sichern.
Hinweis: Wenn Sie ein PS Plus-Abonnent sind, können Sie alternativ zu „Settings“ > „Application Saved Data Management“ > „Saved Data“ im Systemspeicher gehen und „Upload to Online Storage.“ auswählen.
Schritt 2. Nach Abschluss der Sicherung gehen Sie zu „Power“ > „Power Options“ > „Turn Off PS4“, um die Konsole vollständig auszuschalten. Warten Sie, bis das Licht aufhört zu blinken, und ziehen Sie das Netzkabel ab.
Schritt 3. Drehen Sie die PS4-Konsole um und suchen Sie die Festplattenabdeckung rechts neben den Anschlüssen. Finden Sie die Kerbe auf der Seite und schwingen Sie sie mit Ihrem Finger auf.
Schritt 4. Schrauben Sie die Schrauben ab und ziehen Sie den Festplattenkäfig zu sich heran. Entfernen Sie die Schrauben, mit denen die alte Festplatte befestigt ist, und ersetzen Sie sie durch die neue Festplatte.
Schritt 5. Stecken Sie ein anderes USB-Laufwerk (nicht das, das für das Sichern der PS4-Daten verwendet wurde) in Ihren Computer. Formatieren Sie das USB-Laufwerk mit dem FAT32-Dateisystem, um die Kompatibilität mit der PS4 zu gewährleisten. Erstellen Sie auf dem Laufwerk einen Ordner mit dem Namen „PS4“ und innerhalb des Ordners „PS4“ einen weiteren Ordner mit dem Namen „UPDATE“.
Schritt 6. Besuchen Sie die PS4-Systemsoftware-Update-Seite, laden Sie die Systemupdate-Dateien herunter und installieren Sie sie in dem von Ihnen im Ordner „UPDATE“ erstellten „PS4“-Ordner.
Schritt 7. Werfen Sie den USB-Laufwerk mit dem Systemupdate aus und stecken Sie es in den USB-Port Ihrer PS4. Drücken Sie die Ein/Aus-Taste, bis Sie den zweiten Piepton hören und in den abgesicherten Modus gelangen.
Schritt 8. Wählen Sie „Initialize PS4“ und drücken Sie die „X“-Taste auf der Konsole.
Schritt 9. Drücken Sie „OK“ und wählen Sie „Next“, um die PS4-Update-Dateien zu installieren. Nach Abschluss lesen Sie die Lizenzvereinbarung für die Systemsoftware, wählen Sie „Accept“ und drücken Sie die „X“-Taste. Die Systemsoftware wird auf der PS4 installiert.
Schritt 10. Nach Abschluss des Updates startet die PS4 neu. Drücken Sie den PlayStation-Button auf Ihrem Controller und melden Sie sich bei Ihrem PS4-Konto an.
Schritt 11. Stecken Sie das USB-Laufwerk mit der Sicherung ein und gehen Sie zu „Settings“ > „System“ > „Back Up and Restore“ > „Restore PS4“.
Hinweis: Wenn Sie über PS Plus gesichert haben, gehen Sie zu „Settings“ > „Application Saved Data Management“ > „Saved Data in Online Storage“ > „Download to System Storage“.
Einfachere Methode: Neue Festplatte in PS4 einbauen, ohne Neuinstallation der Spiele
Im Grunde genommen beinhaltet der ursprüngliche traditionelle Ansatz den mehrschrittigen Prozess des Sicherns Ihrer PS4-Daten, dem Austausch der alten Festplatte durch eine neue und der anschließenden Wiederherstellung der Sicherung auf die neue Festplatte. Es besteht kein Zweifel, dass dieser Prozess recht zeitaufwendig sein kann.
Heute freuen wir uns, Ihnen eine einfachere Methode vorzustellen, um Ihre PS4-Festplatte auszutauschen, ohne alle Ihre Spiele neu installieren zu müssen. Dabei wird alle Daten von der alten Festplatte auf die neue Festplatte mittels der Festplattenklon-Methode übertragen. Durch den Einsatz dieser Technologie können alle Spiele nahtlos auf die neue Festplatte migriert und genauso wie auf der alten Festplatte ausgeführt werden.
Um diese Klon-Aufgabe einfach durchzuführen, empfehlen wir die Software AOMEI Partition Assistant Professional. Dieses vielseitige Partitionsmanager-Programm bietet die „Festplatte klonen“ Funktion, um jeden Sektor oder nur die verwendeten Sektoren von einer Festplatte auf eine andere zu klonen. Dies beinhaltet auch Klonen von Betriebssystemen, Programmen, Apps, Spielen und mehr.
Das Ergebnis ist eine neue Festplatte, auf der alles, einschließlich Spiele, erfolgreich gebootet und geladen wird, nachdem der Klonvorgang abgeschlossen ist. Sie können fortfahren, indem Sie diesen Schritten folgen, wie Sie eine neue PS4-Festplatte installieren können.
Schritt 1. Befolgen Sie zunächst die Anweisungen des ersten Verfahrens, um die originale Festplatte aus der PS4-Konsole zu entfernen. Verbinden Sie die alte und die neue Festplatte über eine USB-Verbindung mit Ihrem Windows-Computer. Stellen Sie sicher, dass das Betriebssystem Ihres Computers beide Festplatten erkennt.
Schritt 2. Installieren und starten Sie AOMEI Partition Assistant Pro. Klicken Sie auf „Klonen“ in der oberen Symbolleiste und wählen Sie „Festplatte klonen“.
Schritt 3. Wählen Sie die empfohlene Klonmethode „Schnell Festplatte klonen“.
Schritt 4. Wählen Sie die alte Festplatte als Quellfestplatte aus und klicken Sie auf „Weiter“.
Schritt 5. Wählen Sie die neue Festplatte als Zielfestplatte aus und klicken Sie auf „Weiter“.
Schritt 6. Ändern Sie in der folgenden Ansicht die Größe der neuen Partition auf der neuen Festplatte nach Ihren Wünschen. Klicken Sie dann auf „Weiter“.
Schritt 7. Klicken Sie auf „Ausführen“ und „Weiter“, um die ausstehenden Aktionen durchzuführen.
Schritt 8. Sobald der Klonvorgang abgeschlossen ist, fahren Sie fort und installieren Sie die neue Festplatte in die PS4-Konsole, indem Sie die alte Festplatte ersetzen. Mit diesem Ansatz wird ein reibungsloser Übergang zur neuen Festplatte gewährleistet, ohne dass Spiele oder andere Daten neu installiert werden müssen.
Fazit
Tatsächlich gibt es mindestens 2 mögliche Wege, wie Sie Ihre neue Festplatte in PS4 einbauen kann, die jeweils unterschiedlichen Vorlieben und Bedürfnissen gerecht werden. AOMEI Partition Assistant Professional ist eine zuverlässige Lösung, insbesondere wenn Ihr Ziel darin besteht, das Upgrade ohne erneute Installation abzuschließen.
Darüber hinaus bietet AOMEI Partition Assistant Pro mehr als nur die Unterstützung von PS4-Festplatten-Upgrades. Es bietet eine Reihe weiterer Funktionen, die es zu einem umfassenden Werkzeug für die Datenträgerverwaltung auf Windows-Computern machen. Zu diesen Funktionen gehören das Migrieren von Betriebssystemen auf SSD, das Konvertieren zwischen den Partitionsstilen MBR und GPT ohne Löschung von Partitionen, das Aufteilen von Partitionen und sogar das Konvertieren von dynamischen in Basisfestplatten ohne Datenverlust.