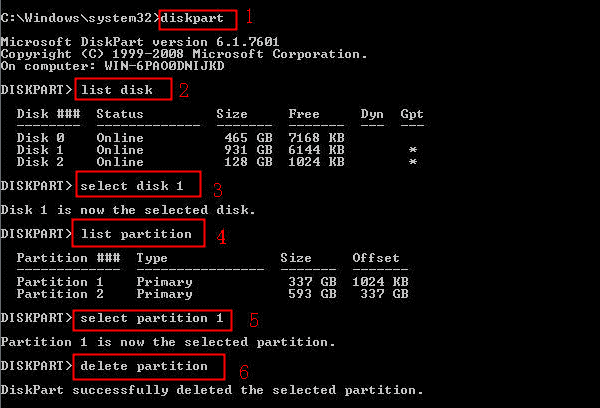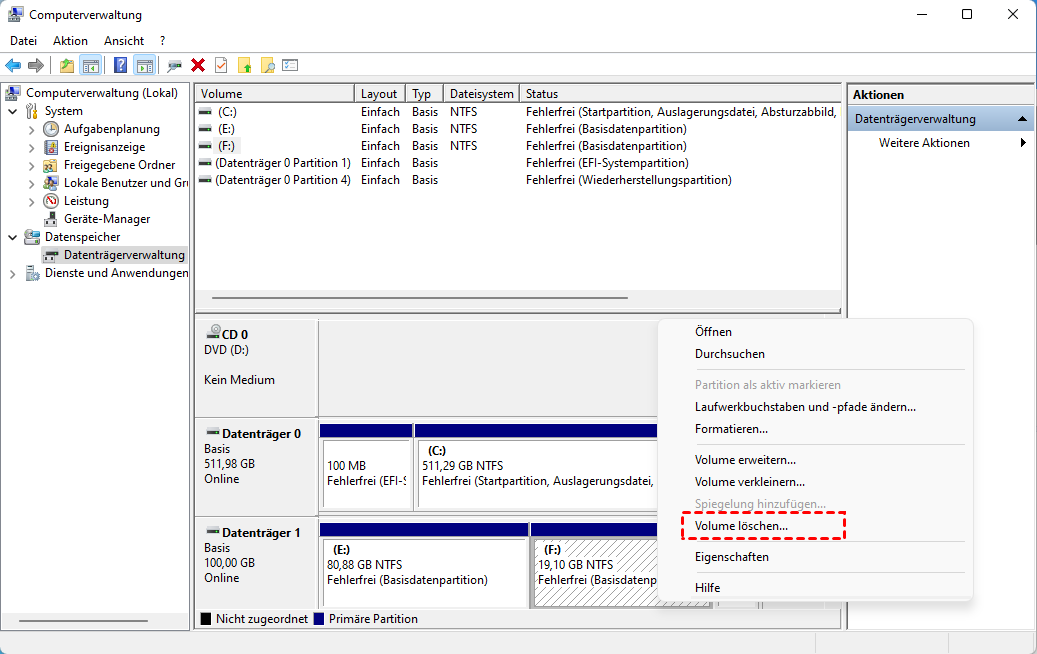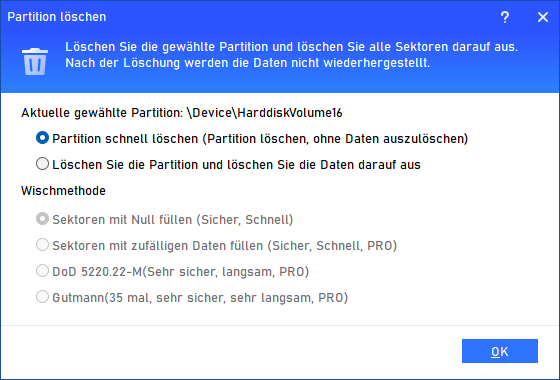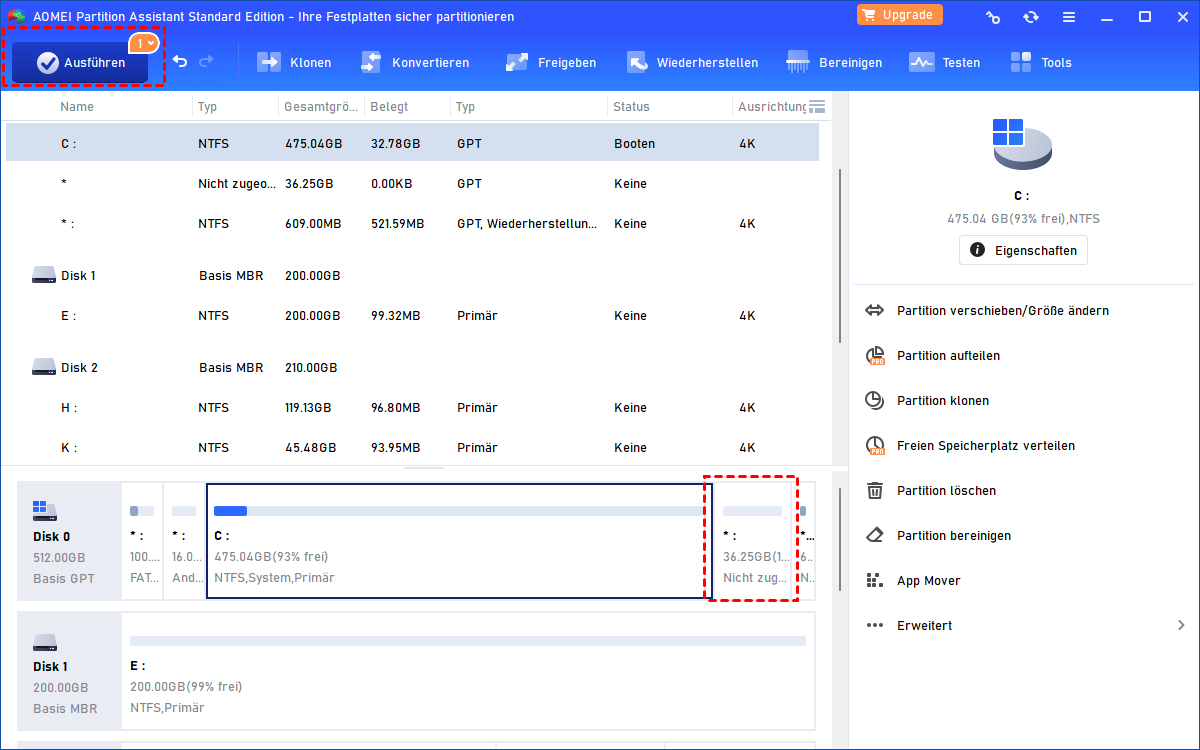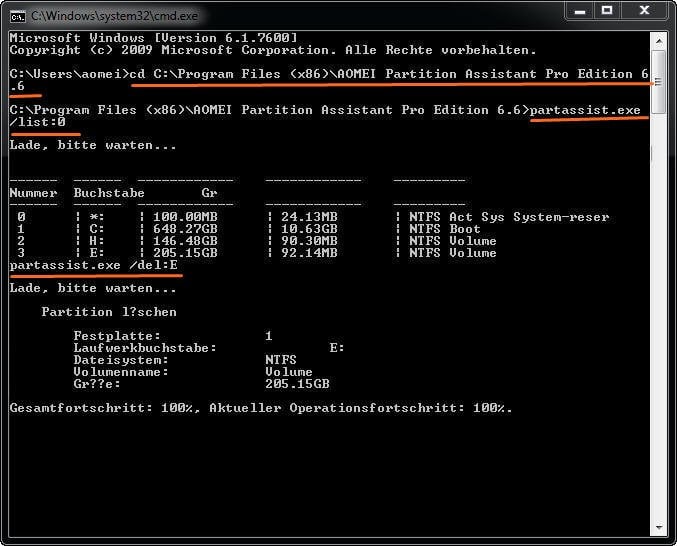Diskpart: Partition löschen in Windows 7/8/10/11
Wie kann man unter Windows 11, 10, 8, 7 mit Diskpart Partition löschen? In diesem Beitrag finden Sie die vollständige Anleitung. Außerdem wird ein leistungsstarkes Drittanbieter-Tool eingeführt, mit dem Sie dies viel einfacher erledigen können.
Warum Partitionen löschen müssen?
Normalerweise gibt es 2 Gründe, warum Leute eine Partition in Windows 11, 10, 8, 7 löschen möchten.
● Speicherplatz freigeben
Eine Partition kann redundante Daten belegen und viel Speicherplatz belegen. Beispielsweise haben einige PCs eine Wiederherstellungspartition, und viele Leute kopieren die Wiederherstellungspartition auf ein anderes Laufwerk oder USB als tragbares Wiederherstellungslaufwerk und löschen die Wiederherstellungspartition später, um etwas freien Speicherplatz zu haben.
● Speicherplatz besser verwalten
Die Datenträgerverwaltung kann schwieriger werden, wenn zu viele Partitionen auf der Festplatte vorhanden sind. Viele Leute löschen also unnötige Partitionen, erstellen nicht zugeordneten Speicherplatz und weisen sie anderen vorhandenen Partitionen zu. Bevor Sie eine Partition löschen, können Sie Apps von Ihrer aktuellen Partition auf eine andere Partition verschieben, um Datenverlust zu vermeiden.
Aber wie kann man Partitionen löschen? Es ist nicht schwer, sobald Sie die richtigen Lösungen gefunden haben. Hier, in den folgenden Inhalten, werden die 4 wichtigsten praktischen Möglichkeiten vorgestellt, um zu helfen.
Wie kann ich eine Partition löschen?
Methode 1. Mit DiskPart Partition löschen
Diskpart ist ein Windows-Snap-In für die Festplattenverwaltung. Anders als bei der Datenträgerverwaltung verwendet es die Befehlszeile (CMD), um Aufgaben auszuführen. Die Diskpart Befehlszeile ist eine gute Variante zur Löschung der Partition mit Syntax.
1. Geben Sie im Suchfeld unten links auf der Benutzeroberfläche „cmd“ ein und drücken Sie „ENTER“, um die Eingabeaufforderung zu starten.
2. Geben Sie „diskpart“ ein und drücken Sie „ENTER“. Geben Sie die folgenden Befehle nacheinander ein und drücken Sie die Eingabetaste, um mit DiskPart Volume zu löschen.
● list disk
● select disk 1 (1 steht die Festplattennummer. Wählen Sie die Festplatte, die die zu löschende Partition enthält.)
● list partition
● select partition 1(1 steht für die Partitionsnummer. Hier müssen Sie zu löschende Partition wählen.)
● delete partition/delete partition override
delete partition: Dieser Befehl wird verwendet, um normale Partitionen wie Datenlaufwerke oder die Partition zu löschen, auf der sich keine betriebssystembezogenen Dateien befinden.
delete partition override: Diese Funktion verwendet Diskpart-Befehle zum Löschen der Partition. Um das Löschen der Partition zu erzwingen, die durch Windows wie die OEM-Wiederherstellungspartition geschützt ist, können Sie diesen Befehl verwenden.
3. Geben Sie „exit“ ein, um zum Desktop zurückzukehren.
- ★Anmerkungen:
- Wenn Sie einen dynamischen Datenträger verwenden, können Sie mit dem Löschen der Partition alle dynamischen Volumes auf dem Datenträger löschen. Um eine dynamische Partition zu löschen, können Sie stattdessen den Befehl „delete volume“ verwenden.
- Wenn Sie alle Partitionen rechtzeitig löschen möchten, geben Sie bitte „clean disk“ nach „list disk“ ein.
Methode 2. Partition löschen über Datenträgerverwaltung
Sie können nicht nur DiskPart zum Löschen von Partitionen verwenden, sondern auch die Datenträgerverwaltung ausprobieren. Datenträgerverwaltung ist auch ein Windows eingebautes Tool.
Um die Datenträgerverwaltung zu öffnen, können Sie [Win + R] drücken, und dann diskmgmt.msc eingeben. Jetzt klicken Sie mit der rechten Maustaste auf die Partition, die Sie löschen wollen, und wählen Sie Volume löschen.
Es gibt jedoch viele Einschränkungen, wenn Sie die Datenträgerverwaltung zum Löschen von Partitionen verwenden.
★ Die zu löschende Partition sollte nicht das Startlaufwerk sein, da Sie sonst die Partition nicht löschen können.
★ Sie können das Betriebssystem nicht entfernen, während es noch läuft.
★ Sie müssen zuerst alle logischen Partitionen löschen, bevor Sie eine erweiterte Partition löschen können.
★ Bei manchen alten Windows-Versionen können Sie keine Partitionen auf einem Wechseldatenträger wie einem USB-Gerät löschen.
Methode 3. Partition löschen mit der leistungsstarken Freeware von Drittanbietern
Wie oben erwähnt, könnten Sie auf große Probleme stoßen, wenn Sie Diskpart oder die Datenträgerverwaltung zum Löschen von Partitionen verwenden. Glücklicherweise können Sie durch die Anwendung von AOMEI Partition Assistant Standard Ihre Festplatten und ihre Partitionen einfach verwalten, indem Sie verschiedene Vorgänge ausführen, einschließlich Partitionserstellung, Partitionsformatierung und natürlich Partitionslöschung.
Wenn Sie also nicht bereit sind, Partitionen mit Diskpart zu löschen, können Sie sich genauso gut an diese sehr leistungsstarke Software wenden.
- Hinweise:✎...
- Dieses Tool unterstützt das Erstellen eines bootfähigen Win PE-Mediums, mit dem Sie die Systempartition löschen können, wenn Windows Ihnen nicht erlaubt, eine Partition zu löschen, die sich auf das Betriebssystem bezieht.
- Dieses Tool kann eine einzelne Partition oder alle Partitionen auf Ihrer Festplatte gleichzeitig löschen. Dies kann nur in drei Klicks abgeschlossen werden.
Schritt 1. Starten Sie das Programm. Sie können die grundlegende Umgebung Ihrer Festplatten mit einer übersichtlichen Oberfläche sehen.
Schritt 2. Hier können Sie mit der rechten Maustaste auf die Partition klicken, die Sie löschen möchten, und im Popup-Menü Partition löschen auswählen.
Schritt 3. Nachdem Sie auf Partition löschen geklickt haben, wird ein Fenster geöffnet, in dem Sie auswählen können, wie die ausgewählte Partition für Partition schnell löschen oder Löschen Sie die Partition und löschen Sie die Daten darauf aus.
Hier empfehlen wir Ihnen dringend, die erste Option zu wählen. Die spätere dauert länger, und die Daten werden dauerhaft gelöscht. Und dann klicken Sie auf OK.
Schritt 4. Schließlich klicken Sie auf Ausführen in der Symbolleiste, um den Fortschritt zu starten.
AOMEI Partition Assistant GUI sollte der beste Weg sein, Partition für Windows 7/8/10/11 zu löschen, und es sollte das beste Werkzeug für Verwaltung der Festplatte wie Partition verschieben/Größe ändern, Partition erstellen, Partition formatieren, Festplatte löschen, usw.
Methode 4. Alternative zu Diskpart: Partition löschen mit partassist.exe
Um die Einschränkungen von Diskpart zu umgehen, können Sie mithilfe von Drittanbieter-Software auch in CMD Partition löschen. AOMEI Partition Assistant Pro ist ein großartiges leistungsfähiges Partitionverwaltungstool, und es ist auch in der Lage, Festplatte mit Befehlszeile zu verwalten, und es braucht nur wenig Geld zu zahlen. Um die Partition zu löschen, können Sie die folgenden Befehle ausführen.
1. Öffnen Sie die Eingabeauffoderung: Klicken Sie auf Start, und geben Sie cmd ein. Oder drücken Sie Win + R und geben Sie cmd ein.
Geben Sie „cd C:\Program Files (x86)\AOMEI Partition Assistant Standard Edition 6.6“ ein, und drücken Sie die Eingabetaste.
Hinweis: Der Pfad ist Ihr AOMEI Partition Assistant-Installationsverzeichnis.
2. Geben Sie ein: „partassist.exe /list:0“
Dann werden alle Partitionen auf Ihrer Festplatte aufgelistet.
3. Gegeben Sie ein: „partassist.exe /del:E“, dann drücken Sie die Eingabetaste, der Fortschritt wird ausgeführt. Sie können auf den folgenden Screenshot verweisen:
Oder Sie können andere Befehle wie „Partassist.exe / del:n“ verwenden, um eine bestimmte Partition zu löschen. Wenn Sie alle Partitionen auf einer Festplatte löschen möchten, können Sie an der Eingabeaufforderung „Partassist.exe /hd:0 /del:all“ eingeben.
Hinweise:
> „/hd“ gefolgt von der Laufwerksnummer, die mit 0 beginnt.
> „/del:0“ und "/del:F“ bedeutet Löschung der angegebenen Partition.
> „/del:all“ bedeutet Lösung aller Partitionen auf der Festplatte.
Fazit
In diesem Beitrag haben Sie gelernt, wie Sie mit Diskpart Partition löschen können, solange zwei weitere Alternativen – Datenträgerverwaltung und AOMEI Partition Assistant Standard.
Im Vergleich dazu ist das AOMEI-Produkt das beste unter ihnen, da es viel benutzerfreundlicher ist und weniger Einschränkungen hat, wenn Sie Partitionen löschen möchten. Wenn Sie diese Software auf Servern verwenden möchten, können Sie die Server-Edition ausprobieren.