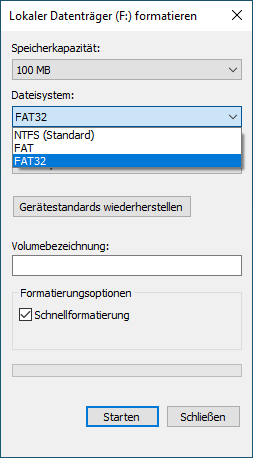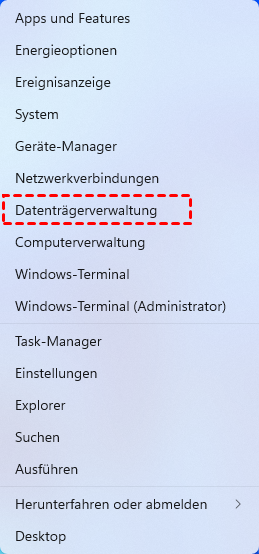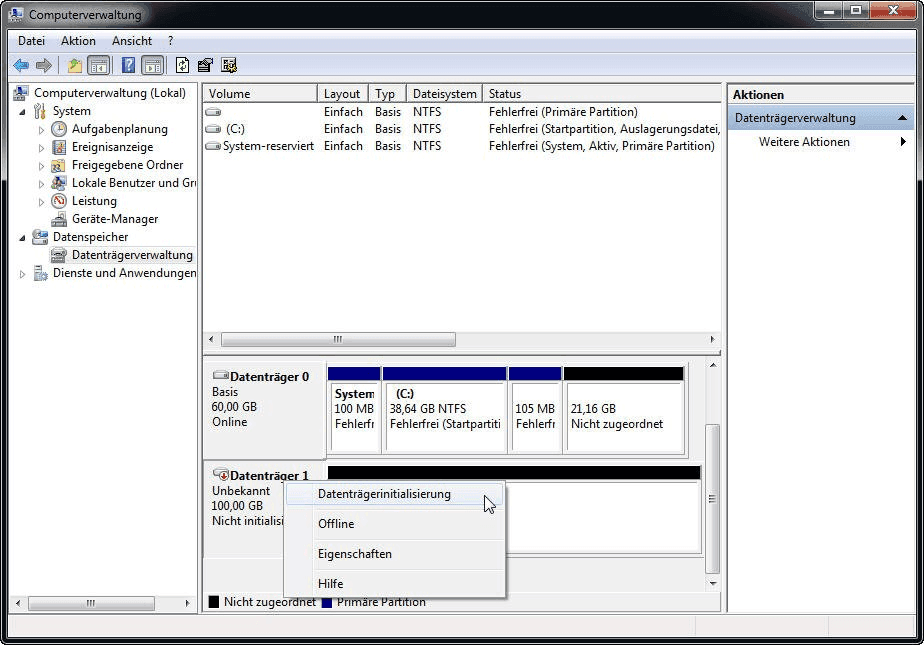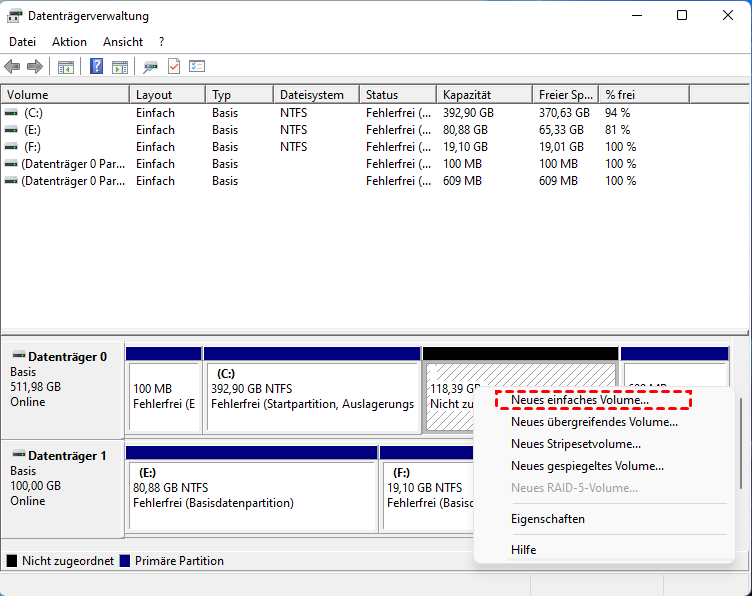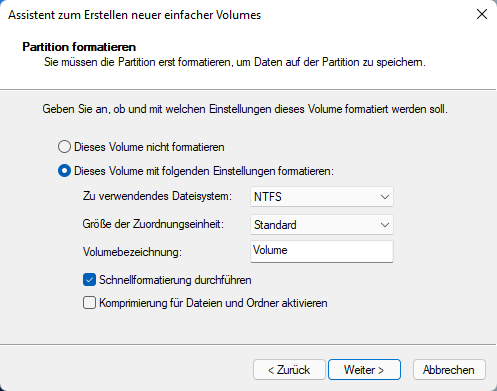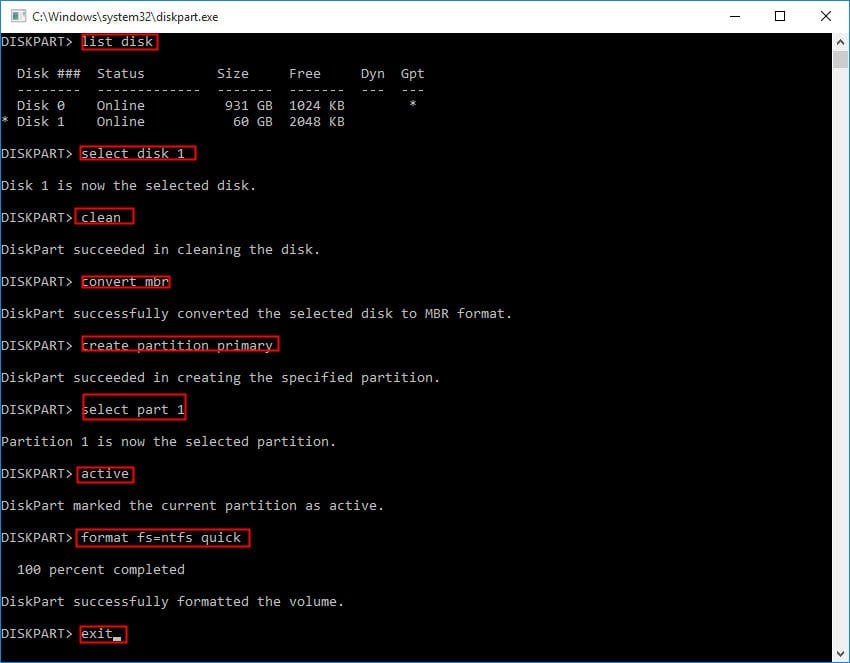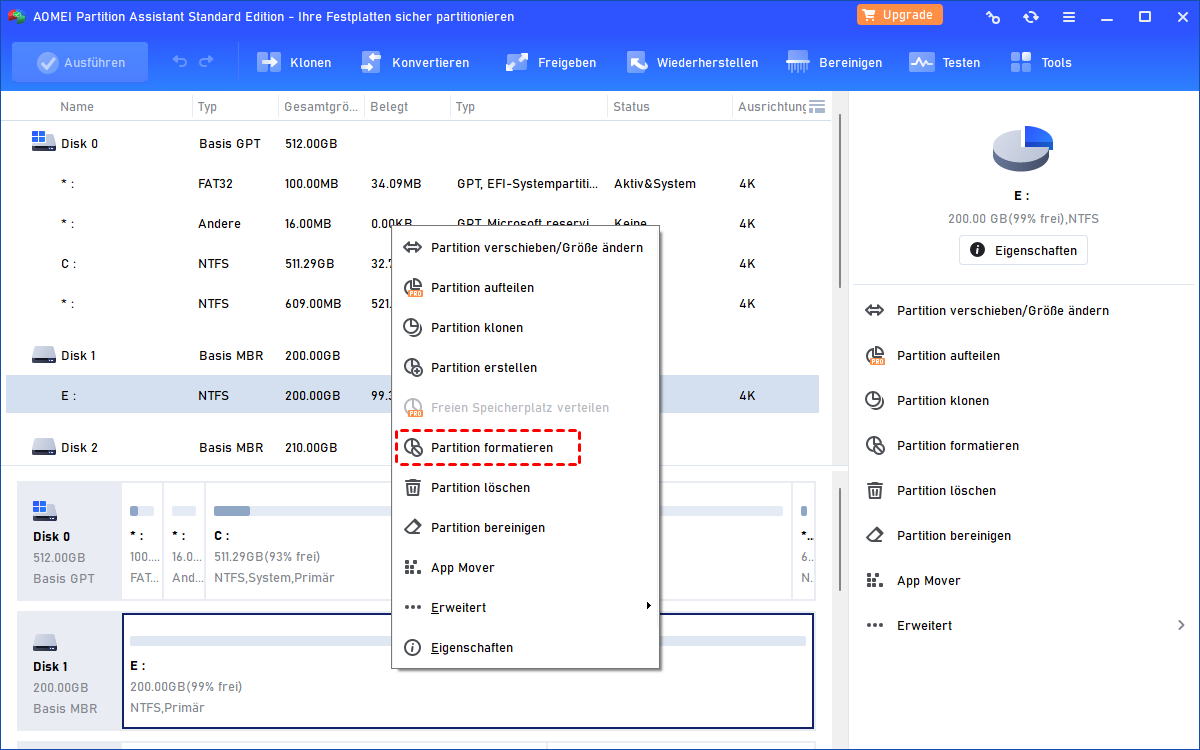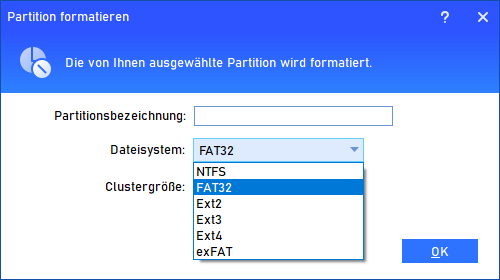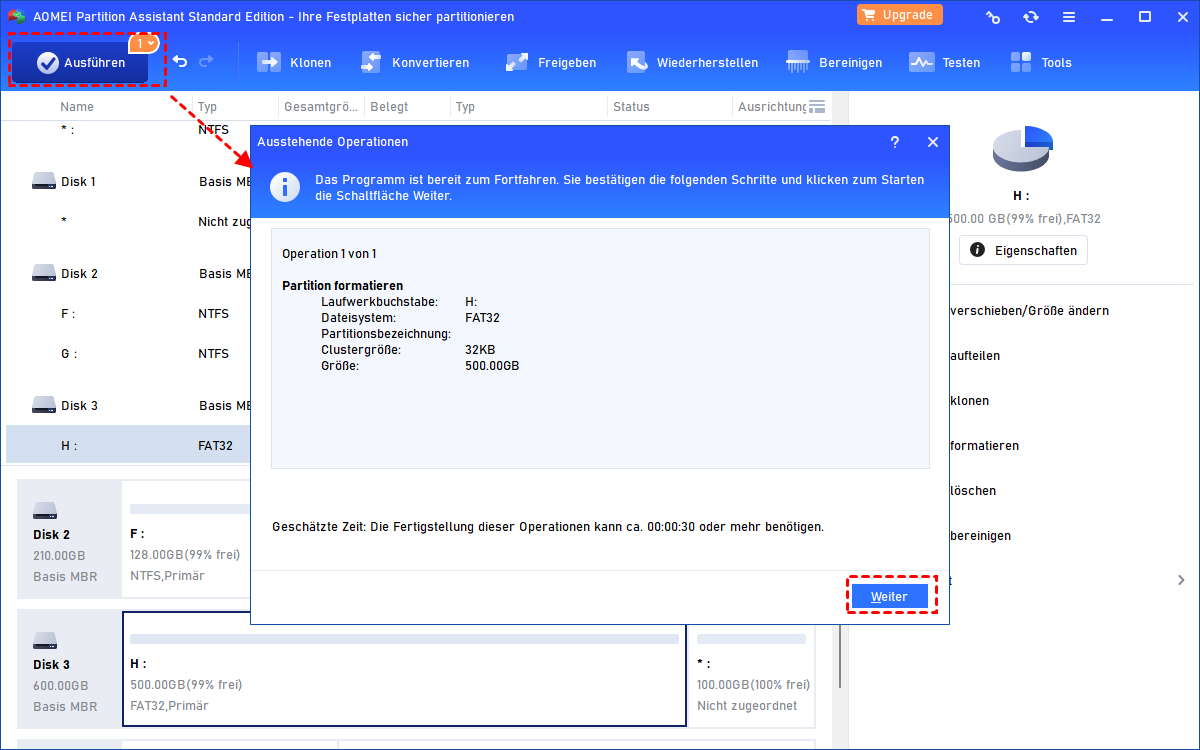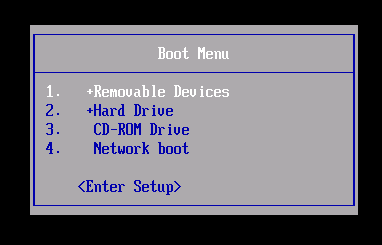Neue SSD formatieren in Windows 10/11 | 4 kostenlose Methoden
Wenn Sie nicht wissen, wie Sie in Windows 10,11 eine neue SSD formatieren können, lesen Sie diesen Artikel und lernen Sie vier praktische Methoden, um eine neue SSD in Windows 10 ohne Probleme zu formatieren.
Muss ich eine neue SSD vor der Verwendung formatieren?
Wenn Sie ein Upgrade auf eine neue SSD durchführen, möchten Sie vielleicht wissen, ob Sie die neue SSD in Windows 10 formatieren müssen, bevor Sie sie verwenden können. In den meisten Fällen ist die Antwort positiv. Sie müssen ein Solid-State-Laufwerk in einem bestimmten Dateisystem formatieren, damit es vom Windows-System erkannt, gelesen und beschrieben werden kann. Mit anderen Worten: Die Formatierung einer neuen SSD ist notwendig.
Aber welches Dateisystem sollte für Ihre neue SSD in Windows 10 formatiert werden? Die Antwort finden Sie im nächsten Teil.
Welches Format sollte die SSD für Windows 10 haben?
Es ist wichtig, ein SSD-Format zu wählen, das mit Ihrem Betriebssystem kompatibel ist. Die am häufigsten verwendeten Dateisysteme sind:
◤ FAT32: Es ist die neueste Version von FAT (File Allocation Table) und hat eine bessere Lese- und Schreibkompatibilität mit mehr Betriebssystemen wie Windows, Mac, Linux, etc. Der größte Nachteil ist jedoch, dass FAT32 nur Dateien mit einer Größe von bis zu 4 GB und Datenträger mit einer Größe von bis zu 2 TB unterstützt.
◤ exFAT: Es bietet eine gute Kompatibilität wie das FAT32-Dateisystem, hebt aber die Beschränkung der Dateigröße auf 4 GB auf. Ältere Betriebssysteme benötigen jedoch möglicherweise ein Update, um ein Laufwerk mit exFAT-Format lesen und beschreiben zu können.
◤ NTFS: NTFS (New Technology File System) wurde als Ersatz für das FAT-Dateisystem eingeführt. Es kann Datenträger mit einer Größe von bis zu 256 TB unterstützen, und die maximale Dateigröße liegt bei 16 EiB. Im Vergleich zu FAT32 bietet es eine bessere Zuverlässigkeit, Speicherplatzausnutzung und Gesamtleistung.
Wenn Sie eine SSD als externe Festplatte in Windows 10 verwenden möchten, sind exFAT und FAT32 im Allgemeinen besser. Wenn Sie sie jedoch als interne Festplatte verwenden möchten, sollte NTFS die beste Wahl sein. Welches Dateiformat Sie für eine neue SSD verwenden sollten, hängt weitgehend von Ihren Bedürfnissen ab.
Wie kann man eine neue SSD Windows 10 formatieren?
Nachdem wir wissen, welches Format sollte SSD sein, ist es Zeit zu lernen, wie man eine neue SSD Windows 10 formatieren. Lesen Sie weiter, und Sie werden vier nützliche Möglichkeiten, um neue SSD in Windows 10 zu formatieren lernen.
Achtung! Wenn Sie eine Partition auf einer SSD formatieren, werden alle Daten auf dieser Partition gelöscht. Bitte stellen Sie sicher, dass Sie vor dem Formatieren der SSD alle wichtigen Daten auf dem Laufwerk gesichert haben.
▶ Weg 1. Neue SSD in Windows 10 formatieren über den Datei-Explorer
Wenn Sie bereits Partitionen auf Ihrer SSD haben, ist der einfachste und effizienteste Weg, den Windows Datei-Explorer zu verwenden. Befolgen Sie diese Anweisungen:
Schritt 1. Drücken Sie die Tasten „Win + E“, um den Datei-Explorer zu öffnen.
Schritt 2. Navigieren Sie zum Ziel-Solid-State-Laufwerk, klicken Sie mit der rechten Maustaste darauf und wählen Sie „Formatieren“. Wählen Sie den Dateisystem, markieren Sie „Schnellformatierung“ und klicken Sie auf „Starten“.
▶ Weg 2. Neue SSD in Windows 10 formatieren über die Datenträgerverwaltung
Wenn Ihre SSD brandneu ist, kann sie im Windows Datei-Explorer nicht sichtbar und nutzbar sein, bevor sie initialisiert wurde. Daher müssen Sie die SSD zuerst initialisieren, ein neues Volume darauf erstellen und es dann formatieren. Die Datenträgerverwaltung ist ein praktisches, in Windows integriertes Tool, das dies bewerkstelligen kann. Sehen wir uns nun an, wie man eine neue SSD über die Datenträgerverwaltung formatiert.
Schritt 1. Klicken Sie mit der rechten Maustaste auf das Fenstersymbol und wählen Sie „Datenträgerverwaltung“ aus der Liste, um die Datenträgerverwaltung zu öffnen.
Schritt 2. Klicken Sie mit der rechten Maustaste auf die neue SSD und wählen Sie die Option „Datenträger initialisieren“. Legen Sie fest, welches Partitionsschema Sie auswählen möchten: MBR oder GPT, und klicken Sie dann auf „OK“.
Schritt 3. Klicken Sie mit der rechten Maustaste auf den nicht zugewiesenen Speicherplatz auf dem Ziellaufwerk. Wählen Sie die Option „Neues einfaches Volume“ und klicken Sie auf „Weiter“.
Schritt 4. Nachdem Sie die Größe des Volumes angegeben haben, werden Sie aufgefordert, die neue SSD in Windows 10 zu formatieren, einschließlich des Dateisystems, der Größe der Zuweisungseinheit und der Volume-Bezeichnung. Wählen Sie "Schnellformatierung durchführen" und klicken Sie auf „Weiter“.
Schritt 5. Weisen Sie den Laufwerksbuchstaben zu, klicken Sie auf „Weiter“ und wählen Sie dann „Fertig“.
▶ Weg 3. Neue SSD in Windows 10 formatieren über CMD
Wenn jedoch fehlerhafte Sektoren auf Ihrer SSD vorhanden sind, kann es sein, dass Sie die SSD in der Datenträgerverwaltung oder im Datei-Explorer nicht formatieren können. In einem solchen Fall können Sie eine neue Festplatte in Windows 10 mit CMD formatieren.
Drücken Sie zunächst die Tastenkombination „Fenster + R“, geben Sie „diskpart“ ein und drücken Sie „Enter“, um DiskPart als Administrator zu starten. Führen Sie dann die folgenden Befehle nacheinander aus.
- list disk
- select disk n (n steht für die Nummer der SSD, die Sie formatieren müssen)
- clean
- convert mbr (oder „convert gpt“, je nach Festplattenkapazität)
- create partition primary
- select part 1
- active (wenn es sich um das Boot-Laufwerk handelt)
- format fs=ntfs quick (Sie können ntfs durch fat32 oder exfat ersetzen)
- exit
▶ Weg 4. Neue SSD in Windows 10 formatieren mit einem SSD-Formatierungstool eines Drittanbieters
Die Formatierung einer neuen SSD ist mit Windows-Tools keine komplexe Aufgabe. Sie können Ihr vertrautes Tool wählen, um eine neue SSD in Windows 10 schnell zu formatieren. Wenn Sie jedoch glauben, dass die Schritte in der Datenträgerverwaltung kompliziert sind oder Sie nicht mit den Befehlszeilen vertraut sind, können Sie sich an AOMEI Partition Assistant Standard wenden, das beste kostenlose SSD-Formatierungstool, das mit Windows 11/10/8/7, XP und Vista kompatibel ist.
Mit einer übersichtlichen und benutzerfreundlichen Oberfläche können Sie die Festplatte mit nur 3 Klicks initialisieren und Partitionen in verschiedenen Situationen formatieren. Sie können zum Beispiel SSDs mit fehlerhaften Sektoren formatieren, Partitionen mit mehr als 32 GB auf FAT32 formatieren, RAW-SSDs formatieren, schreibgeschützte Festplatten formatieren und so weiter. Laden Sie dieses multifunktionale Festplattenformatierungstool herunter und sehen Sie, wie es funktioniert:
Schritt 1. Installieren und starten Sie AOMEI Partition Assistant Standard. Klicken Sie im Hauptfenster mit der rechten Maustaste auf die Ziel-SSD und wählen Sie Partition formatieren.
Schritt 2. Hier stehen Ihnen fünf Dateisysteme zur Auswahl. Wählen Sie eines aus, das Ihren Anforderungen entspricht. Klicken Sie dann auf OK.
Schritt 3. Danach kehren Sie zur Hauptschnittstelle zurück. Klicken Sie auf Ausführen und Weiter, um den Vorgang zu bestätigen.
Weitere Informationen: Kann man eine SSD mit Windows 10 darauf formatieren?
Manchmal müssen Sie die SSD-Partition mit Windows 10 darauf formatieren. Aber weder die Datenträgerverwaltung noch DiskPart erlauben es Ihnen, eine SSD mit dem Betriebssystem darauf in Windows zu formatieren. Glücklicherweise können Sie den AOMEI Partition Assistant verwenden, um ein bootfähiges Medium zu erstellen, davon zu booten und die Systempartition zu formatieren. Hier sind die detaillierten Schritte:
Schritt 1. Aktualisieren Sie den AOMEI Partition Assistant Professional, schließen Sie ein USB-Laufwerk an Ihren Computer an und klicken Sie auf „Tools“ > „Bootfähiges Medium erstellen“. Folgen Sie den Anweisungen, um die Erstellung eines bootfähigen USB-Laufwerks abzuschließen.
Schritt 2. Starten Sie danach den Computer neu, rufen Sie das BIOS-Setup auf und booten Sie von dem bootfähigen USB-Laufwerk.
Schritt 3. Sie befinden sich dann automatisch in der Hauptansicht von AOMEI Partition Assistant. Gehen Sie wie in der vierten Methode vor, um die Partition mit dem Betriebssystem zu formatieren.
Fazit
Auf dieser Seite haben wir die Notwendigkeit der Formatierung einer neuen SSD vor ihrer Verwendung erläutert und 4 effiziente Methoden zur Formatierung einer neuen SSD in Windows 10 vorgestellt. Alle diese Methoden sind gut und nützlich, aber der AOMEI Partition Assistant ist einfacher zu bedienen.
Darüber hinaus können Sie mit der AOMEI-Software erweiterte Funktionen nutzen, wie SSD auf eine neue SSD übertragen, SSD sicher löschen, SSD-Partitionen ausrichten und vieles mehr nutzen. Für Nutzer von Windows Server 2022/2019/2016/2012/2008/2003 ist der AOMEI Partition Assistant Server eine beliebte Empfehlung.