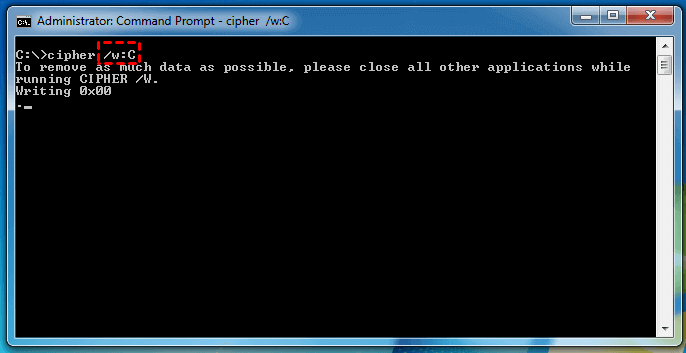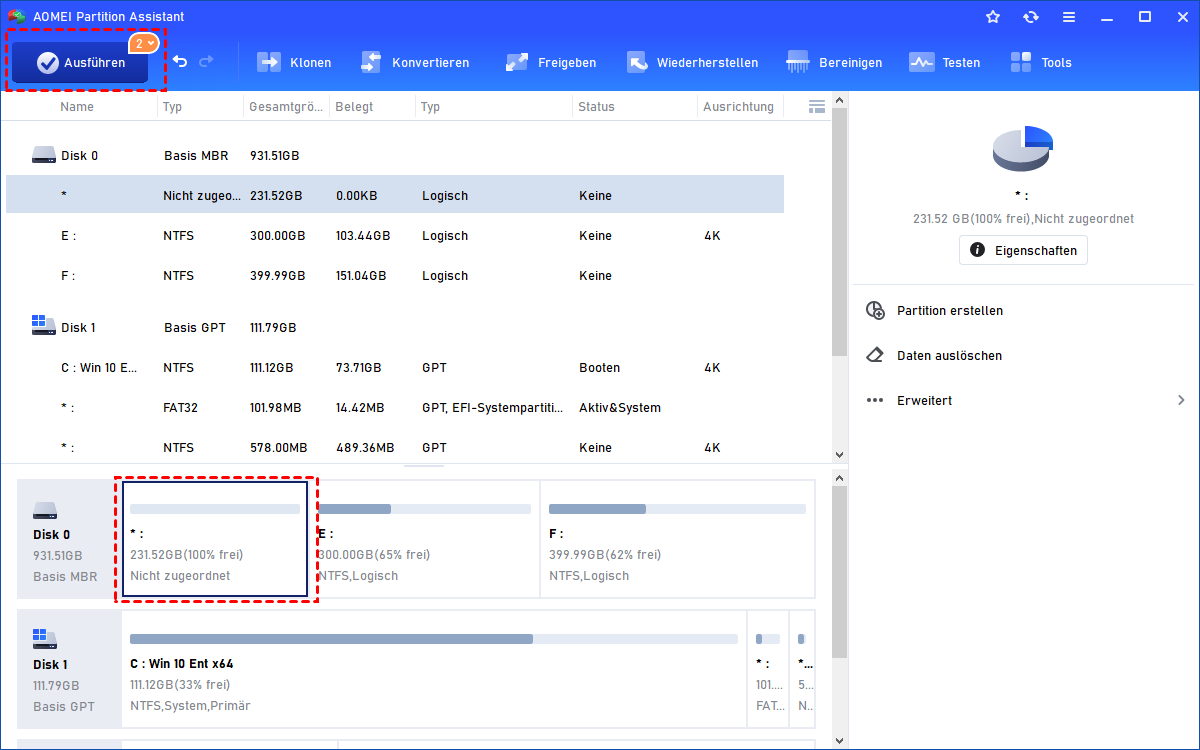2 Methoden: Nicht zugeordneten Speicherplatz löschen in Windows 10, 8, 7
Wenn Sie nach dem Löschen einer Partition den nicht zugeordneten Speicherplatz löschen möchten, um weitere Daten zu bereinigen, führen wir hier zwei Methoden auf, mit denen Sie leicht in Windows 10, 8, 7 nicht zugeordneten Speicherplatz löschen können.
Warum nicht zugeordneten Speicherplatz löschen?
Warum könnte es notwendig sein, ungenutzten Festplattenspeicher zu löschen? Der wichtigste Grund ist, Daten aus diesem Speicherplatz zu löschen, um sensible Daten vor Lecks zu schützen.
Wenn Sie eine Partition löschen, können Sie die Daten auf dem ungenutzten Speicherplatz nicht vollständig bereinigen. Das liegt daran, wie die Dateisysteme wie NTFS und FAT32 funktionieren. Die Dateien, die durch das Löschen der Partition innerhalb von Windows entfernt werden, werden nicht sofort gelöscht, sondern lediglich als „gelöscht“ aus der Master File Table (dem Index der Festplatte) markiert. Diese gelöschten Dateien sind also nur innerhalb von Windows nicht zugänglich.
Dadurch wird der Zugriff auf die gelöschten Daten etwas schwieriger und jeder, der Datenrettungstools verwendet, kann diese Dateien leicht wiederherstellen. Daher ist es notwendig, den ungenutzten Speicherplatz dauerhaft zu löschen.
2 Methoden: Nicht zugeordneten Speicherplatz löschen in Windows 10/8/7
In diesem Abschnitt stellen wir Ihnen 2 verschiedene Methoden vor, um Daten vom ungenutzten Speicherplatz auf einem Windows-Computer zu löschen. Werfen Sie einen Blick auf sie und wählen Sie eine basierend auf Ihren Anforderungen aus.
Methode 1. Nicht zugeordneten Speicherplatz entfernen mit Cipher.exe
Cipher.exe ist ein integriertes Tool in Windows XP und späteren Versionen des Windows-PCs. Es wurde ursprünglich entwickelt, um Dateien zu verschlüsseln/entschlüsseln, hat aber auch eine „wipe“ Option, mit der bereits gelöschte Dateien sicher entfernt werden können.
Die Option „/w“ steht für Wipe. Wenn Sie sie ausführen, überschreibt sie den gesamten ungenutzten Speicherplatz auf Ihrer Festplatte (oder einem bestimmten Ordner) dreimal - dreimaliger Durchlauf. Der erste Durchlauf ersetzt alle Informationen Ihrer gelöschten Dateien durch Einsen, der zweite Durchlauf durch Nullen und der dritte Durchlauf durch Zufallszahlen. Um den ungenutzten Festplattenspeicher mit Cipher.exe zu löschen, befolgen Sie die folgenden Schritte:
Schritt 1. Drücken Sie „Win+R“, um den „Ausführen“ -Dialog zu öffnen. Geben Sie „diskmgmt.msc“ ein und tippen Sie auf „OK“, um die Datenträgerverwaltung zu öffnen.
Schritt 2. Klicken Sie mit der rechten Maustaste auf den ungenutzten Speicherplatz und wählen Sie „Neues einfaches Volume“. Folgen Sie der Anleitung, um eine neue Partition mit einem Laufwerksbuchstaben auf dem ungenutzten Speicherplatz zu erstellen.
Schritt 3. Öffnen Sie das Eingabeaufforderungsfenster: Drücken Sie Win+R, um den Ausführen-Dialog zu öffnen. Geben Sie „cmd“ ein und tippen Sie auf „OK“.
Schritt 4. Geben Sie „cipher /w:“ ein und drücken Sie die Eingabetaste.
Die benötigte Zeit hängt hauptsächlich davon ab, wie groß der ungenutzte Speicherplatz ist, da er jeder Sektor auf Ihrer Festplatte lesen und überschreiben muss - dreimal.
Methode 2. Nicht zugeordneten Speicherplatz löschen mit einem kostenlosen Partitionsmanager
Um ungenutzten Speicherplatz auf einem Windows-PC zu löschen, können Sie auch auf einen kostenlosen Partitionsmanager namens AOMEI Partition Assistant Standard zurückgreifen. Diese Freeware kann nicht nur die gesamte Festplatte löschen, eine bestimmte Partition löschen, sondern auch Daten auf ungenutztem Festplattenspeicher in Windows 10/8/7 und Windows XP/Vista (32-Bit und 64-Bit) löschen. Klicken Sie auf die Schaltfläche, um sie kostenlos herunterzuladen und AOMEI Partition Assistant Standard zu installieren.
Schritt 1. Führen Sie AOMEI Partition Assistant Standard aus. Klicken Sie auf den ungenutzten Speicherplatz und wählen Sie „Partition bereinigen“.
Schritt 2. Wählen Sie in dem Mini-Fenster „Sektoren mit Nullen füllen“ und klicken Sie auf „OK“.
✎Hinweis: Um 3 weitere erweiterte Löschmethoden auszuwählen (Sektoren mit zufälligen Daten füllen, DoD5220.22-M, Gutmann), müssen Sie auf AOMEI Partition Assistant Professional upgraden.
Schritt 3. Gehen Sie zurück zur Hauptoberfläche und klicken Sie auf „Ausführen“, um den ausstehenden Vorgang auszuführen.
Diese Methode kann auch zum Löschen des freien Speicherplatzes auf Festplatten verwendet werden. Neben der Datenlöschfunktion verfügt AOMEI Partition Assistant Standard auch über folgende erstaunliche Funktionen:
▌ Nicht systembezogenen Datenträger zwischen MBR- und GPT-Partitionsstilen konvertieren, ohne Partitionen zu löschen.
▌OS-Übertragung zwischen MBR- und MBR-Datenträger (HDD/SSD).
▌Nicht zugeordneten Speicherplatz und angrenzende Partitionen zusammenführen;
▌Partition auf eine andere Festplatte kopieren.
▌ Den MBR (Master Boot Record) auf HDD- oder SSD-Laufwerk wiederherstellen.
Schlusswort
Wenn Sie also nicht zugeordneten Speicherplatz löschen müssen, stehen Ihnen 2 Methoden zur Verfügung. Offensichtlich ist das GUI-Tool AOMEI Partition Assistant Standard eine bessere Wahl. Darüber hinaus kann die professionelle Version auch Solid State Drives von beliebten Marken wie Samsung, SanDisk und anderen löschen.
Um Daten vom ungenutzten Speicherplatz oder freien Speicherplatz in Windows Server 2019/2016/2012/2008/2003 zu löschen, können Sie AOMEI Partition Assistant Server ausprobieren.