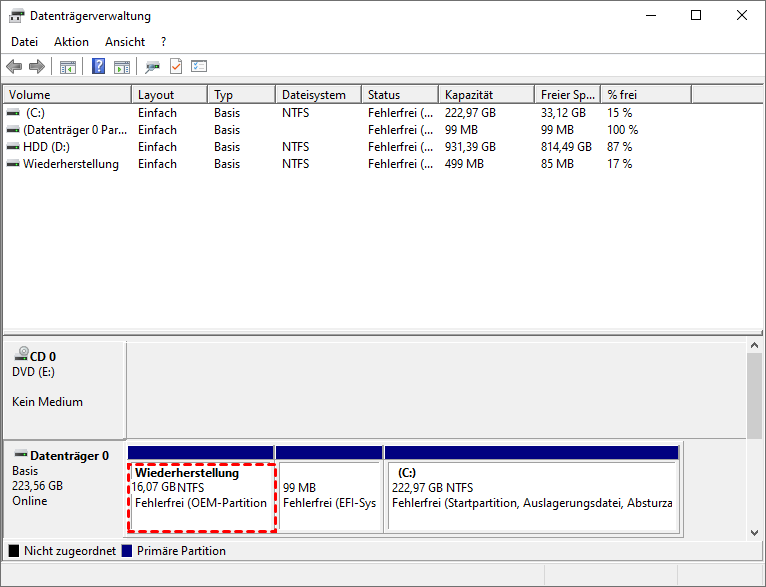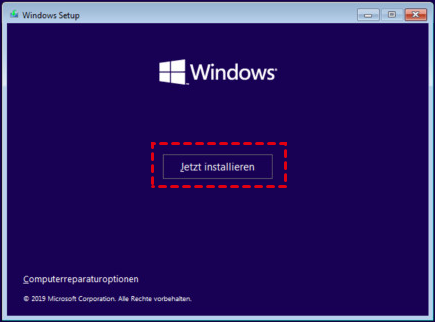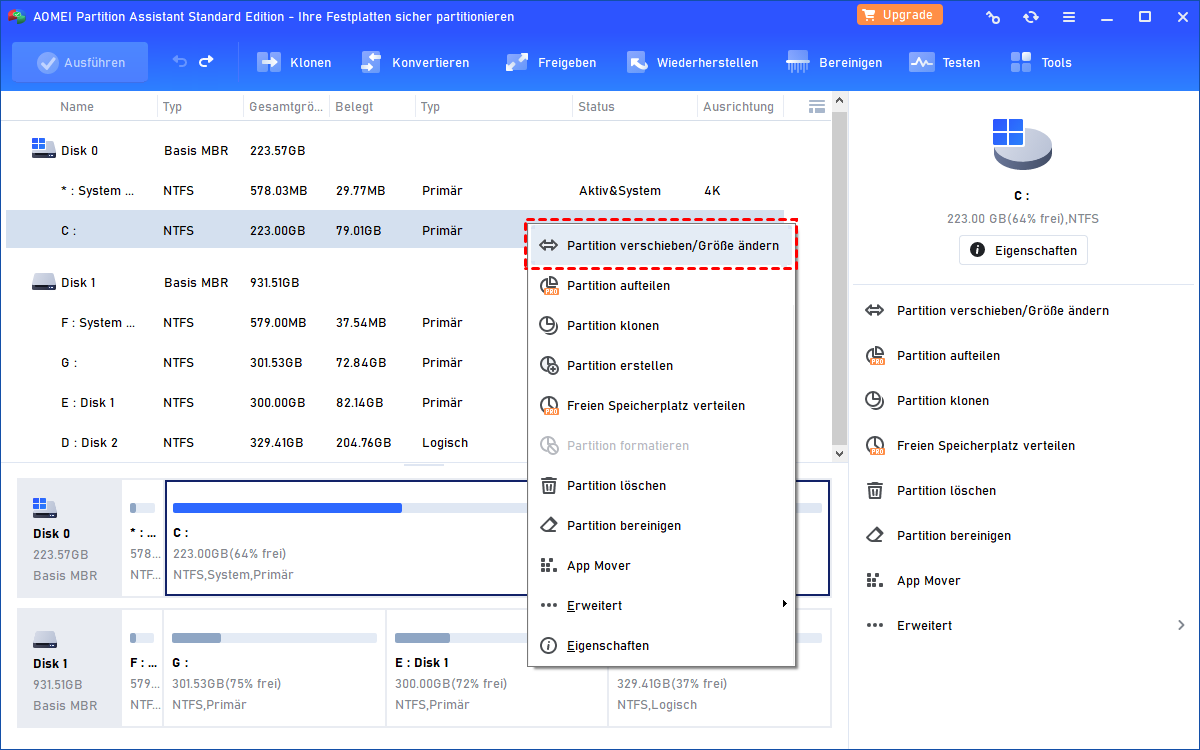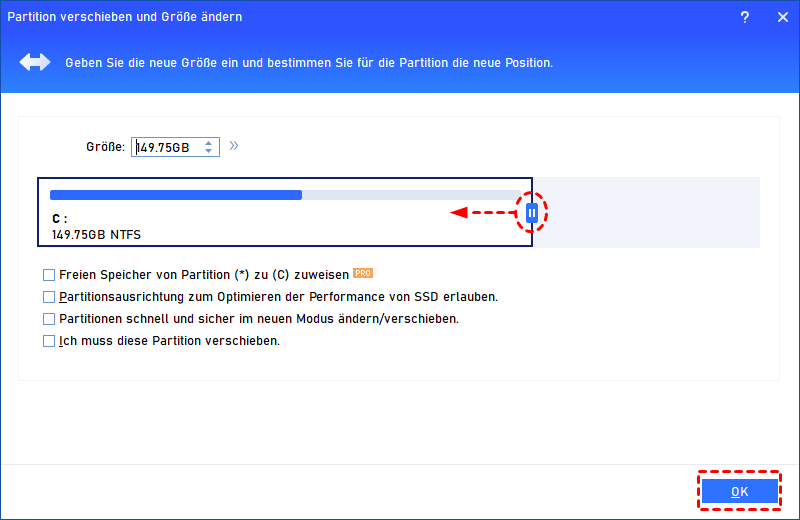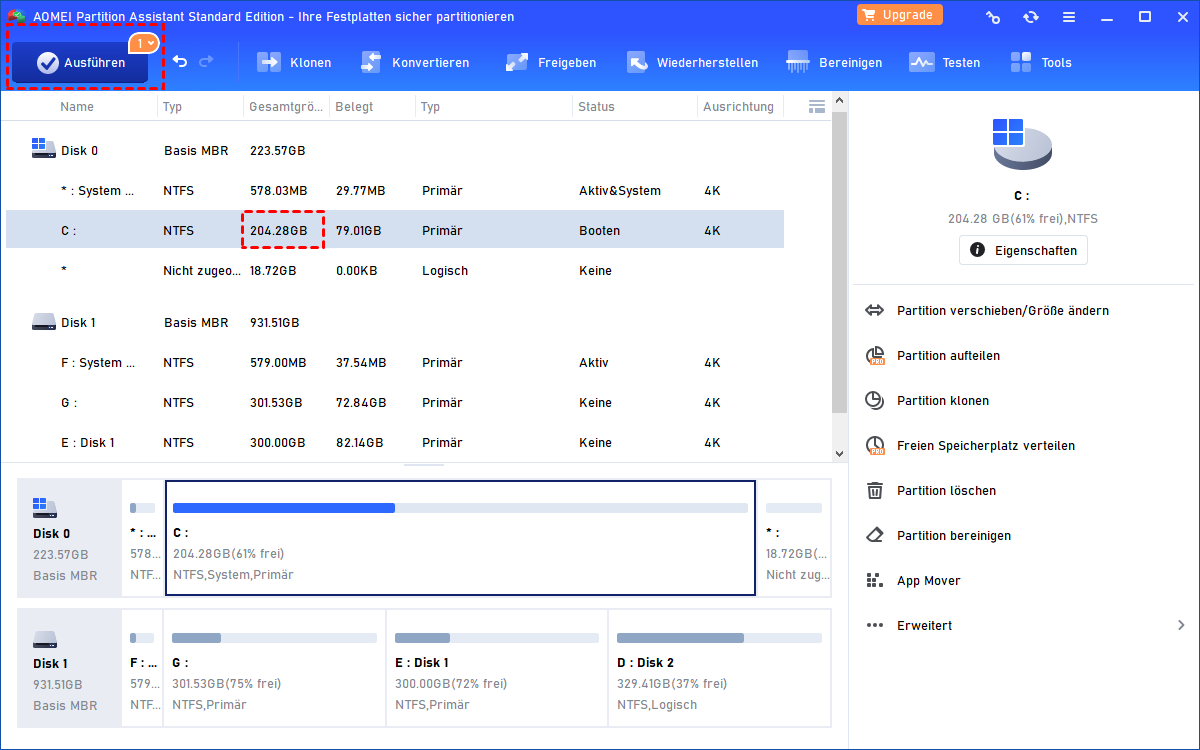[Beste Methode] Partition an den Anfang verschieben in Windows
Möchten Sie die Partition an den Anfang verschieben? Lesen Sie diesen Artikel und erfahren Sie, wie Sie die Festplattenpartition an den Anfang verschieben.
Situation: Partition an den Anfang verschieben
In einem seltenen Fall kann es vorkommen, dass die Systempartition (C:) nicht am Anfang der Festplatte liegt. Stattdessen befindet sich die Datenpartition oder nicht zugewiesener Speicher am Anfang der Festplatte. In diesem Fall möchten Sie die Bootpartition an den Anfang des Laufwerks verschieben.
Um ehrlich zu sein, wird nicht empfohlen, die Systempartition oder Bootpartition zu verschieben. Die Partition, die die Bootdateien oder den Bootmgr enthält, muss am Anfang Ihrer Festplatte liegen. Andernfalls wird Ihr Computer beim Starten nicht erfolgreich hochfahren.
Falls Sie dennoch dies wünschen oder die verschobene Partition eine Wiederherstellungspartition oder andere Partitionen sind, die dem Systemlaufwerk nicht schaden, können Sie die unten stehenden detaillierten Schritte befolgen. Vorher sollten Sie jedoch eine Systemsicherung erstellen. Denn es besteht die Möglichkeit, dass Ihr Computer nach der Änderung des Standorts der Bootpartition nicht erfolgreich hochfährt.
Wie kann man die Bootpartition an den Anfang der Festplatte verschieben?
Es gibt 2 Möglichkeiten, die Sie je nach Bedarf wählen können.
▶ Die sicherste Methode - Neuinstallation von Windows
Wenn Sie das Betriebssystem neu installieren, wird die Systempartition am Anfang der Festplatte liegen. Allerdings wird Ihr ursprüngliches Betriebssystem ersetzt und Ihre Daten auf dem ursprünglichen Betriebssystem werden verloren gehen, wenn Sie kein Backup haben.
Falls Sie bereits ein Backup haben, fahren Sie mit den folgenden Schritten fort. Hier wird Windows 7 als Beispiel genommen, um Ihnen zu zeigen, wie Sie das Betriebssystem neu installieren können.
Teil 1. Ein bootfähiges USB-Stick erstellen
Schritt 1. Laden Sie Windows 7/8/10 ISO-Abbilddateien aus dem Microsoft Store herunter und speichern Sie diese auf einem Speichergerät. Ich bevorzuge einen USB-Flash-Laufwerk, da es sehr portabel ist.
Schritt 2. Laden Sie das Windows 7 USB-DVD-Download-Tool herunter und öffnen Sie es. Klicken Sie auf „Durchsuchen“, um Ihre ISO-Abbilddateien zu suchen, und klicken Sie dann auf „Weiter“.
Schritt 3. Wählen Sie USB als Medientyp und klicken Sie auf Weiter.
Schritt 4. Stecken Sie das USB-Flash-Laufwerk ein, wählen Sie es aus und klicken Sie dann auf „Kopieren beginnen“. Dieses Tool formatiert zunächst Ihr USB-Laufwerk und erstellt dann das bootfähige USB-Laufwerk.
Teil 2. Das Betriebssystem neu installieren
Schritt 1. Stecken Sie Ihr USB-Laufwerk ein.
Schritt 2. Drücken Sie die angegebene Taste, um das BIOS zu öffnen und die Boot-Priorität auf das USB-Laufwerk einzustellen. Starten Sie dann Ihren Computer neu und drücken Sie eine beliebige Taste, um von dem USB-Laufwerk zu booten.
Schritt 3. Warten Sie, bis die Windows 7-Installationsdateien geladen sind.
Schritt 4. Wählen Sie Sprache und andere Einstellungen aus und klicken Sie auf „Jetzt installieren“.
Schritt 5. Akzeptieren Sie die Lizenzbedingungen und klicken Sie auf „Weiter“.
Schritt 6. Wählen Sie die Installationsart „Benutzerdefiniert“ aus.
Schritt 7. Klicken Sie auf „Laufwerksoptionen“.
Schritt 8. Löschen Sie die Systempartition und andere mit dem Betriebssystem zusammenhängende Partitionen, wählen Sie dann den nicht zugewiesenen Speicher als Zielpfad aus, um Ihr Windows zu speichern.
Schritt 9. Warten Sie auf das Endergebnis.
▶ Die schnellste Methode - Verwendung eines Partition-Managers
Zu Beginn möchte ich Ihnen den Partition Manager AOMEI Partition Assistant Standard vorstellen. Es handelt sich um eine vollständige Software, mit der Sie verschiedene Operationen durchführen können, einschließlich der Verschiebung von Partitionen, Erweiterung von Partitionen, Löschung erweiterter Partitionen usw. Außerdem kann sie verschiedene Probleme beheben, zum Beispiel die Deaktivierung der Erweiterungsvolumens, das Fehlen von Volumes in Diskpart-Listen, das Nichtfunktionieren von SFC SCANNOW und mehr.
Schritt 1. Laden Sie AOMEI Partition Assistant herunter, installieren Sie es und führen Sie es aus.
Schritt 2. Klicken Sie mit der rechten Maustaste auf die Partition, die Sie verschieben möchten, suchen Sie die Option „Partition verschieben/Größe ändern“.
Schritt 3. Bewegen Sie die Maus über die ausgewählte Partition und ziehen Sie sie nach links, wenn der Mauszeiger zu einem Kreuz wird.
Hinweis: Diese Funktion erfordert einen nicht zugewiesenen Speicherplatz neben der Partition, die Sie verschieben möchten. Wenn die Festplatte keinen nicht zugewiesenen Speicherplatz aufweist, müssen Sie zuerst nicht zugewiesenen Speicherplatz in Windows 7/8/10 erstellen. Befolgen Sie anschließend Schritt 3.
Schritt 4. Jetzt sehen Sie den folgenden Screenshot, die Systempartition wurde an den Anfang des Laufwerks verschoben. Um die Änderungen zu speichern, klicken Sie auf „Ausführen“. Während des Prozesses wird Ihr Computer automatisch neu gestartet. Warten Sie einfach ab und machen Sie sich keine Sorgen.
Tipp: Um Ihren Computer reibungslos zu betreiben, können Sie die Systempartition auf den nicht zugewiesenen Speicherplatz erweitern.
Zusammenfassung
Ehrlich gesagt wird es nicht empfohlen, die Systempartition an den Anfang zu verschieben, wenn Ihr Computer ordnungsgemäß funktioniert. Es besteht das Risiko, dass Ihr Computer möglicherweise nicht erfolgreich startet.
Daher sollten Sie vorher gut überlegen, ob Sie das wirklich tun möchten. Wenn Sie unbedingt handeln müssen, sollten Sie eine Sicherung erstellen. Wenn es sich um einen neuen Computer handelt, können Sie direkt eine saubere Installation durchführen. Das verursacht keine Probleme. Andernfalls können Sie den Partition Manager AOMEI Partition Assistant Standard ausprobieren.
Die Standardversion kann alle grundlegenden Anforderungen erfüllen. Wenn Sie weitere nützliche Funktionen benötigen, können Sie auf AOMEI Partition Assistant Professional oder Server upgraden.