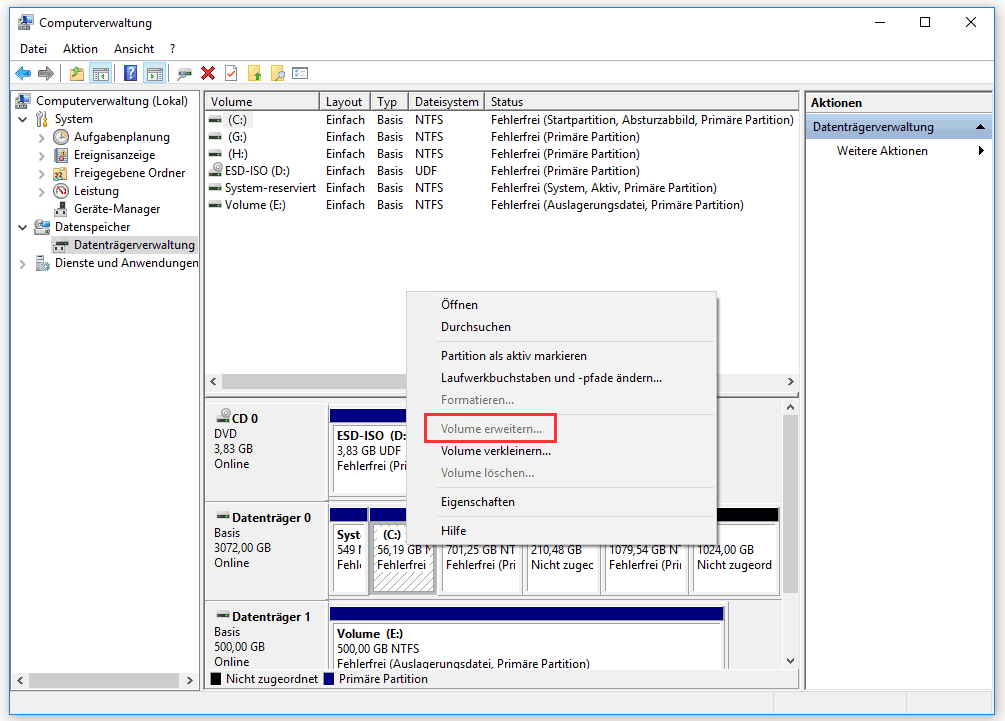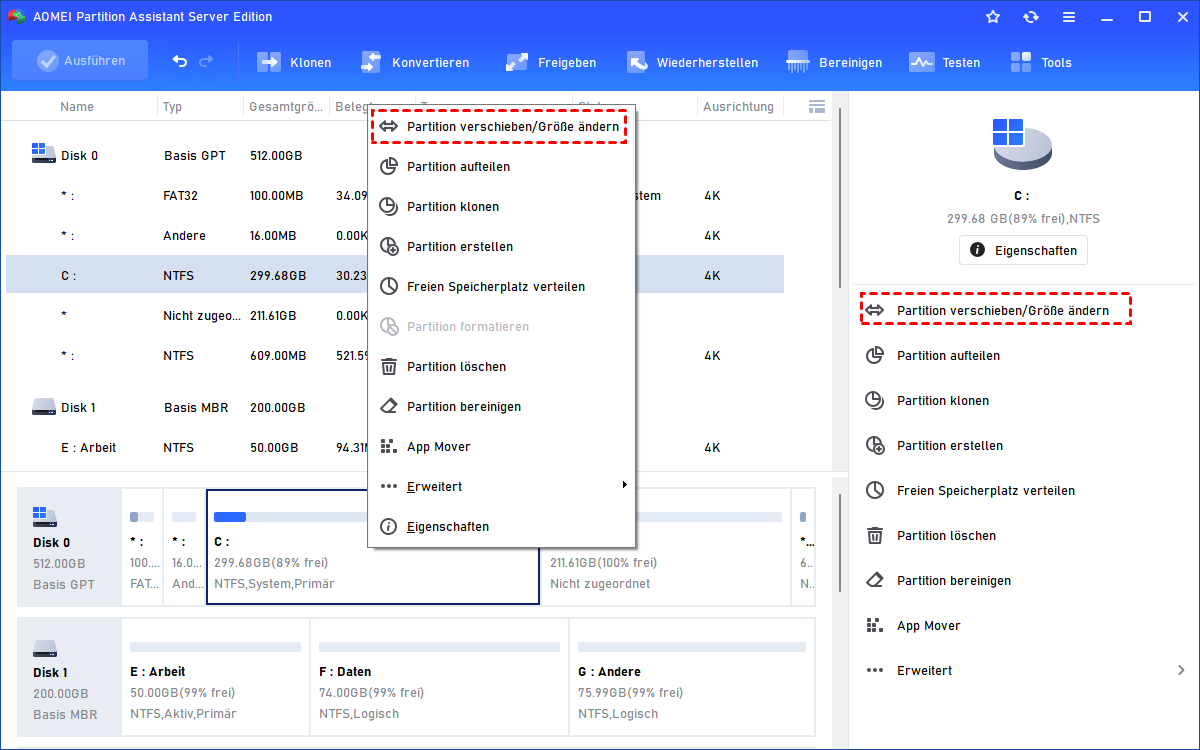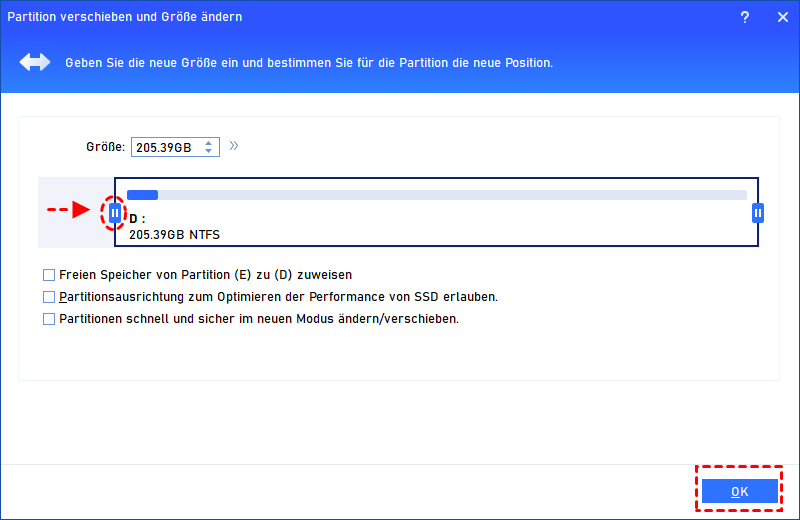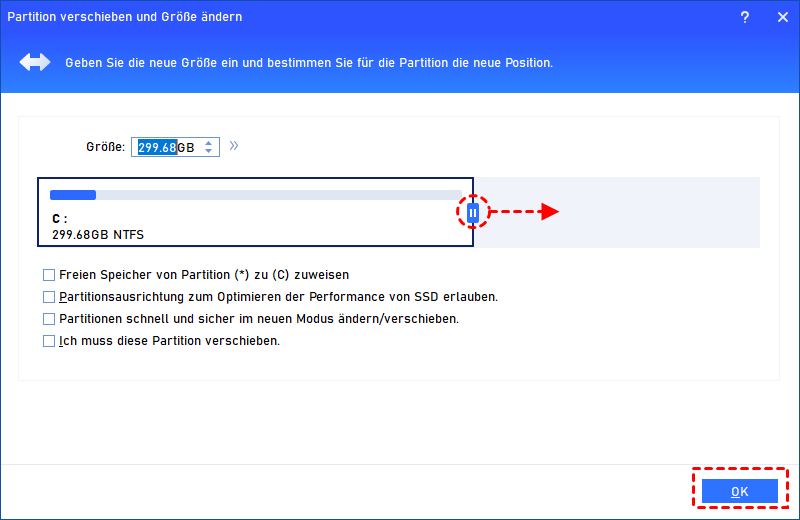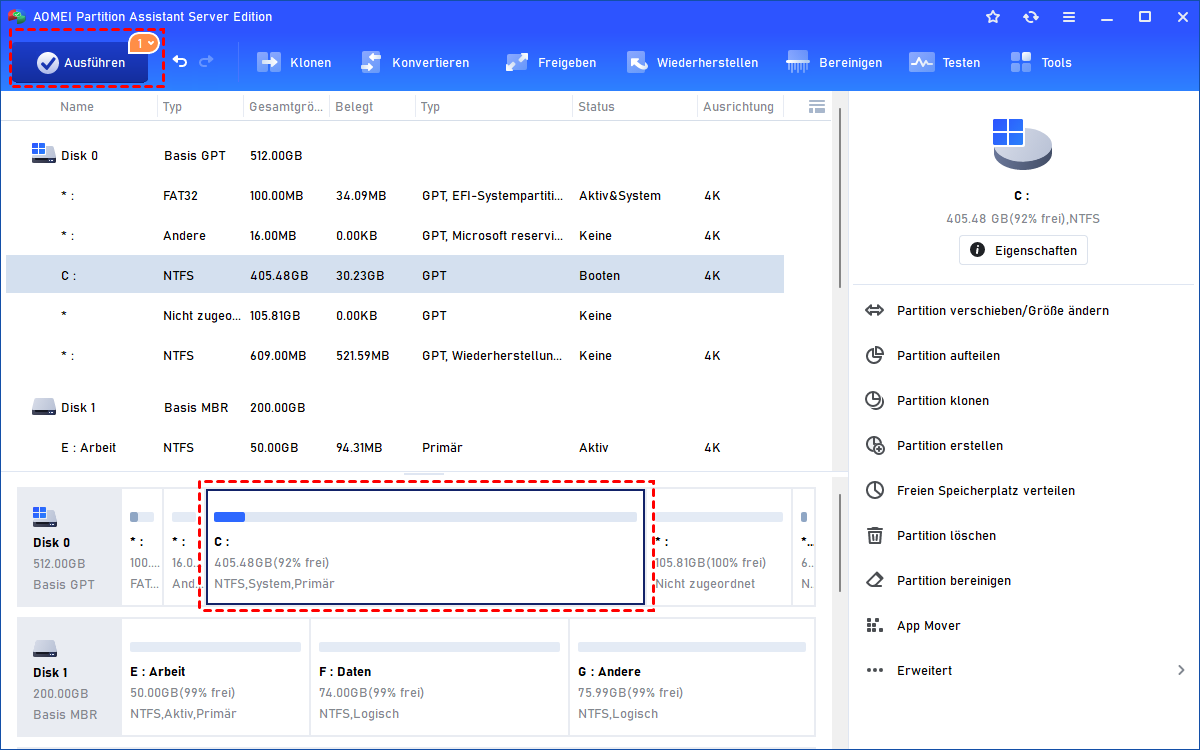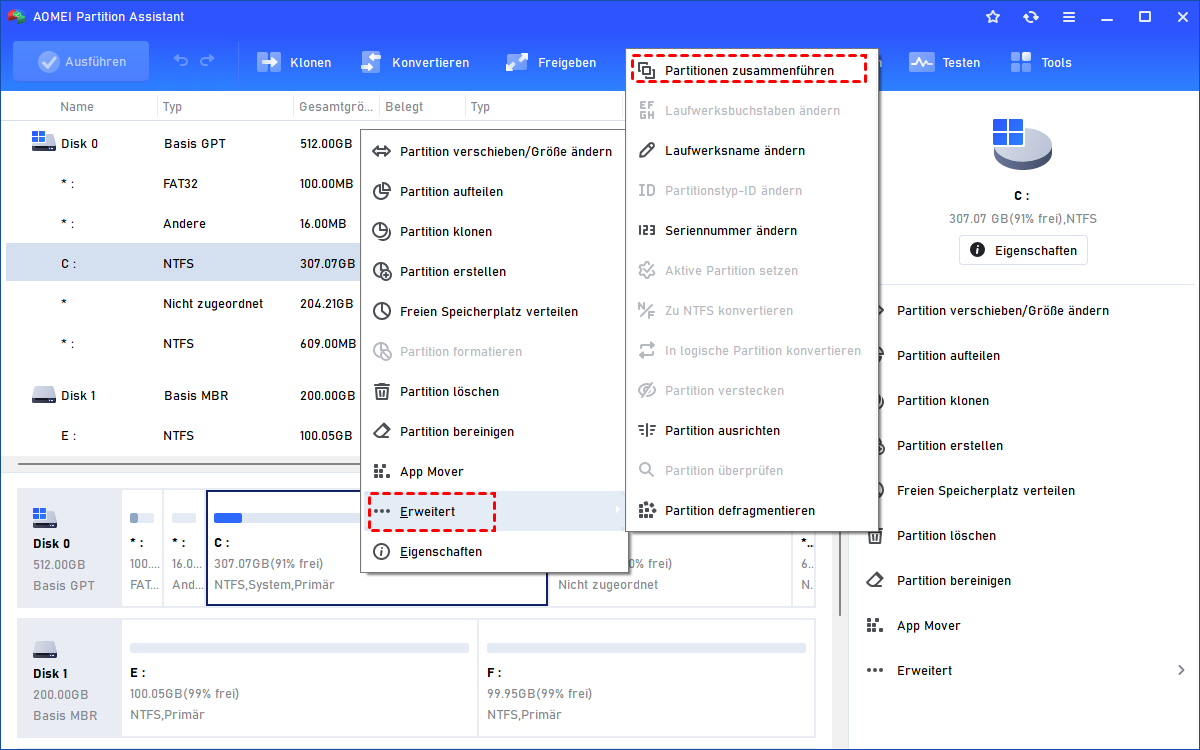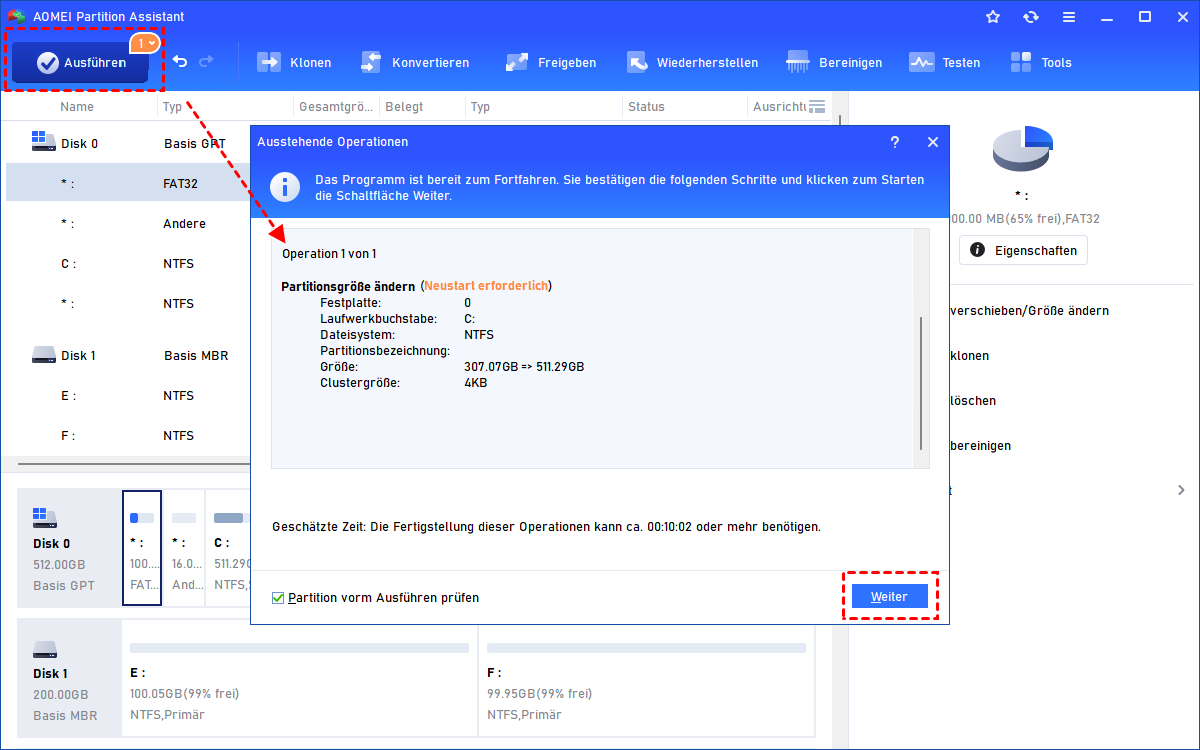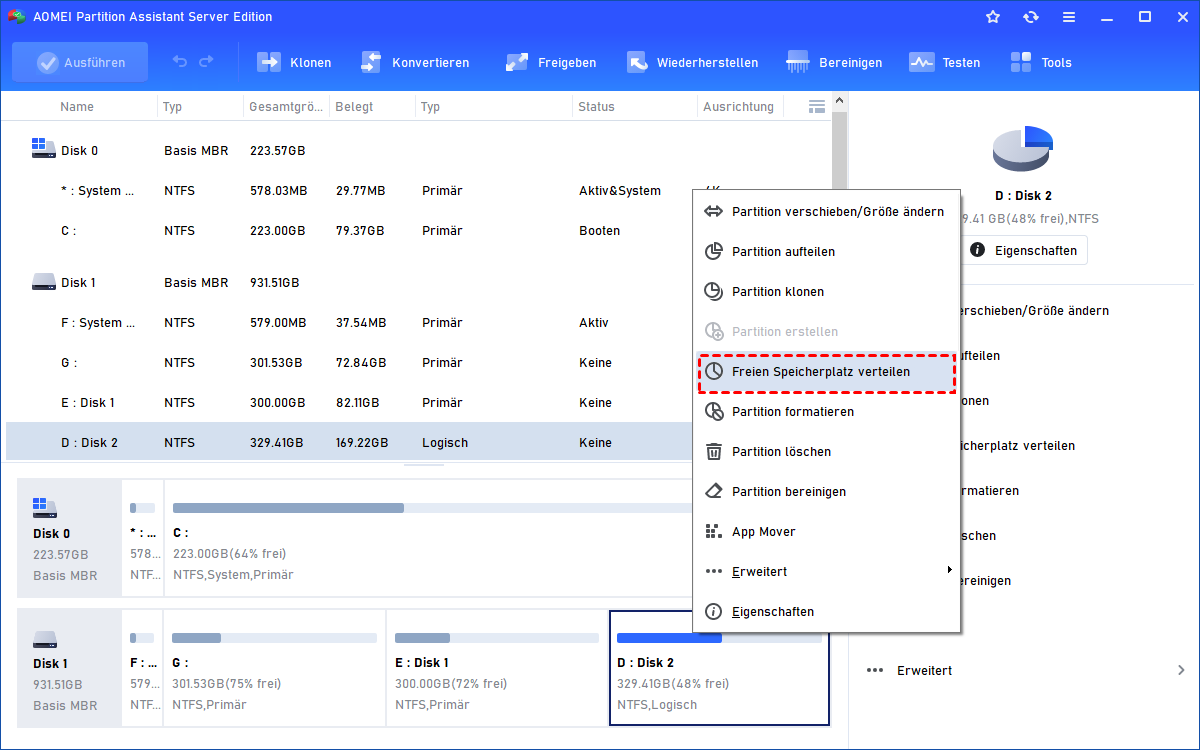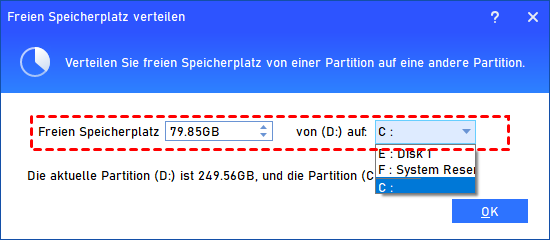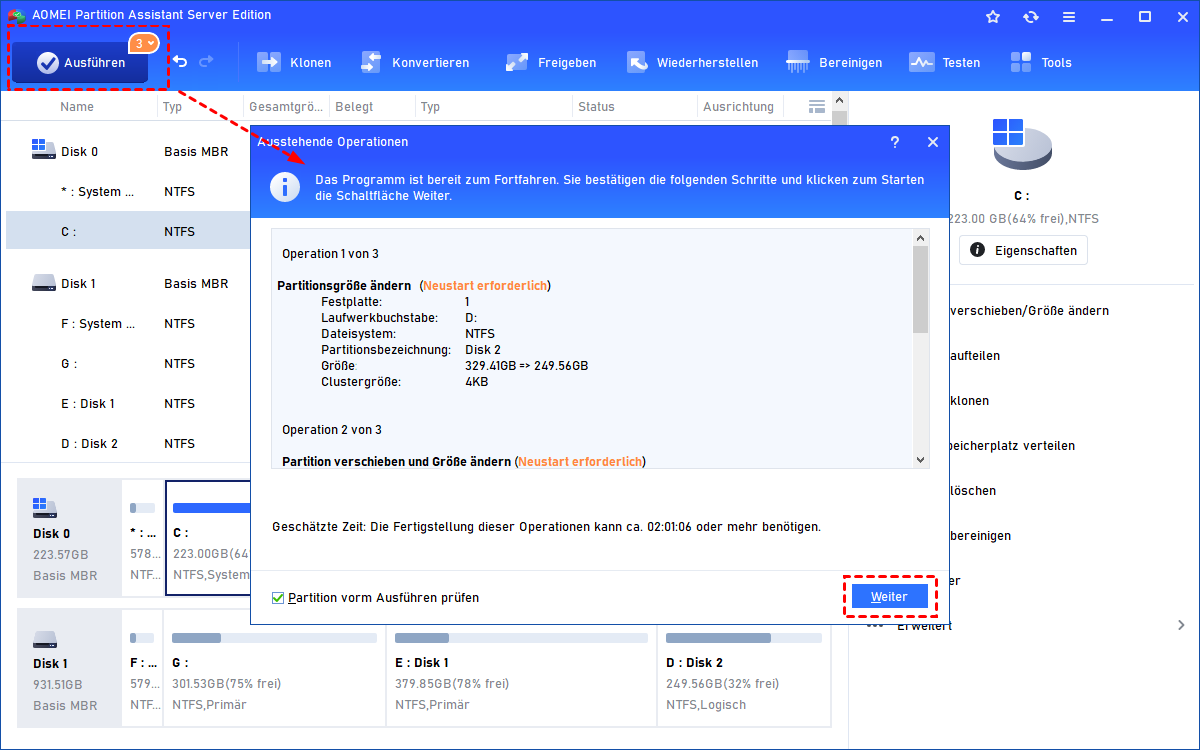Sicherer Partition Manager Windows Server 2012 (R2)|Kostenlose Testversion
Suchen Sie einen Partition Manager für Windows 2012? Hier kann der AOMEI Partition Assistant Server der beste und sicherste Partition Manager für Windows 2012 oder Server 2012 R2 sein. Er ermöglicht Ihnen die Verwaltung von Festplattenpartitionen auf Server 2012 (R2).
Szenarien
„Ich bin nicht in der Lage, den Speicherplatz meines logischen Volumes über die Server 2012 Datenträgerverwaltung zu erweitern. Es ist das Laufwerk C und ich habe den nicht zugewiesenen Speicherplatz auf der Festplatte. Wenn ich mit der rechten Maustaste auf Laufwerk C klicke, ist die Option 'Volume erweitern' ausgegraut. Was kann ich tun, um den nicht zugewiesenen Speicherplatz zum Laufwerk C hinzuzufügen?“
Partition Manager für Windows 2012 oder Server 2012 R2 anwenden
Die Partition Software für Windows Server 2012 ist ein Programm, das die Verwaltung von Festplattenpartitionen übernimmt, z. B. neue Volumes erstellen, Volumes löschen, Volumes formatieren, Volumes erweitern, Volumes verkleinern und so weiter in Server-Computern. Warum braucht man das, wenn die native Datenträgerverwaltung mit diesen Funktionen ausgestattet ist? Ich denke, wir können einige Hinweise aus den obigen „Szenarien“ finden.
Wenn auf dem Laufwerk C oder einer anderen Partition kein Speicherplatz mehr ist, werden Sie versuchen, sie in der Server Datenträgerverwaltung zu vergrößern. Manchmal ist jedoch die Option „Volume erweitern“ deaktiviert. Das liegt daran, dass die Datenträgerverwaltung eine Partition nur erweitern kann, wenn der nicht zugewiesene Speicherplatz angrenzt und sich auf der rechten Seite der Partition befindet. Außerdem kann es nur NTFS- oder RAW-Partitionen erweitern.
Wenn also der Status Ihrer Festplattenpartition nicht den Anforderungen entspricht und nicht erweitert werden kann, kann ein Partition Manager eines Drittanbieters Windows 2012 Ihnen helfen, das Problem zu lösen.
Sicherer Partition Manager für Windows Server 2012 (R2)
Für die meisten Server-Benutzer ist es jedoch ein wenig schwierig herauszufinden, welche Server Partition Software gut und sicher ist, um Festplattenpartitionen in Server 2012 oder Server 2012 R2 zu verwalten. Hier stelle ich Ihnen den AOMEI Partition Assistant Server vor, der voll kompatibel mit 2022/2019/2016/2012/2008/2003 (R2), Small Business Server 2011/2008/2003 und Windows 11/10/8/7/XP/Vista ist. Er ist viel besser als die Datenträgerverwaltung und kann Ihnen helfen, Festplattenpartitionen sicher zu verwalten.
So erweitern Sie Volumes:
▶ Es kann NTFS/FAT32-Partitionen, BitLocker-Partition erweitern oder verkleinern.
▶Für den nicht zugewiesenen Speicherplatz kann die Funktion Partition verschieben/Größe ändern den nicht zugewiesenen Speicherplatz neben die Zielpartition verschieben und sie benachbart machen;
▶ Die Funktion Partitionen zusammenführen kann nicht zugewiesenen Speicherplatz direkt zu einer anderen Partition zusammenführen, unabhängig davon, wo sich der nicht zugewiesene Speicherplatz auf der gleichen Festplatte befindet;
▶ Mit der Funktion Freien Speicherplatz verteilen können Sie freien Speicherplatz von einer Partition direkt eine andere zuweisen.
Daher können Sie, egal in welcher Situation Sie sich gerade befinden, eine Partition einfach und sicher erweitern. Sie können die kostenlose Demoversion des Partition Managers Windows 2012 herunterladen, um ihn zu testen.
Tutorial: In Windows Server 2022/2019/2016/2012 Partition erweitern ohne Datenverlust
Im letzten Abschnitt haben wir Ihnen gezeigt, dass AOMEI Partition Assistant Server 3 verschiedene Funktionen zur einfachen Erweiterung von Windows Server-Datenträgers bietet. Lassen Sie uns nun lernen, wie Sie diese jeweils nutzen können.
Option 1. Partition verschieben und Größe ändern
Diese Methode eignet sich für den Fall, dass der nicht zugewiesene Speicherplatz verfügbar ist, aber nicht direkt hinter der Partition liegt, die Sie erweitern möchten.
1. Installieren und starten Sie AOMEI Partition Assistant Server. Klicken Sie mit der rechten Maustaste auf die Partition in der Mitte zwischen dem nicht zugewiesenen Speicherplatz und dem Volume, das erweitert werden soll. Wählen Sie Partition verschieben/Größe ändern.
2. Ziehen Sie die Leiste, um die Partition auf die rechte Seite zu verschieben, und klicken Sie auf OK.
3. Die Position des nicht zugewiesenen Speicherplatzes und der verschobenen Partition sind jetzt vertauscht. Klicken Sie jetzt mit der rechten Maustaste auf die Zielpartition und wählen Sie Partition verschieben/Größe ändern.
4. Ziehen Sie den Balken nach rechts, um den nicht zugewiesenen Speicherplatz hinzuzufügen, und klicken Sie auf OK.
5. Klicken Sie in der Hauptschnittstelle auf Ausführen und Weiter, um die ausstehende Operation zu bestätigen.
Option 2. Partitionen zusammenführen
Diese Methode ist einfacher als die erste. Sie kann in 3 Schritten durchgeführt werden.
1. Klicken Sie mit der rechten Maustaste auf die Partition, die Sie erweitern möchten, und wählen Sie Erweitert > Partitionen zusammenführen.
2. Markieren Sie in diesem Fenster den nicht zugewiesenen Speicherplatz, den Sie der Zielpartition hinzufügen möchten, und klicken Sie auf OK.
3. Klicken Sie auf Ausführen und Weiter, um die ausstehende Operation auszuführen.
Option 3. Freien Speicherplatz verteilen
Wenn kein freier Speicherplatz vorhanden ist und Sie die Partition nicht verkleinern möchten, um einen solchen zu erhalten, können Sie diese Methode ausprobieren.
1. Klicken Sie mit der rechten Maustaste auf die Partition mit freiem Speicherplatz, der einer anderen kleineren Partition zugewiesen werden kann, und wählen Sie Freien Speicherplatz verteilen.
2. Geben Sie im nächsten Fenster die spezifische Speichermenge ein, die Sie einer anderen Partition zuweisen möchten, wählen Sie die Zielpartition aus und klicken Sie auf OK.
3. Klicken Sie auf Ausführen und Weiter in der Hauptschnittstelle.
Wenn Sie diese 3 Methoden zur Erweiterung des Laufwerks C verwenden, ist ein Neustart erforderlich. Um das Systemlaufwerk zu erweitern, ohne den Server neu zu starten, können Sie den „Partition erweitern - Partition Assistant“ ausprobieren.
Andere bemerkenswerte Funktionen des Partition Manager für Windows 2012 oder Server 2012 R2
Im Tutorial haben wir deutlich gesehen, dass AOMEI Partition Assistant Server das Volume erfolgreich und flexibel in Windows Server 2012 (R2) erweitern kann. Er kann sogar mehr als nur die Server-Partitionsgröße ändern. Dieser Partition Manager für Windows Server 2012 verfügt auch über die folgenden erstaunlichen Funktionen:
★★★★★Höchst empfehlenswert:
✍ OS migrieren: Windows Server auf eine neue SSD migrieren und anschließend erfolgreich von der Zielfestplatte booten.
✍ Festplatte/Partition klonen: Kopieren einer ganzen Festplatte oder einer bestimmten Partition von einem Ort zu einem anderen, eine effektive Möglichkeit, alle Daten von einer Festplatte/Partition auf eine andere zu übertragen.
✍ Festplattenpartitionen konvertieren: Sie können die Boot- oder Systemfestplatte in MBR oder GPT ändern, ohne vorher alle vorhandenen Partitionen zu entfernen.
✍ Dynamischen Festplatten in Basisfestplatten ohne Datenverlust umwandeln: Konvertieren Sie eine dynamische Festplatte in eine Basisfestplatte, ohne Partitionen zu löschen.
✍ Partition konvertieren: Konvertieren Sie logische Partitionen von oder in primäre Partitionen, konvertieren Sie NTFS-Partitionen von oder in FAT32 ohne Datenverlust.
✍ Bootfähiges Medium erstellen: Erstellen bootfähiger CD/DVD/USB-Discs zur Verwaltung von Festplattenpartitionen ohne Installation oder Zugriff auf das Betriebssystem.
✍ Datensicherheit: Löschen Sie HDD- oder SSD-Laufwerke vollständig und sicher. Löschen Sie Partitionen und nicht zugewiesenen Speicherplatz, um Daten dauerhaft zu entfernen.
✍ Partition wiederherstellen: Stellen Sie gelöschte Partitionen, einschließlich der Boot-Partition, zusammen mit den darin befindlichen Daten einfach wieder her.