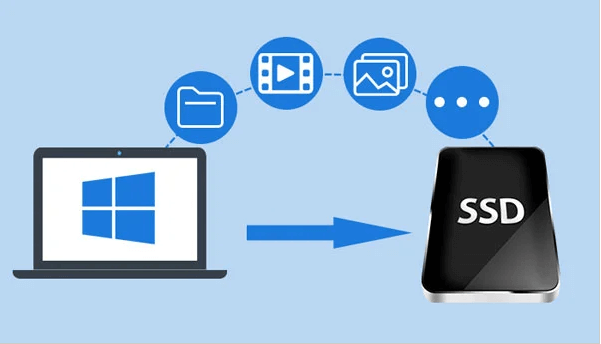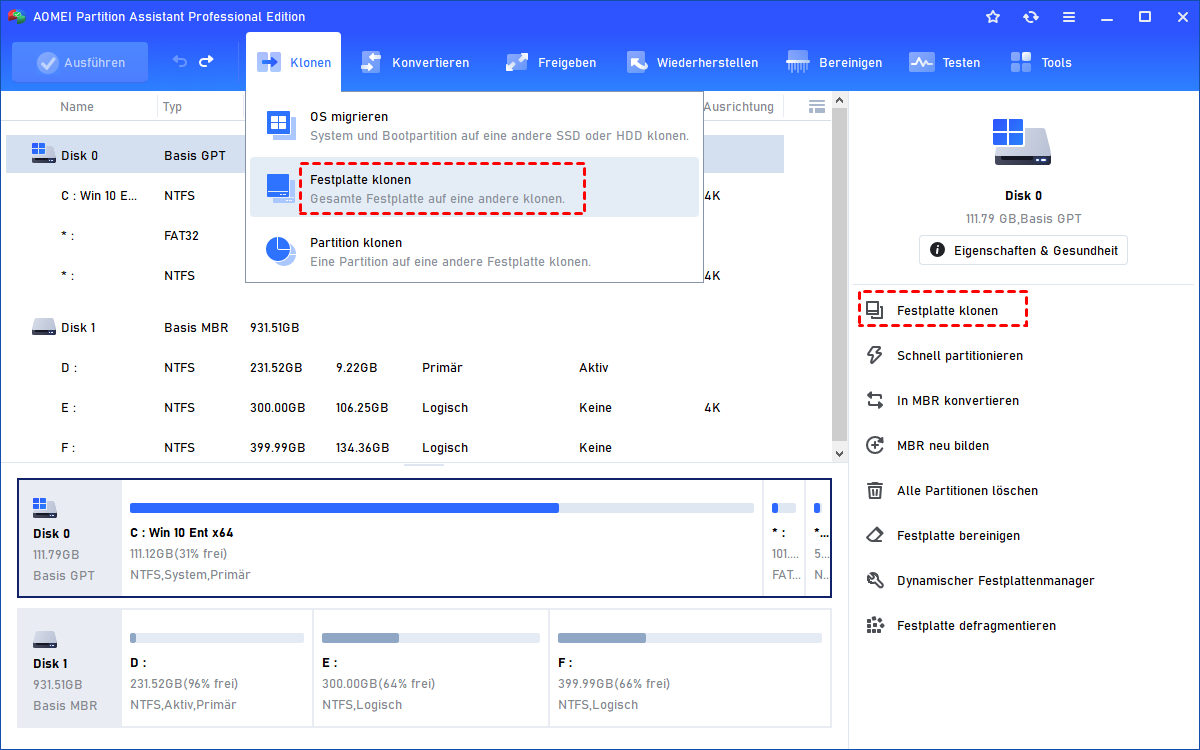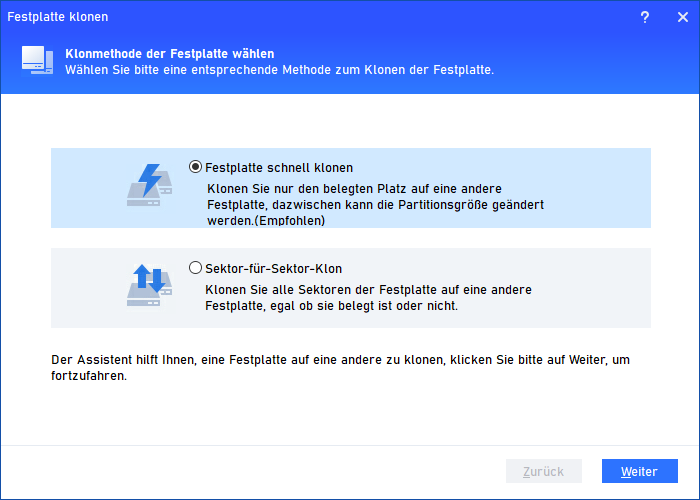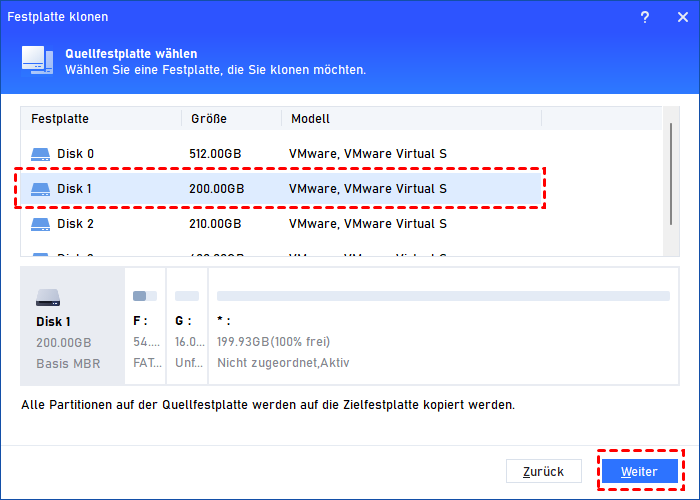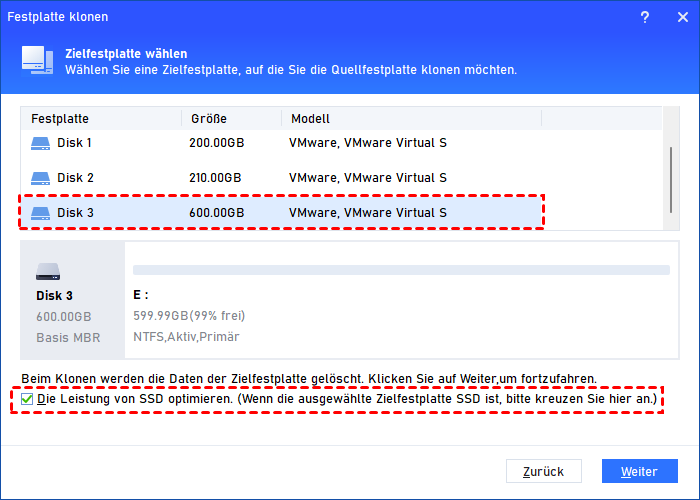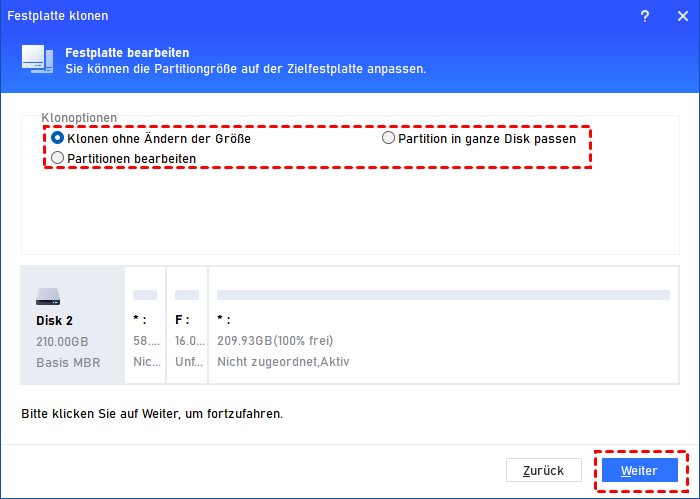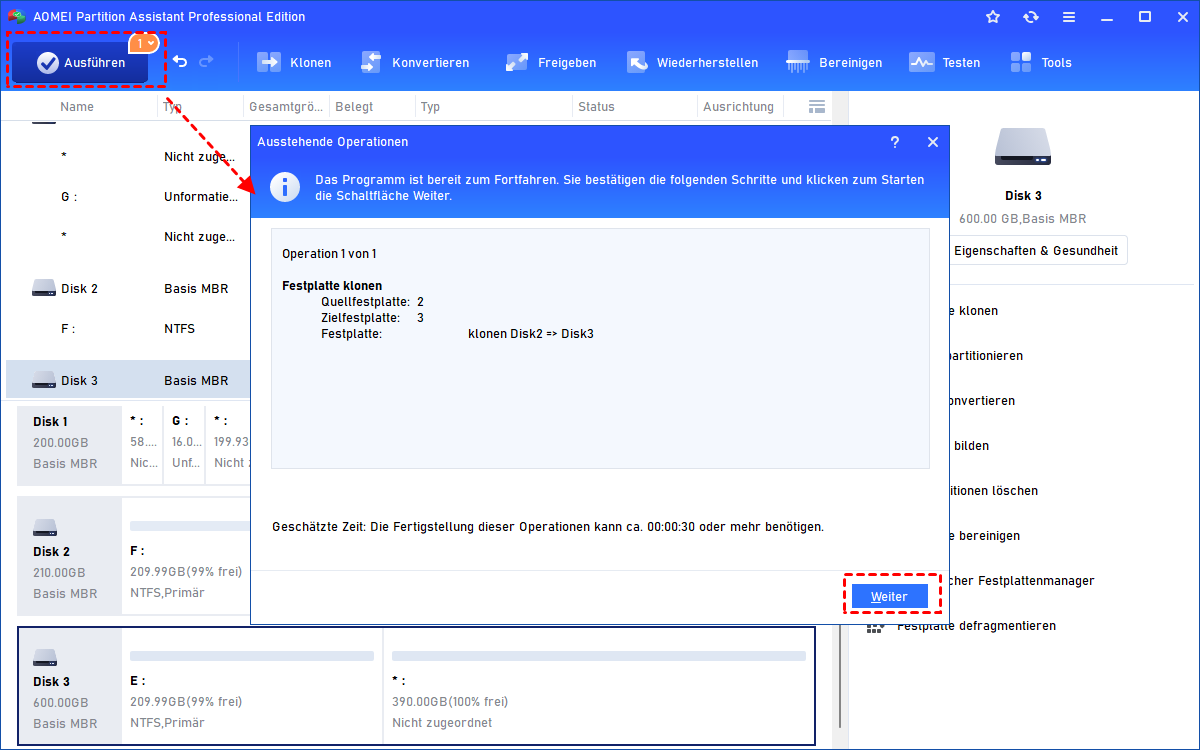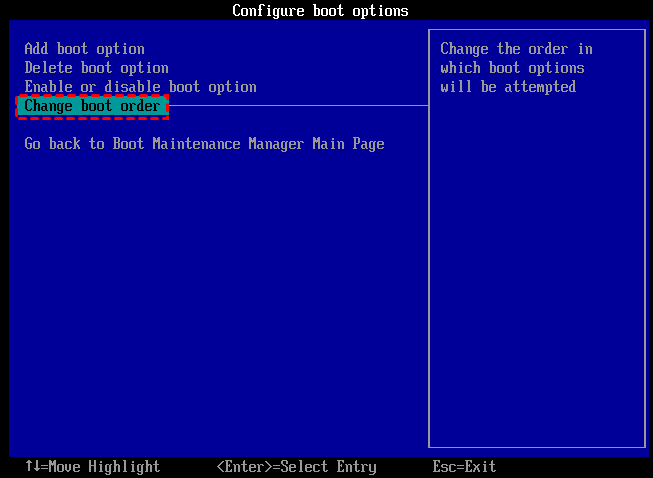Wie kann man ein PC System klonen und erfolgreich davon booten?
Wie kann man ein PC System klonen? Diese Frage stellt sich vielleicht, wenn man einen neuen Computer kaufen möchte. Aber keine Sorge, dieser Beitrag wird Ihnen zeigen, wie Sie ein Windows-System einfach klonen und erfolgreich davon booten können.
Warum müssen wir ein Computersystem klonen?
Wie kann ein Computersystem geklont werden? Dies könnte eine Frage sein, wenn wir eine neue Festplatte ersetzen müssen. Im normalen Leben oder bei der Arbeit entscheiden wir uns aus folgenden Gründen dafür, ein Computersystem zu klonen:
🔋 Das Altern der Hardwarekomponenten wie Hauptplatinen, Grafikkarten und anderen Geräten macht diese unbrauchbar. Doch Sie sind mit dem aktuellen Betriebssystem sehr zufrieden und möchten das alte System auf den neuen Computer kopieren.
🔋 Wenn Sie die HDD auf eine SSD aufrüsten möchten, um die Leistung des Computers zu verbessern, können Sie das Windows-System auf die SSD klonen, ohne es neu zu installieren.
🔋 Klonen Sie das System auf eine externe Festplatte zur Sicherung.
Wie kann man einfach und sicher ein PC System klonen?
AOMEI Partition Assistant Professional (sehr zu empfehlen für Windows 11/10/8/7/Vista/XP-Benutzer) ist eine leistungsstarke Drittanbieter-Klonsoftware und gehört zu den besten auf dem Markt.
Sie kann alle Daten der alten Festplatte (einschließlich des Systems) auf die neue Festplatte ohne Datenverlust klonen und von der neuen Festplatte erfolgreich starten. Wenn Sie beabsichtigen, ein Windows-System zu klonen, können Sie versuchen, das Betriebssystem auf SSD zu migrieren, da dabei nur systembezogene Daten auf das neue Laufwerk verschoben werden und andere Daten auf dem Quelllaufwerk verbleiben.
Laden Sie bitte die Demo-Version herunter, um zu sehen, wie das System über AOMEI Partition Assistant Professional in Windows geklont wird.
✎ Was vor dem Klonen des Computersystems zu tun ist:
1. Wenn Ihre Festplatte fabrikneu und unbenutzt ist, initialisieren Sie sie bitte im Voraus.
2. Schließen Sie die neue Festplatte an Ihren Computer an und stellen Sie sicher, dass sie erfolgreich erkannt wird.
>> Wenn Sie einen Desktop-PC verwenden, müssen Sie das Gehäuse öffnen und die neue Festplatte mit dem Motherboard verbinden.
>> Wenn Ihr Computer ein Laptop ist, müssen Sie die neue Festplatte über den USB-Anschluss anschließen, und die neue Festplatte sollte in einem USB-Adapter stecken.
Schritt 1. Laden Sie diese Klonsoftware für Betriebssysteme herunter, installieren Sie sie und öffnen Sie sie. In der Menüleiste oben wählen Sie „Klonen“ und dann „Festplatte klonen“.
Schritt 2. Wählen Sie hier eine geeignete Methode auf der Grundlage der oben genannten Unterschiede aus (wählen wir die erste Methode als Beispiel).
🔎 Festplatte schnell klonen: Hierbei handelt es sich um schnelles Klonen von verwendeten Sektoren auf die Ziel-Festplatte oder Partition, wodurch die Kapazität der Ziel-Festplatte kleiner sein kann als die Kapazität der Original-Festplatte.
🔎 Sektor-für-Sektor-Klon: Hierbei handelt es sich um das Klonen aller Sektoren der Original-Festplatte auf die neue Festplatte, wodurch die Kapazität der neuen Festplatte gleich oder größer sein muss als die der Original-Festplatte.
Schritt 3. Wählen Sie hier die Festplatte aus, auf der sich das Betriebssystem befindet (wir wählen hier Disk 1 als Beispiel).
Schritt 4. Wählen Sie hier die Zielfestplatte aus, auf die Sie das Betriebssystem klonen möchten (wir wählen hier Disk 2 als Beispiel). Wenn Ihre Ziel-Festplatte eine SSD ist, können Sie „Die Leistung von SSD optimieren“ auswählen. Dadurch wird die Lese- und Schreibgeschwindigkeit der SSD verbessert.
Schritt 5. In diesem Schritt können Sie die Größe der Ziel-Festplattenpartition anpassen. Wenn sie auf eine kleinere Festplatte geklont wird, ist der erste Punkt nicht auswählbar.
Schritt 6. In diesem Fenster können Sie alle Aktionen dieses Vorgangs überprüfen. Klicken Sie auf „Ausführen“, um den Vorgang auszuführen.
Dies ist der gesamte Vorgang, um ein Computersystem zu klonen. Wenn Sie nicht wissen, wie Sie es ausführen können, lesen Sie bitte weiter.
Wie man von der neuen Festplatte startet, nachdem sie geklont wurde?
Nachdem Sie ein Computersystem auf eine Festplatte geklont haben, müssen Sie die neue Festplatte einbauen und die Boot-Reihenfolge im BIOS-Menü ändern, um von der neuen Festplatte Windows 11/10/8/7 zu starten.
1. Drücken Sie während des Startvorgangs des Computers ständig F2, F3, F4, F5, ESC oder andere Tasten, um das BIOS-Menüaufzurufen.
2. Im BIOS-Menü wählen Sie „Enter setup“.
3. Wählen Sie in der „Setup“-Anwendung „Change boot order“ aus.
4. Um die geklonte Festplatte vor anderen Festplatten zu bevorzugen, verschieben Sie sie an die erste Stelle.
5. Speichern Sie die Änderungen und verlassen Sie das BIOS-Setup. Der Computer wird neu starten.
Was tun, wenn es nach dem Klonen nicht startet?
Wenn Sie die neu geklonte Festplatte im selben Computer verwenden möchten, achten Sie darauf, ob es sich dabei um eine MBR-Festplatte handelt, da Sie den Boot-Modus auf den Legacy/CSM Boot-Modus einstellen müssen. Wenn Windows 10 auf eine GPT-Festplatte geklont wird, muss das Motherboard nicht nur EFI/UEFI unterstützen, sondern auch den Boot-Modus auf den EFI/UEFI-Boot-Modus einstellen. Andernfalls kann der Computer nicht von der Festplatte starten.
Schließlich, wenn Sie das Computersystem auf einen neuen Computer mit unterschiedlicher Hardware klonen, startet der neue Computer möglicherweise nicht normal. Wenn Sie das Betriebssystem beim ersten Computer installieren, legt Windows selbst die Konfiguration entsprechend der Motherboard-Geräte, des Chipsatzes, der CPU usw. fest. Bei einem zweiten Computer kann es aufgrund verschiedener Hardware-Unterschiede dazu führen, dass Windows nicht erfolgreich gestartet wird.