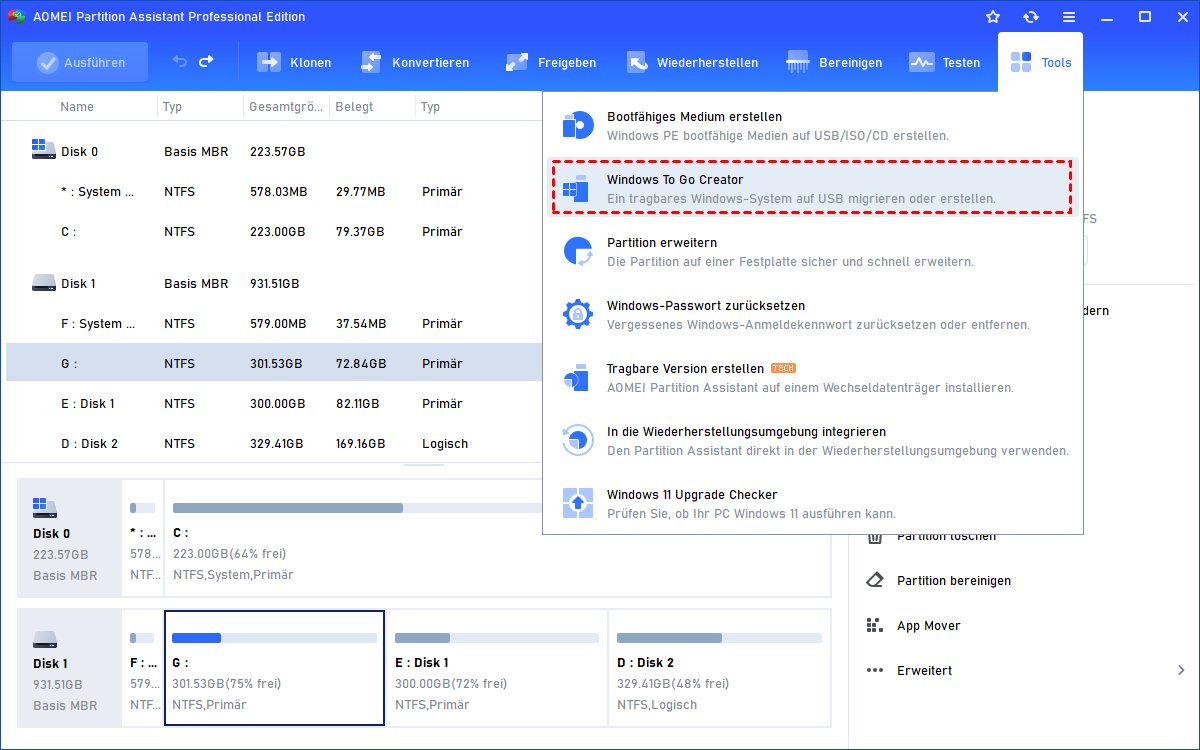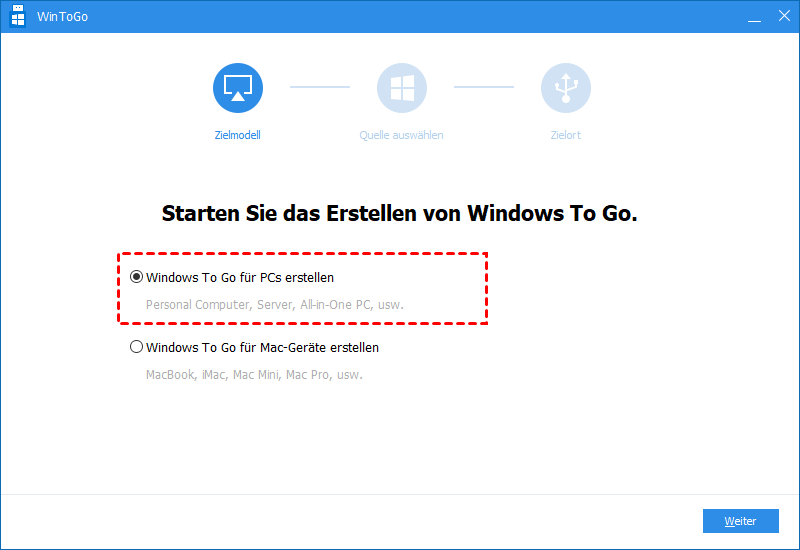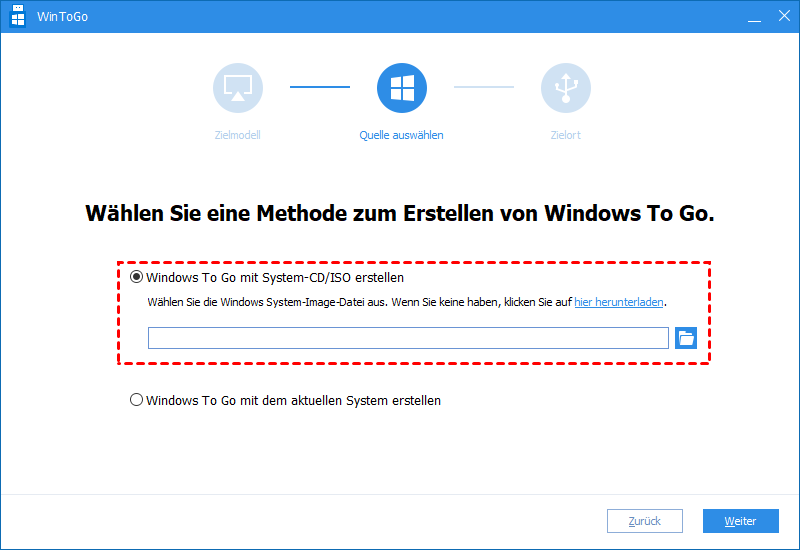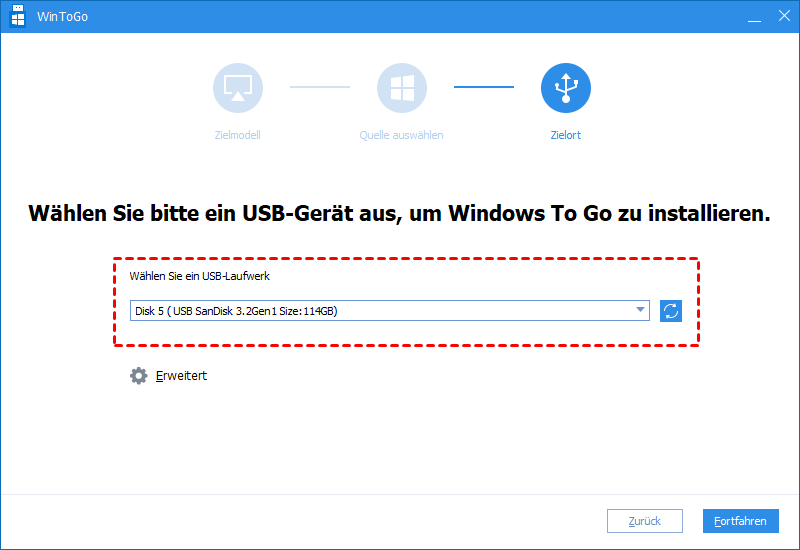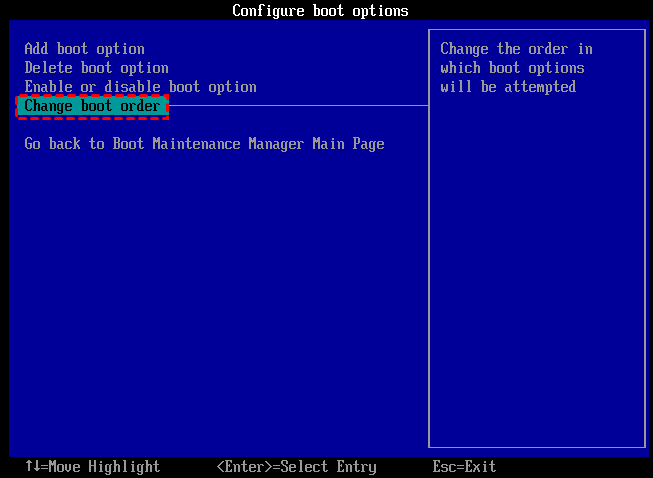Wie erstellt man einen portablen Windows 10-Arbeitsplatz auf einem USB-Laufwerk?
In diesem Beitrag zeigen wir Ihnen, wie Sie ganz einfach ein portables Windows 10-Laufwerk erstellen können. Und dann können Sie die Windows 10-Umgebung auf anderen PCs oder Laptops ausführen, wohin Sie auch gehen.
Warum braucht man ein portables Windows 10?
Ein tragbarer Windows 10 USB-Stick ist ein bootfähiges Gerät, auf dem ein vollständiges Windows 10-Betriebssystem installiert ist und mit dem ein PC oder Laptop in das Windows-Betriebssystem starten kann.
Ein tragbares Windows 10-Gerät ist sehr hilfreich, wenn man viel reist oder von verschiedenen Orten aus arbeiten möchte. Manchmal müssen bestimmte Programme oder Funktionen auf dem Windows 10-System ausgeführt werden. Ein tragbarer Windows 10 USB-Stick ermöglicht es einem, das eigene System überall hin mitzunehmen. Wenn man auf Reisen ist, braucht man nur einen solchen USB-Stick, um überall und jederzeit ein vertrautes System zu nutzen.
Als Nächstes werden wir in diesem Beitrag erläutern, wie man ein solches Tool einfach erstellen und Windows 10 von dem USB-Stick auf verschiedenen PCs ausführen kann.
Wie kann man einen Windows 10 portable USB-Stick erstellen?
Um einen solchen tragbaren Windows-USB-Stick zu erstellen, wenden sich viele Menschen an AOMEI Partition Assistant Professional. Dieses bietet die Funktion „Windows To Go Creator“, mit der Windows 10, 8, 7 auf einem USB-Stick installiert werden kann, um einen PC oder Laptop zu starten. Darüber hinaus bietet es einige Vorteile gegenüber anderen ähnlichen Tools, einschließlich.
✔ Unterstützung aller Windows-Versionen. Microsoft und andere in Windows integrierte Tools bieten die Funktion „Windows To Go“ nur für Windows 10 Enterprise und Education an. AOMEI Partition Assistant kann alle Versionen von Windows 10 erstellen, egal ob Home, Professional oder Enterprise.
✔ Unterstützung verschiedener Windows-Systeme. Neben Windows 10 hilft AOMEI Partition Assistant auch bei der Erstellung von Windows 8, 7, XP und anderen gängigen Systemen.
✔ Unterstützung nahezu aller USB-Flash-Laufwerke, Festplatten und Solid-State-Laufwerke. Während das von Microsoft bereitgestellte Windows To Go-Tool nur einige zertifizierte Marken von Speichergeräten zur Erstellung eines Windows To Go-Arbeitsplatzes zulässt, hat AOMEI Partition Assistant diesen Nachteil nicht und unterstützt SanDisk, Intel, Western Digital und andere Marken.
✔ Unterstützung der Erstellung eines Windows-USB für MacBook. Wenn man ein Windows-System auf einem MacBook, iMac oder Mac mini ausführen möchte, ist dieses Tool die beste Wahl.
✔ Erstellung einer Windows-Systempartition, mit oder ohne ISO-Datei. Man kann eine Windows 10 ISO-Datei herunterladen, um ein tragbares System zu erstellen. Wenn man keine Installationsdatei hat, kann AOMEI Partition Assistant auch dabei helfen, einen tragbaren Windows-Stick mit dem aktuellen Betriebssystem des angeschlossenen PCs zu erstellen.
Sie können die Demo-Version herunterladen und der folgenden Anleitung folgen, um zu sehen, wie es funktioniert.
✍Bevor man beginnt, sollte man Folgendes wissen.
▪ Bereiten Sie mindestens einen 13GB-USB-Stick vor, ein größeres Speichermedium erhöht die Erfolgswahrscheinlichkeit.
▪ Der USB-Stick wird formatiert. Wenn sich wichtige Daten darauf befinden, bitte vorher eine Sicherungskopie erstellen.
Schritt 1. Schließen Sie einen USB-Stick an einen Windows-PC an. Installieren und starten Sie AOMEI Partition Assistant. Gehen Sie zu „Tools“ > „Windows To Go Creator“.
Schritt 2. Sobald der Win To Go-Assistent geöffnet ist, aktivieren Sie die Option „Windows To Go für den persönlichen Computer erstellen“.
✍ Hinweis:
Wenn man Windows 10 auf einem MacBook ausführen möchte, kann man die Option „Windows To Go für den Mac-Computer erstellen“ aktivieren.
Schritt 3. Wählen Sie eine Windows 10-Installationsdatei aus und klicken Sie auf „Weiter“. Wenn dieser PC Windows 10 ausführt und keine Installationsdatei besitzt, können Sie „Windows To Go mit aktuellem System erstellen“ auswählen.
Schritt 4. Wählen Sie anschließend den USB-Stick aus, den Sie gerade angeschlossen haben, und klicken Sie auf „Weiter“.
Warten Sie dann eine Weile, während das Programm einen portablen Windows 10-Stick erstellt.
Wie führt man Windows 10 von einem tragbaren USB-Stick aus?
Sobald der Vorgang abgeschlossen ist, können Sie den USB-Stick an einem anderen PC anschließen, um das Windows 10-System auszuführen. In der Regel müssen Sie jedoch BIOS aufrufen und den USB-Stick als Startgerät festlegen, um Windows 10 von diesem auszuführen. Befolgen Sie dazu die folgenden Schritte.
Schritt 1. Schließen Sie den Windows 10 USB-Stick an einen PC an und schalten Sie ihn ein. Drücken Sie die Tasten „F2“, „F4“, „F5“ oder „Delete“, um beim ersten Bildschirm das BIOS aufzurufen.
Schritt 2. Sobald die BIOS-Oberfläche geöffnet ist, wählen Sie den Tab „Boot“.
Schritt 3. Wählen Sie „Change Boot Order“ und wählen Sie den tragbaren USB-Stick als Startgerät aus.
Schritt 4. Drücken Sie die Taste „F10“, um die Änderung zu speichern. Der Computer wird nun vom Windows 10-Stick gestartet.
Fazit
Mit AOMEI Partition Assistant können Sie ganz einfach ein tragbares Windows 10 erstellen. Diese Methode kann auch verwendet werden, um Windows 11, Windows 8, 7, XP und andere Windows-Systeme auf einem USB-Stick zu installieren.
AOMEI Partition Assistant ist außerdem ein leistungsstarkes Festplattenverwaltungstool. Es ermöglicht auch die Erstellung, Löschung, Formatierung, Zusammenführung, Aufteilung von Partitionen, die Zuweisung freien Speicherplatzes, die Konvertierung von Partitionstilen zwischen MBR und GPT und vieles mehr. Wenn Sie ein portables Windows-Server-System erstellen möchten oder andere Funktionen auf Windows Server 2008, 2012, 2016, 2019, 2022 ausführen möchten, kann Ihnen AOMEI Partition Assistant Server helfen.