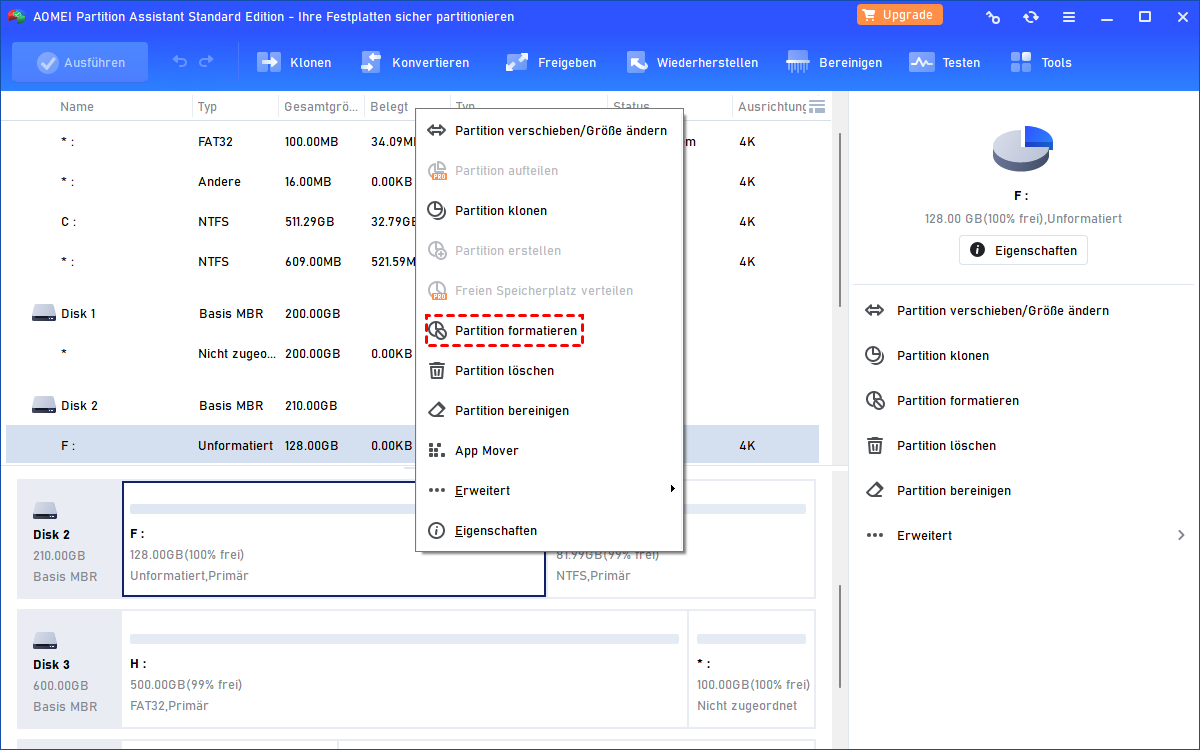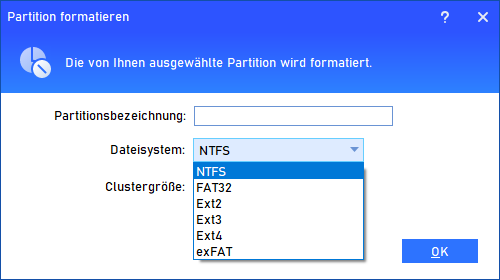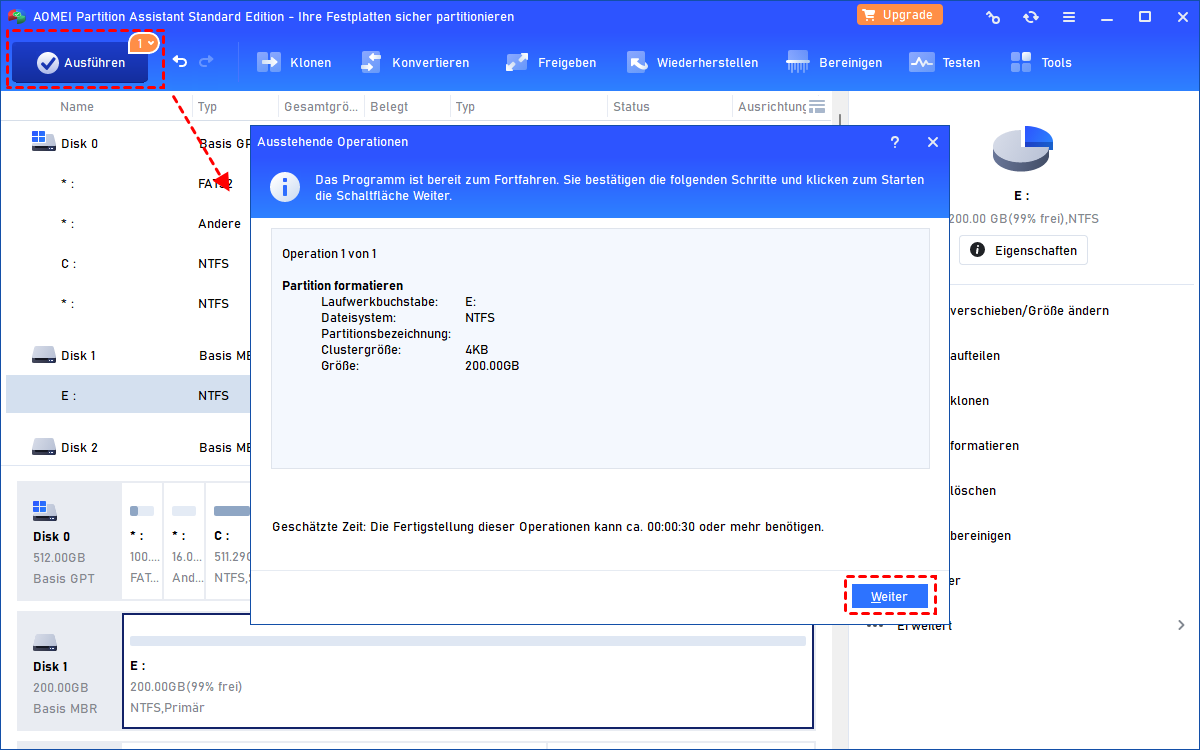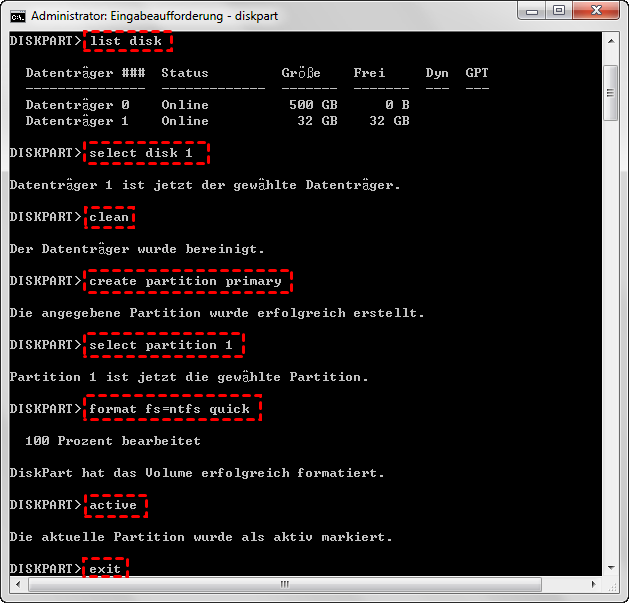Bester RAW zu NTFS Converter kostenloser Download für Windows 11, 10, 8, 7
Hier können Sie den RAW zu NTFS Converter kostenlos herunterladen: AOMEI Partition Assistant Standard. Es kann dabei helfen, das RAW-Dateisystem auf einem USB-Flash-Laufwerk, einer SD-Speicherkarte oder anderen Festplatten zu reparieren und das RAW-Laufwerk in das NTFS-Dateisystem zu formatieren.
„Wie kann ich eine RAW-Partition in NTFS wiederherstellen?“
„Hallo, ich besitze eine externe Seagate-Festplatte mit einer Kapazität von 4 TB und drei zuvor im NTFS-Format formatierten Partitionen. Vor einer Woche hat sich eine der Partitionen plötzlich in das RAW-Format geändert. Ich kann nicht auf die darin gespeicherten Daten zugreifen und die Festplatte in Windows nicht zurück in das NTFS-Format formatieren. Wie kann ich diese RAW-Partition in NTFS wiederherstellen oder gibt es einen professionellen RAW zu NTFS Converter, den ich verwenden kann? Vielen Dank!“
Wie kommt es zur RAW-Festplatte?
Wenn eine Partition/Festplatte in das RAW-Format umgewandelt wird, das kein Standarddateisystem für das Betriebssystem ist, kann nicht auf die darin enthaltenen Daten zugegriffen werden. Sie fragen sich vielleicht, warum das passiert? Normalerweise gibt es 4 Hauptgründe.
1. Es gibt fehlerhafte Sektoren im Schlüsselbereich der Festplatte.
2. Die externe Festplatte wurde erfolglos formatiert.
3. Die Partitionstabelle der Festplatte ist aufgrund eines Virus- und Malware-Angriffs beschädigt oder der MBR dieser Festplatte ist beschädigt.
4. Wenn die Zugriffsberechtigung für die Partition unsachgemäß konfiguriert ist, was mit lokalen Sicherheitsrichtlinien zusammenhängt, wird auch die Partition ins RAW-Format umgewandelt, um den Zugriff einzuschränken.
Dateisystem RAW in NTFS umwandeln ohne Datenverlust
Um die RAW-Festplatte zu reparieren, sollte der effektivste Weg darin bestehen, sie in ein anerkanntes Dateisystem wie NTFS, FAT32 usw. zu formatieren. Bei der Formatierung einer RAW-Festplatte können jedoch Fehler auftreten: „Das Formatieren wurde nicht erfolgreich abgeschlossen“ in der Datenträgerverwaltung und „Windows konnte das Formatieren nicht abschließen“ im Datei-Explorer. In einem solchen Fall können Sie den kostenlosen RAW zu NTFS Converter herunterladen: AOMEI Partition Assistant Standard.
Dieses kostenlose Programm kann RAW in NTFS und andere gängige Dateisysteme wie FAT32, exFAT, Ext2, Ext3 oder Ext4 durch Neuformatierung ändern. Der Formatierungsvorgang löscht jedoch alles auf der RAW-Festplatte, daher wird empfohlen, die Daten mit einer bestimmten Datenrettungssoftware wie Recoverit Pro wiederherzustellen und an einem anderen Ort zu sichern, bevor Sie fortfahren.
Schritt 1. Laden Sie AOMEI Partition Assistant herunter, installieren Sie es und starten Sie es, um zur Hauptoberfläche zu gelangen. Klicken Sie mit der rechten Maustaste auf die RAW-Festplatte (sie wird möglicherweise als nicht formatiert angezeigt) und wählen Sie „Partition formatieren“.
Schritt 2. Wählen Sie in diesem Fenster NTFS aus der angegebenen Dateisystemliste aus und klicken Sie auf „OK“. Sie können auch den Partitionsnamen festlegen oder die Clustergröße dieser Partition bei Bedarf ändern.
Schritt 3. Klicken Sie auf „Ausführen“ und „Weiter“, um den Formatierungsvorgang durchzuführen.
Der in Windows integrierte RAW zu NTFS Converter - CMD
Neben dem kostenlosen Download eines RAW-zu-NTFS-Konverters von Drittanbietern ist die Eingabeaufforderung auch ein kostenloses und nützliches Tool zum Konvertieren von RAW in NTFS. Befolgen Sie die Schritte.
Schritt 1. Klicken Sie auf das Suchfeld, geben Sie „Eingabeaufforderung“ ein, klicken Sie mit der rechten Maustaste auf die angezeigte Eingabeaufforderungsoption und wählen Sie „Als Administrator ausführen“.
Schritt 2. Geben Sie im Eingabeaufforderungsfenster "diskpart" ein und drücken Sie „Enter“, um das Dienstprogramm Diskpart auszuführen.
Schritt 3. Geben Sie die Befehle der Reihe nach ein und drücken Sie nach jedem Befehl „Enter“.
- list disk
- select disk n: Hier bezieht sich n auf die Datenträgernummer der RAW-Festplatte
- clean
- create partition primary
- format fs=ntfs quick
Achtung: Wenn Sie auf den Fehler „Der Parameter ist falsch“ stoßen, können Sie den Befehl „chkdsk g: /f /r /x“ ausführen, um Festplattenfehler zu überprüfen und zu beheben.
Obwohl die RAW-Festplatte erfolgreich mit CMD in NTFS formatiert werden kann, ist die Bedienung für Benutzer, insbesondere für Computeranfänger, etwas kompliziert. Was noch schlimmer ist, wenn Sie die falsche Datenträgernummer eingeben, gehen wichtige Daten verloren.
Zusammenfassung
Als großartiger RAW-zu-NTFS-Konverter macht es AOMEI Partition Assistant Standard so einfach wie möglich, eine RAW-Festplatte in ein erkennbares Dateisystem umzuwandeln. Darüber hinaus kann es auch beschädigte oder schreibgeschützte USB-Flash-Laufwerke/SD-Karten/Pen-Laufwerke formatieren.
Für fortgeschrittenere Funktionen wie die Wiederherstellung verlorener Partitionen, die problemlose Erweiterung der Systempartition ohne Datenverlust, die Migration des Betriebssystems zwischen GPT- und MBR-Festplatten usw. können Sie auf die Professional Edition upgraden.