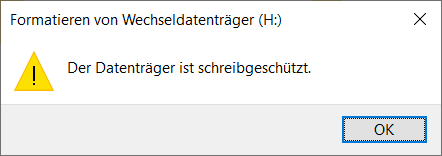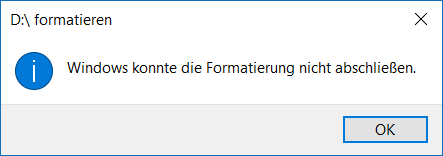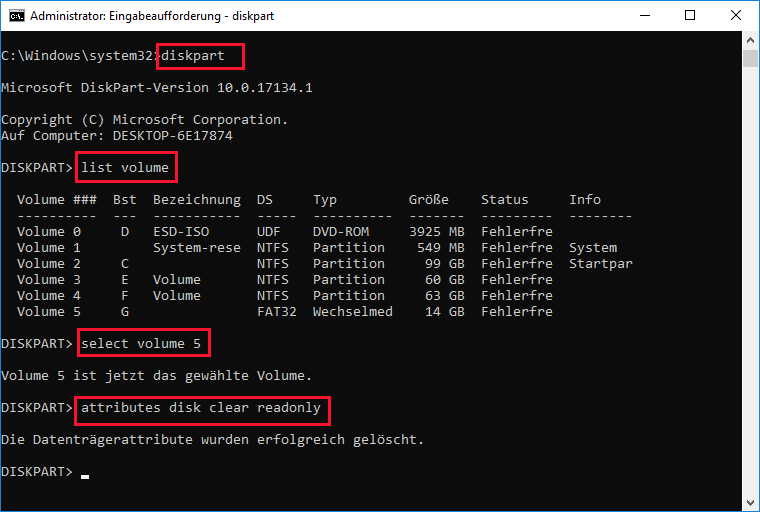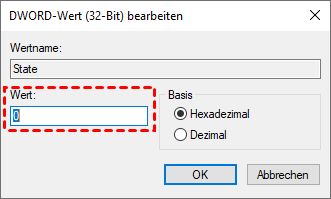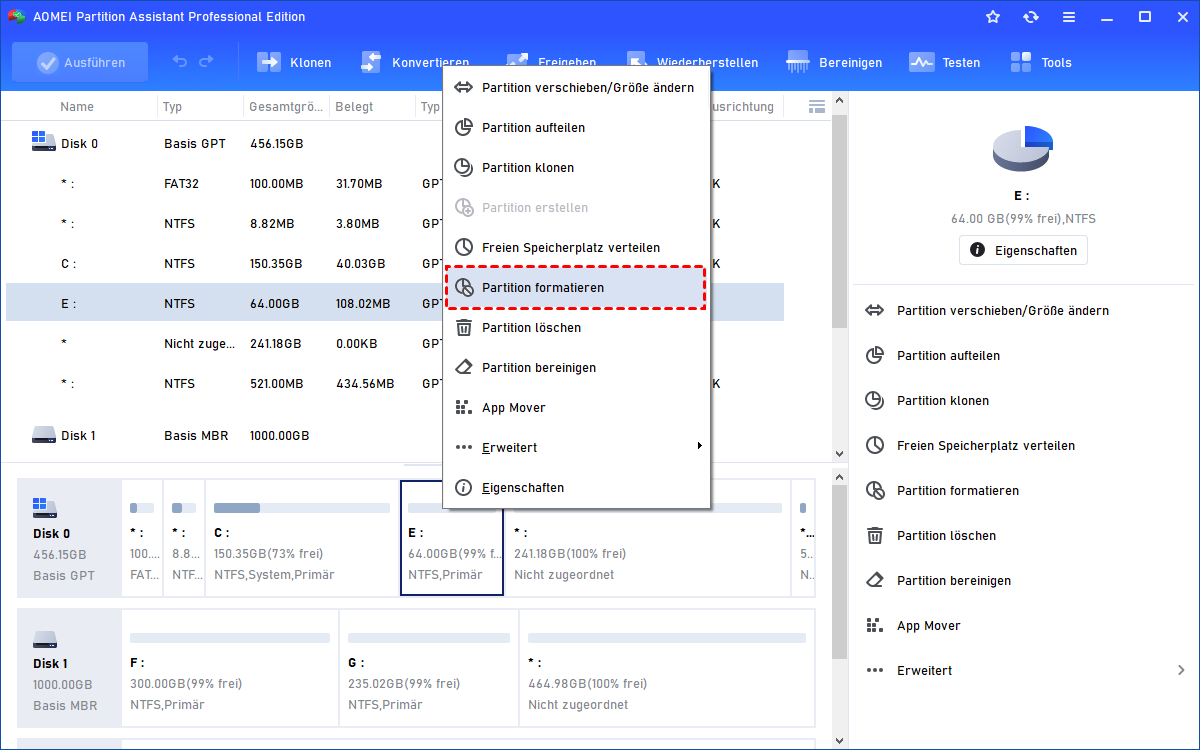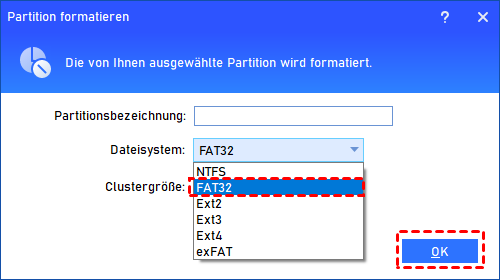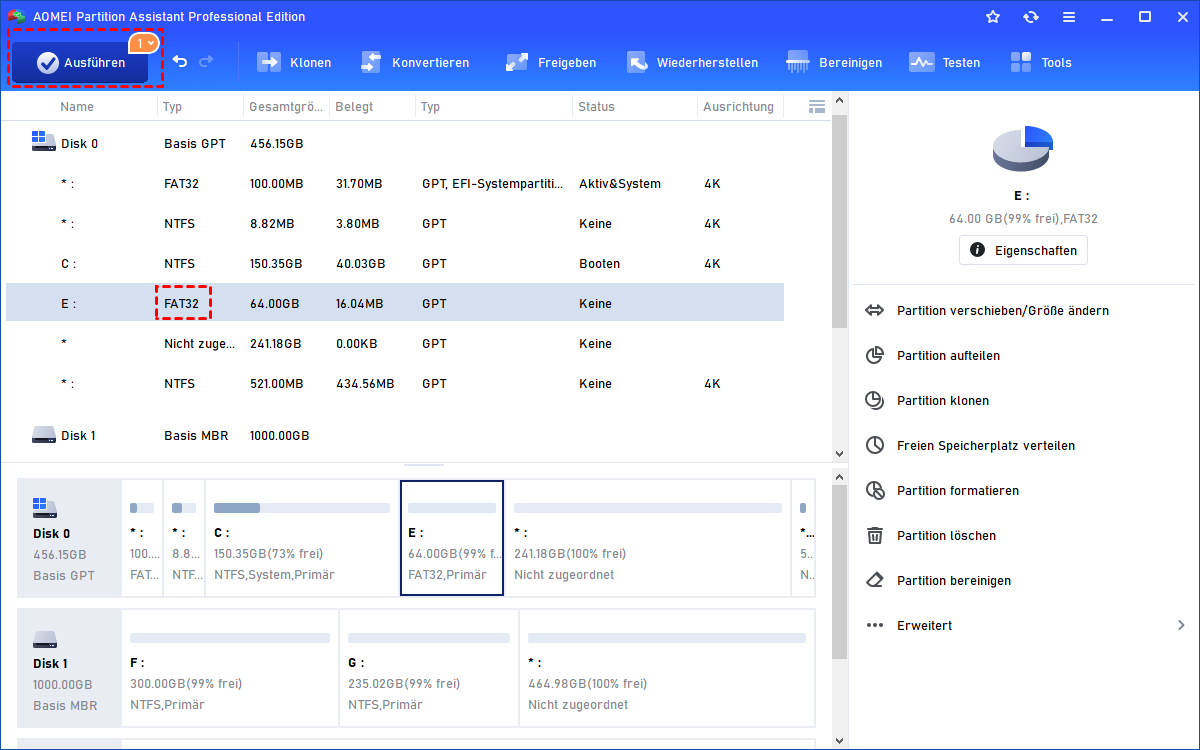Leicht behoben: SD-Karte lässt sich nicht formatieren in Windows 11, 10, 8 oder 7
In Windows 11, 10, 8, 7 aufgrund eines Schreibschutzes oder etwas anderem nicht lässt die SD-Karte sich formatieren. Dieser Artikel zeigt Ihnen, wie Sie eine SD-Karte erfolgreich formatieren können.
SD-Karte lässt sich nicht formatieren unter Windows 11/10/8/7
Unter diesen Bedingungen ist es keine schlechte Wahl, eine (Micro-)SD-Karte zu formatieren/reformatieren: Die SD-Karte ist unformatiert. Das Dateisystem der SD-Karte wird von Ihren Geräten, wie der Xbox One, nicht unterstützt. Die SD-Karte zeigt nicht die volle Kapazität an. Zum Beispiel zeigt eine 16GB SD-Karte nur 31MB an.
Wenn Sie die SD-Karte an Ihren PC anschließen und im Datei-Explorer formatieren, besteht die Möglichkeit, dass die Formatierung mit der Fehlermeldung „Der Datenträger ist schreibgeschützt“ oder „Windows konnte die Formatierung nicht abschließen“ fehlschlägt.
Wenn auch bei Ihnen ein SD-Kartenformatierungsfehler auftritt, lesen Sie weiter, um zu erfahren, warum er auftritt und wie Sie ihn beheben können.
4 Lösungen für das Problem, dass sich die SD-Card nicht formatieren lässt
Es gibt viele Gründe, die zu einem Formatierungsfehler der SD-Karte führen können, z.B. Schreibschutz, Virusinfektion, fehlerhafte Sektoren, inkompatibles Dateisystem oder physische Beschädigung, usw. Wenn Sie in Windows 11, 10, 8, 7 die SD-Karte oder Speicherkarte nicht formatieren konnten, können Sie eine oder mehrere der in diesem Beitrag vorgestellten Lösungen ausprobieren, je nach den spezifischen Bedingungen.
Lösung 1. Den Schreibschutz von der SD-Karte entfernen
Wenn Sie die SD-Karte mit der Fehlermeldung „Der Datenträger ist schreibgeschützt“ nicht formatieren können, müssen Sie die schreibgeschützte SD-Karte in den normalen Status versetzen und können sie dann formatieren.
Um den Schreibschutz aufzuheben, können Sie prüfen, ob sich der Schalter für die Schreibschutzsperre des SD-Kartenadapters in der Position Unlock befindet. Wenn die SD-Karte nicht gesperrt ist, Sie sie aber immer noch nicht formatieren können, können Sie versuchen, den Schreibschutz mit dem Dienstprogramm Diskpart durch die folgenden Schritte aufzuheben:
1. Drücken Sie Windows + R gleichzeitig, geben Sie diskpart ein und drücken Sie Enter.
2. Geben Sie die folgenden Befehle ein und drücken Sie bei jedem Befehl die „Enter“-Taste.
▪ list disk ( Alle an den Computer angeschlossenen Laufwerke listen)
▪ select disk n, wobei n die Nummer Ihrer SD-Karte ist.
▪ attribute disk clear readonly
Nachdem readonly gelöscht wurde, können Sie das Fenster mit exit schließen.
Oder Sie können den Wert der Systemregistrierung ändern
1. Geben Sie regedit in das Feld Ausführen ein und drücken Sie Enter.
2. Navigieren Sie zu dem unten aufgeführten Pfad:
HKEY_LOCAL_MACHINE/SYSTEM/CurrentControlSet/Control/StorageDevicePolicies
3. Doppelklicken Sie auf die Option WriteProtect und setzen Sie den „Wert data“ auf 0.
PS: Wenn sich unter dem Ordner „Control“ kein Ordner „StorageDevicePolices“ befindet, können Sie mit der rechten Maustaste auf „Control“ klicken und zu „Neu“> „Schlüssel“ gehen. Benennen Sie ihn mit StorageDevicePolicies und öffnen Sie ihn dann. Klicken Sie dann mit der rechten Maustaste auf die weiße Fläche im rechten Fenster und navigieren Sie zu „Neu“ > DWORD (32-bit). Benennen Sie es mit WriteProtect und doppelklicken Sie darauf, um die Wertdaten zu überprüfen.
Lösung 2. Das Dienstprogramm Chkdsk in CMD für die SD-Karte ausführen
Wenn der Formatierungsfehler der SD-Karte nicht mit dem Schreibschutz zusammenhängt, können Sie prüfen, ob er durch einen fehlerhaften Sektor verursacht wird. Sie können das Dienstprogramm CHKDSK ausführen, um die SD-Karte zu überprüfen. Hier sind die detaillierten Schritte.
1. Führen Sie die Eingabeaufforderung als Administrator aus.
2. Geben Sie „chkdsk n:/f“ ein, wobei „n“ der Laufwerksbuchstabe der SD-Kartenpartition ist.
3. Geben Sie „exit“ ein, um das Fenster zu schließen.
Lösung 3. SD-Karte auf FAT32 formatieren mit einem Partitionsmanager eines Drittanbieters
Wenn Ihre SD-Karte über 32 GB groß ist, kann sie mit dem in Windows integrierten Tool nicht auf FAT32 formatiert werden, da Windows die Formatierung eines Laufwerks mit mehr als 32 GB auf FA3T2 nicht unterstützt. An diesem Punkt können Sie sich an einem Partitionsmanager eines Drittanbieters wenden, AOMEI Partition Assistant Professional. Er kann große SD-Karten wie 64 GB oder 128 GB in wenigen Schritten auf FAT32 formatieren. Es bietet Ihnen verschiedene Dateisysteme zur Auswahl: NTFS, FAT32, exFAT, Ext2, Ext3 und Ext4.
▶ Laden Sie es herunter und sehen Sie sich an, wie es bei der Formatierung einer großen SD-Karte in FAT32 funktioniert.
Schritt 1. Installieren und starten Sie die Software. Klicken Sie in der Startoberfläche mit der rechten Maustaste auf die SD-Kartenpartition und wählen Sie Partition formatieren.
Schritt 2. Wählen Sie ein geeignetes Dateisystem und klicken Sie auf OK. Sie können auch eine Partitionsbeschriftung hinzufügen oder die Clustergröße dieser Partition anpassen, wenn Sie möchten.
Schritt 3. Zurück zur Hauptschnittstelle können Sie auf Ausführen und Weiter klicken, um den Vorgang auszuführen.
Hinweise:
Sie können diese Software auch verwenden, um SD-Karten zu klonen, SD-Karten ohne Datenverlust von NTFS nach FAT32 zu konvertieren, usw.
Lösung 4. Eine Antiviren-Software ausführen, um die SD-Karte zu scannen
Wenn die SD-Karte mit einem Virus infiziert ist, können andere Programme nicht mehr auf sie zugreifen. Führen Sie eine Antiviren-Software eines Drittanbieters aus, um die SD-Karte vollständig zu scannen, damit Sie wissen, ob sie infiziert ist.
Fazit
SD-Karte lässt sich nicht formatieren? Machen Sie sich keine Sorgen. Finden Sie die möglichen Ursachen heraus und ergreifen Sie entsprechende Maßnahmen, damit Sie das Problem effektiv und schnell beheben können. Die oben genannten Lösungen können jedoch nicht hilfreich sein, wenn die SD-Karte physisch beschädigt ist.