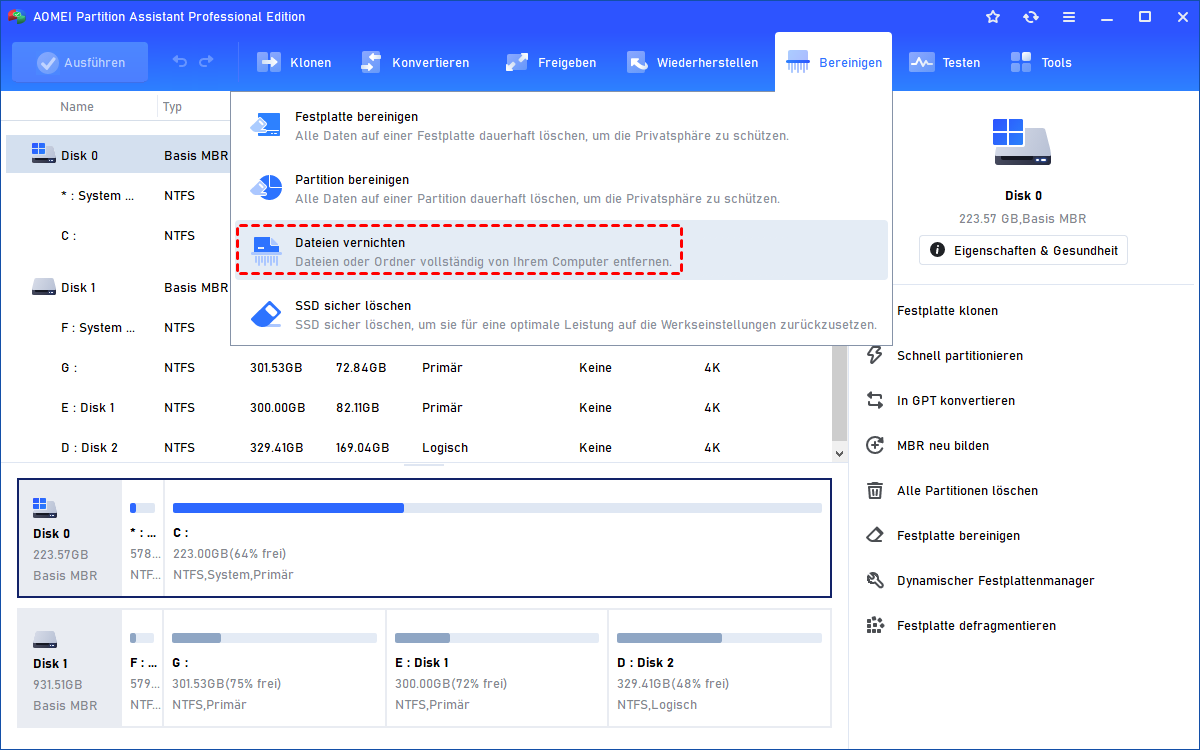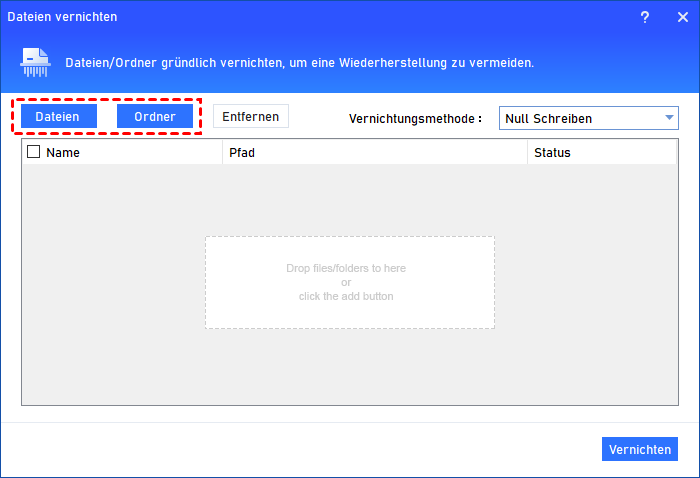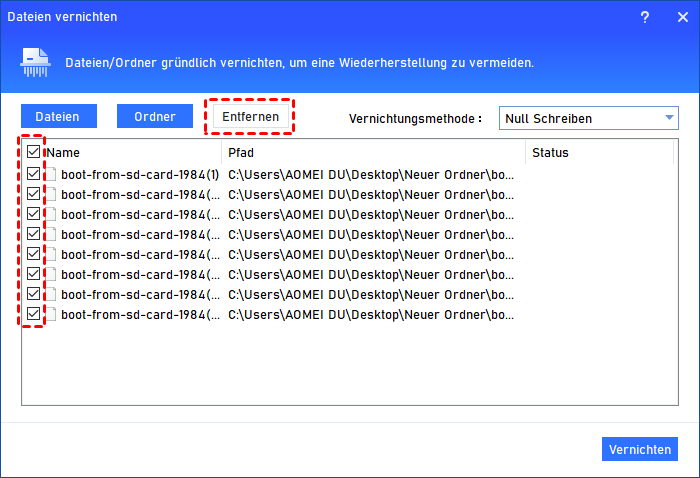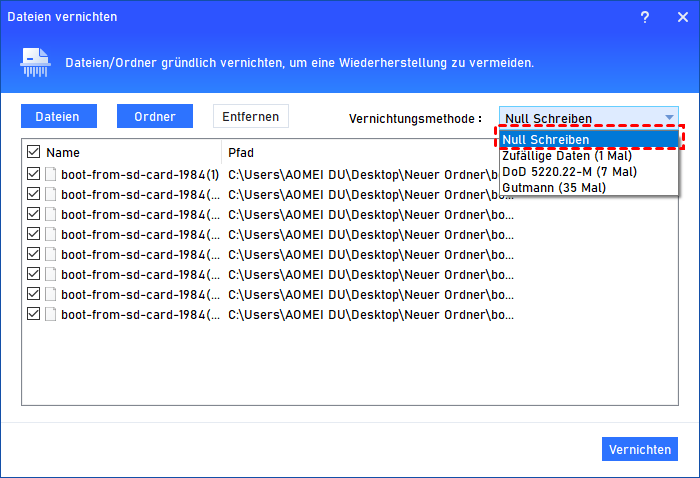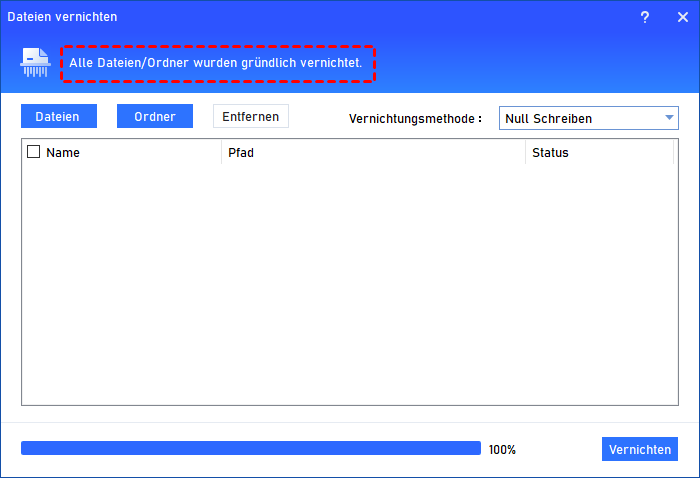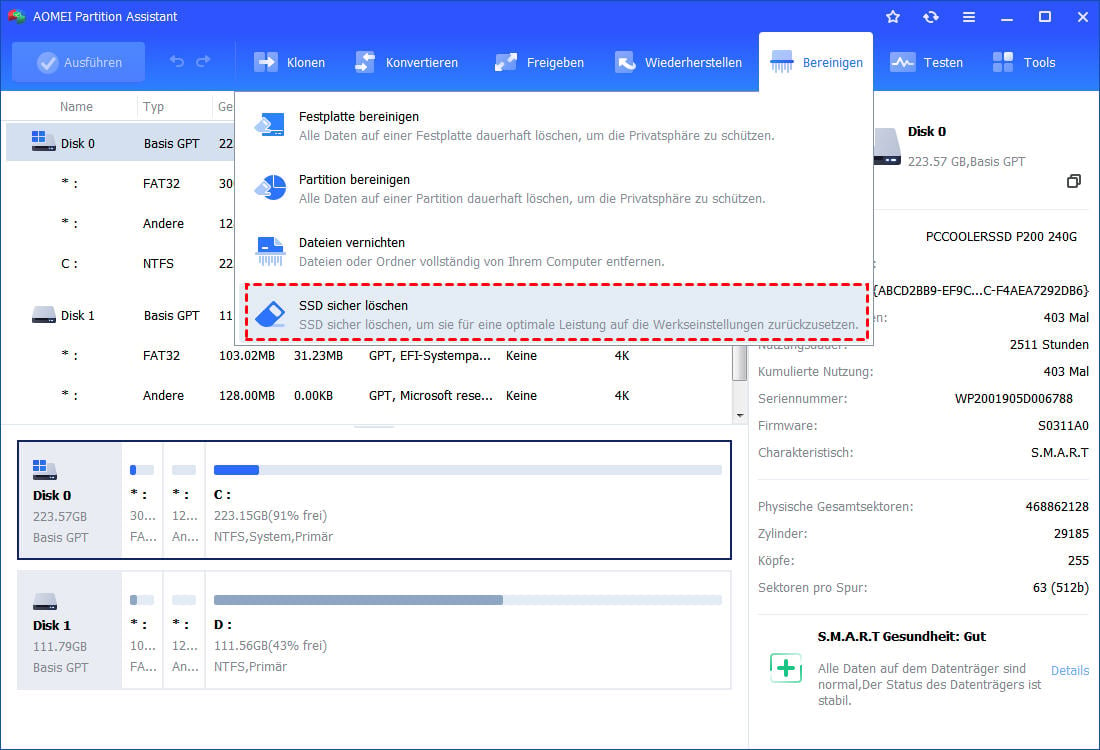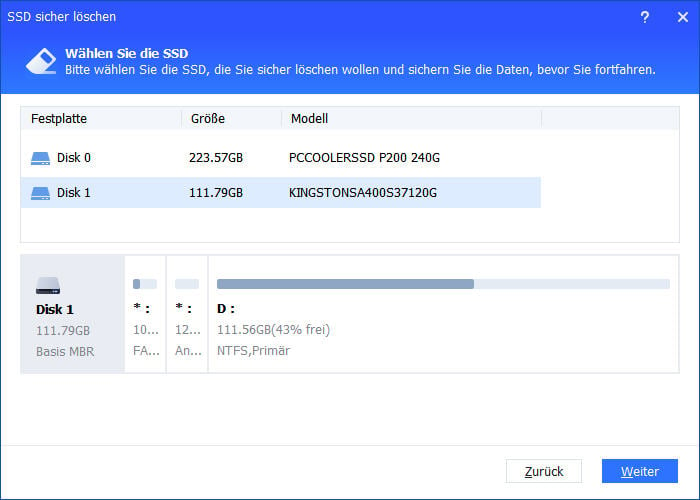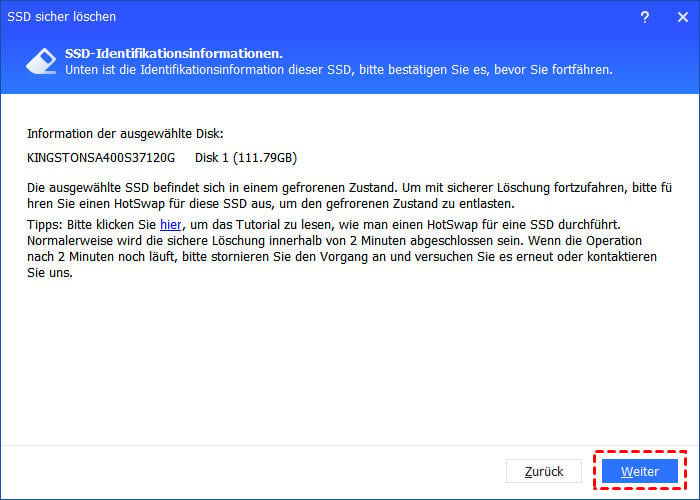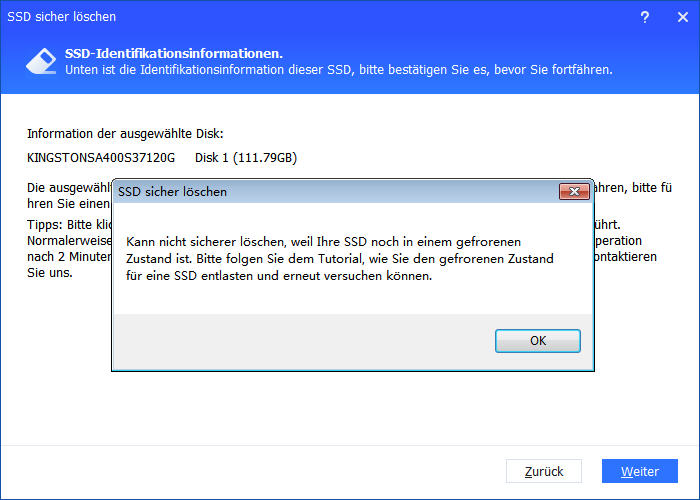Wie kann ich unter Windows 10, 8, 7 SSD Dateien sicher löschen?
Planen Sie, Dateien auf der SSD zu löschen, um Ihre privaten Daten vor Missbrauch durch andere zu schützen? Dann benötigen Sie möglicherweise die Freeware AOMEI Partition Assistant Standard. Es kann unter Windows 10, 8, 7 SSD Dateien sicher löschen.
Festplatten auf SSD dauerhaft löschen
Wenn es um das Löschen von Dateien auf einer SSD oder einer HDD geht, verwenden die meisten Benutzer wahrscheinlich die Standardoption „Löschen“ in Windows. Wussten Sie jedoch, dass Dateien nach dem Betätigen der Löschtaste tatsächlich nicht gelöscht werden? Normalerweise werden Dateien beim Löschen über die Option „Löschen“ in Windows in den Papierkorb verschoben, sofern Sie die Eigenschaften des Papierkorbs nicht angepasst haben. Aus diesem Grund können sie von Ihnen oder jemand anderem wiederhergestellt werden.
Diese einfache Löschmethode ist nicht sicher, wenn Sie vertrauliche oder private Dateien dauerhaft auf der SSD löschen müssen. In solchen Fällen ist es notwendig, eine Methode anzuwenden, die dabei hilft, Dateien sicher und dauerhaft auf der SSD zu löschen, sodass sie von anderen nicht wiederhergestellt werden können, insbesondere wenn Sie vorhaben, das Laufwerk zu verwerfen oder zu spenden.
Einfache Schritte zum Löschen von Dateien auf einer SSD (Freeware)
Da die in Windows integrierte Option „Löschen“ Dateien auf der SSD, HDD oder anderen Speicherlaufwerken nicht dauerhaft löscht, könnte ein Dateischredder von Drittanbietern erforderlich sein. Unter allen Dateilöschungsprogrammen könnte die AOMEI Partition Assistant Standard eine bessere Wahl sein.
Sie kann Dateien von der SSD oder anderen Festplattenlaufwerken dauerhaft löschen, indem sie sie mit Nullen überschreibt, sodass die gelöschten Dateien nicht mehr wiederhergestellt werden können. Laden Sie die Freeware herunter und lesen Sie die ausführliche Anleitung.
Schritt 1. Installieren und starten Sie die AOMEI Partition Assistant Standard. Klicken Sie in der oberen Symbolleiste auf Bereinigen und wählen Sie Dateien vernichten.
Schritt 2. Klicken Sie auf „+ Dateien“. Wenn Sie Ordner auf der SSD löschen möchten, wählen Sie stattdessen „+ Ordner“.
Schritt 3. Wählen Sie die Dateien aus, die Sie auf Ihrem SSD-Laufwerk löschen möchten, und klicken Sie auf „Entfernen“.
Schritt 4. Wählen Sie die Methode „Nullen schreiben“. Klicken Sie auf „Vernichten“, um mit dem Löschen der Dateien zu beginnen.
Warten Sie abschließend, bis der Vorgang abgeschlossen ist. Wenn er beendet ist, wird die Meldung „Alle Dateien/Ordner wurden vollständig vernichtet“ oben angezeigt.
Wie Sie sehen, stehen Ihnen in Schritt 4 4 verschiedene Zerkleinerungsmethoden zur Auswahl. Sie werden nach Zerkleinerungskraft und Sicherheitsstufe geordnet. Wenn Sie die letzten drei fortgeschritteneren Aktenvernichtungsmethoden benötigen, aktualisieren Sie bitte auf die Professional Edition.
Wie kann ich alles auf einer SSD sicher löschen?
Wenn Sie eine Datei oder mehrere Dateien auf dem SSD löschen möchten, kann Ihnen die oben erwähnte Funktion „Dateien vernichten“ dabei helfen. Wenn Sie jedoch alles (alle Daten) auf dem SSD-Laufwerk löschen möchten, empfiehlt es sich, die „SSD sicher löschen“-Funktion der AOMEI Partition Assistant Professional Edition zu nutzen. Wenn erforderlich, befolgen Sie die folgenden Schritte.
Schritt 1. Schließen Sie Ihre SSD über den SATA-Anschluss an einen Computer mit Windows 7 an. Installieren Sie und starten Sie AOMEI Partition Assistant Professional.
Schritt 2. Klicken Sie in der oberen Symbolleiste auf Bereinigen und wählen Sie SSD sicher löschen.
Schritt 3. Wählen Sie die SSD aus, die Sie sicher löschen möchten, und klicken Sie auf Weiter.
Schritt 4. Überprüfen Sie die SSD-Identifikationsinformationen und stellen Sie sicher, dass es sich um die gewünschte SSD handelt. Wenn die SSD im eingefrorenen Zustand ist, müssen Sie einen Hot-Swap durchführen.
Hot-Swap durchführen:
1. Öffnen Sie das Gehäuse Ihres Computers.
2. Wenn es sich um ein Laptop handelt, öffnen Sie die hintere Abdeckung oder die Laufwerksabdeckung des Computers.
3. Finden Sie die SSD, die sicher gelöscht werden soll.
4. Ziehen Sie das Netzkabel von der SSD ab.
5. Trennen Sie das SATA-Datenkabel von der SSD.
6. Verbinden Sie dann das SATA-Kabel mit dem SATA-Anschluss auf der SSD.
7. Stecken Sie das Netzkabel wieder in den Stromanschluss der SSD, um den Hot-Swap abzuschließen.
Schritt 5. Klicken Sie auf Weiter, um das sichere Löschen der SSD zu starten.
Dann werden alle Dateien auf der SSD dauerhaft gelöscht. Diese Methode ist sicher und beeinträchtigt nicht die Leistung und Lebensdauer der SSD.
Zusammenfassung
Jetzt wissen Sie, wie Sie unter Windows 10, 8, 7 auf sichere Weise SSD Dateien sicher löschen können. Die AOMEI Partition Assistant Software kann Ihnen helfen, egal ob Sie einige Dateien oder alle Dateien von Ihrem SSD-Laufwerk löschen möchten. Außerdem können Sie Ihre Festplattenpartitionen problemlos verwalten, z. B. das Betriebssystem auf SSD migrieren, die SSD-Partition ausrichten, SSD/HDD klonen, die Festplatte in MBR oder GPT konvertieren, ohne Partitionen zu löschen, und vieles mehr.