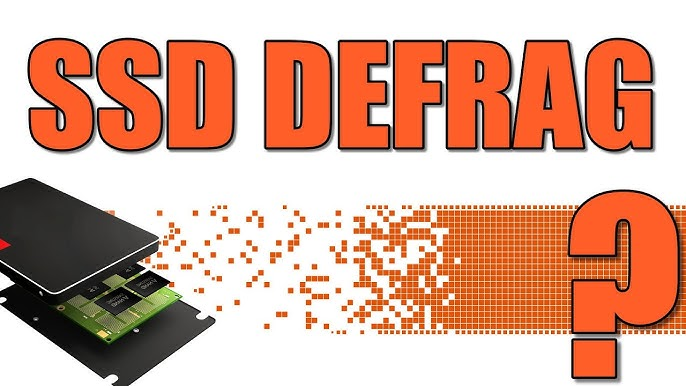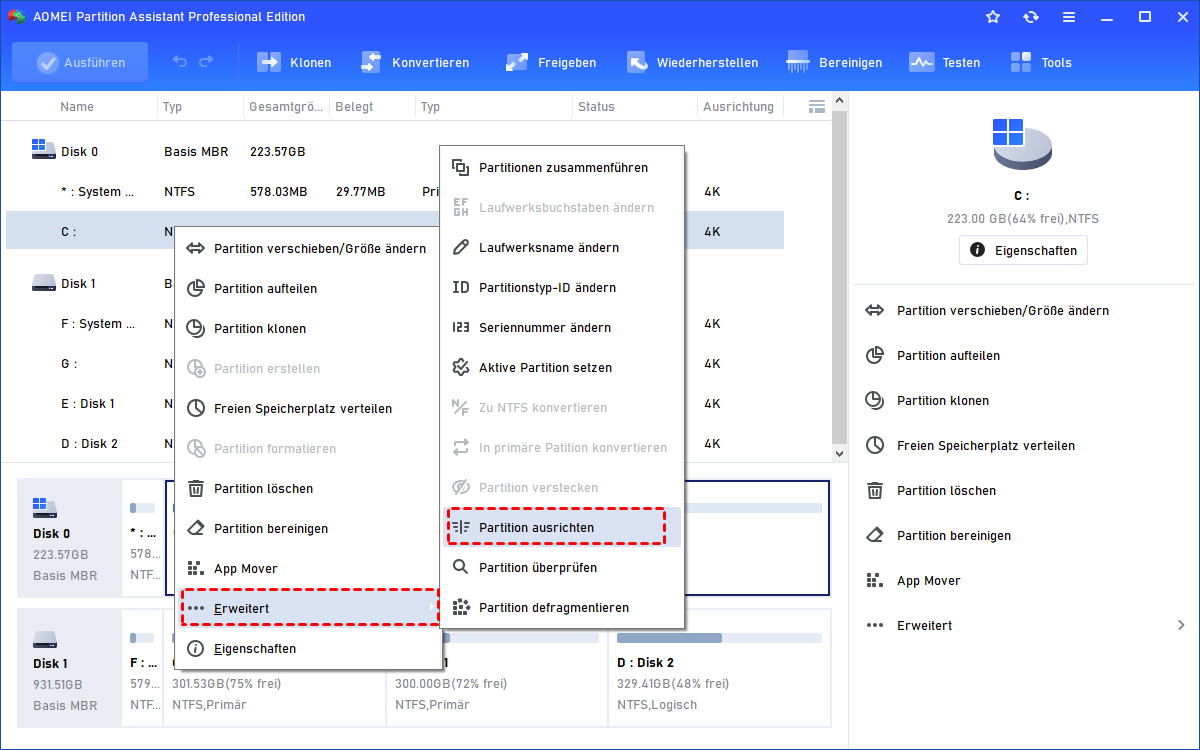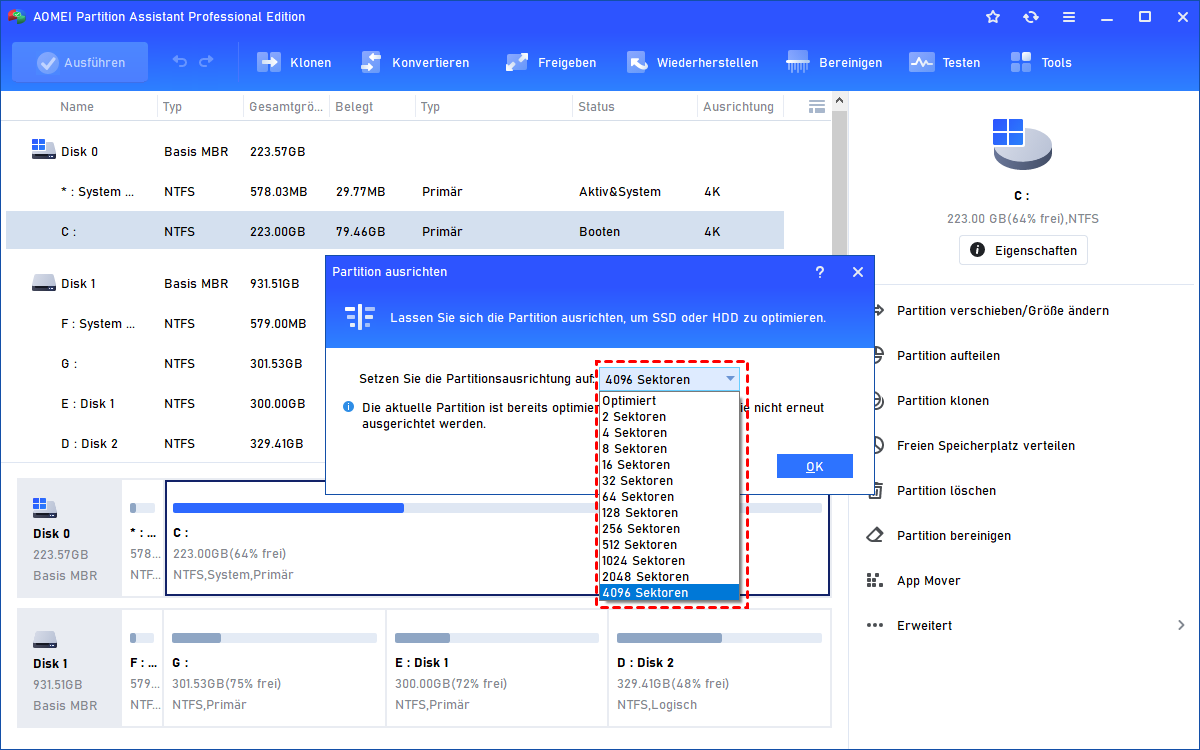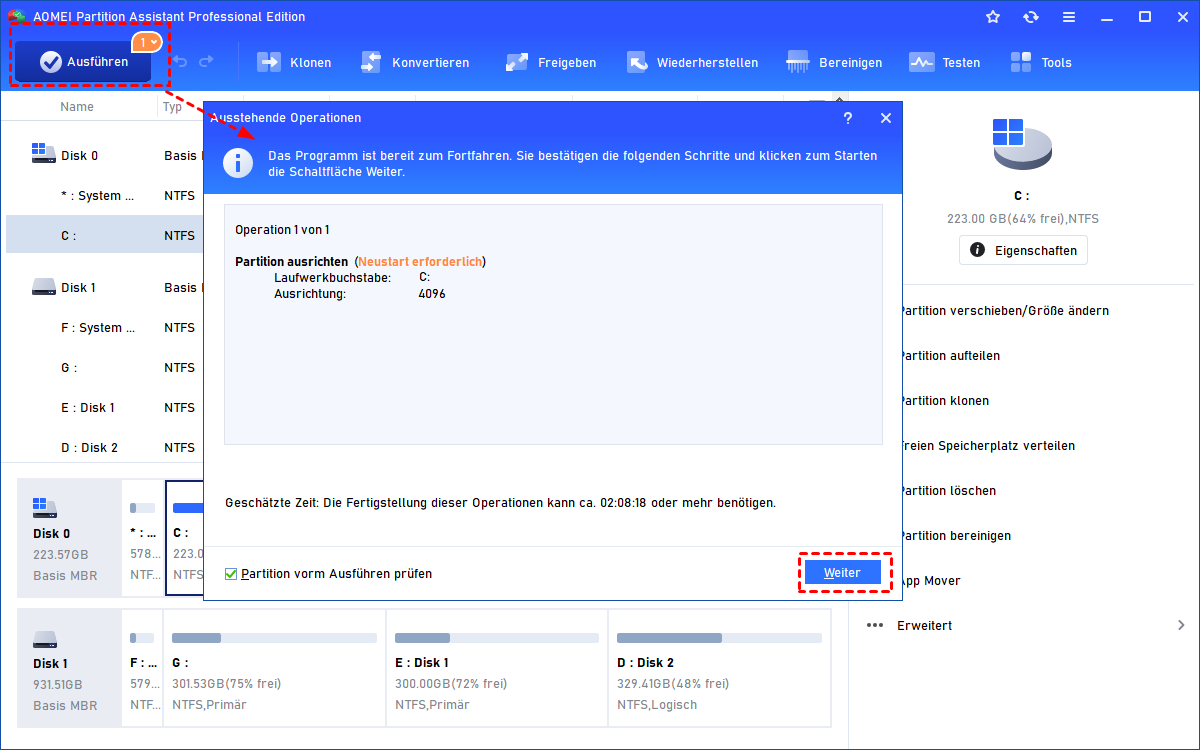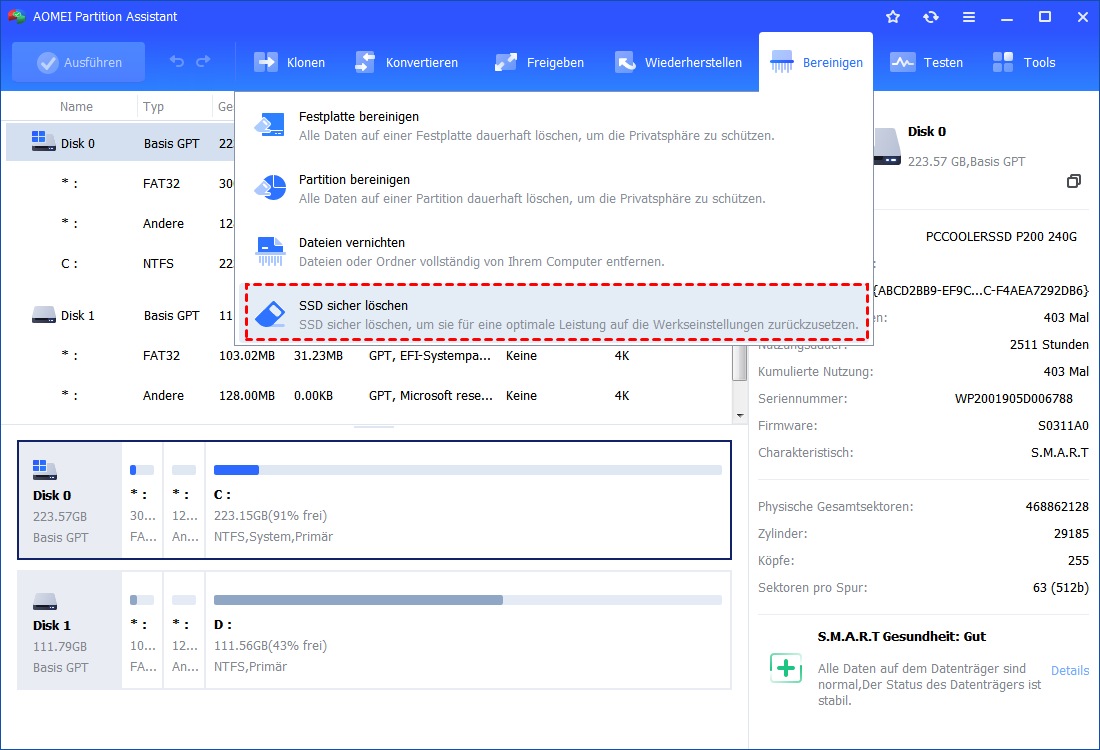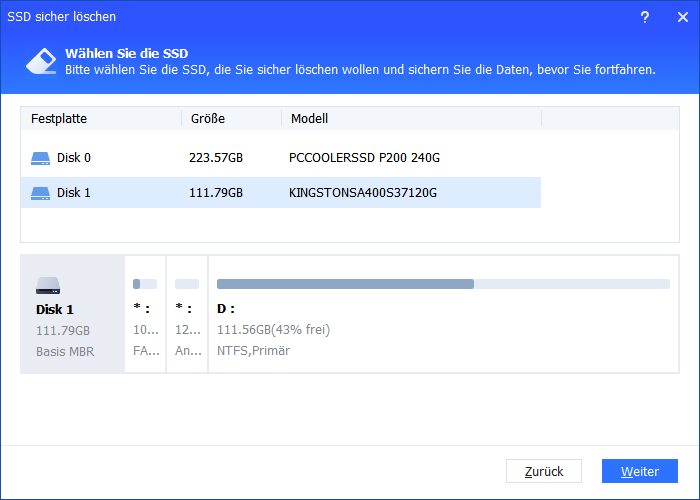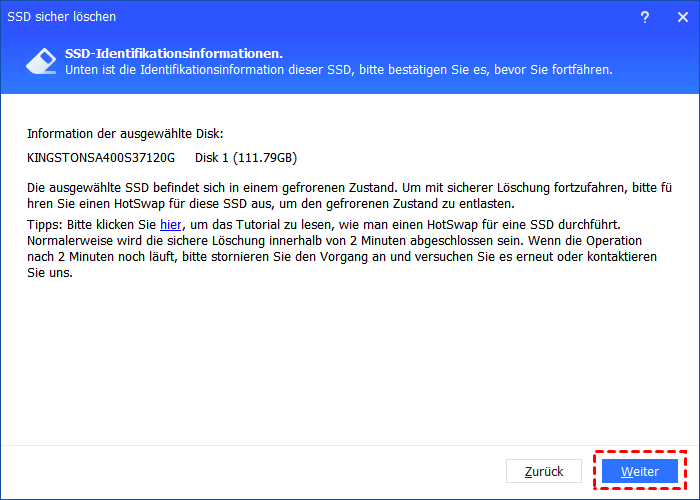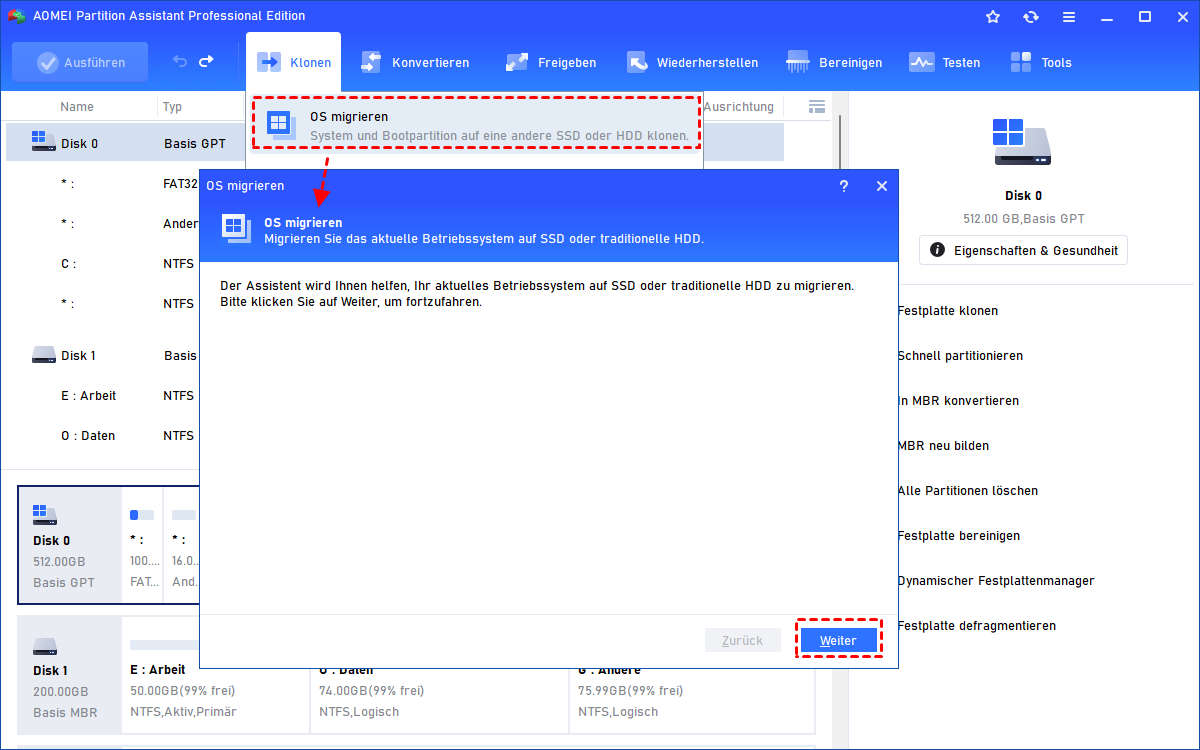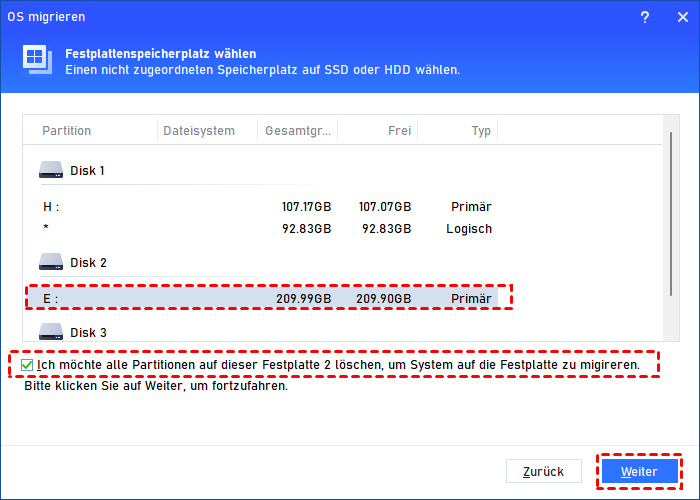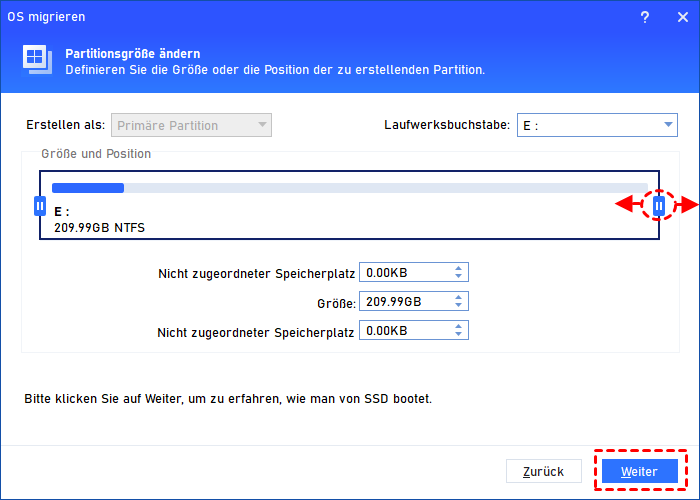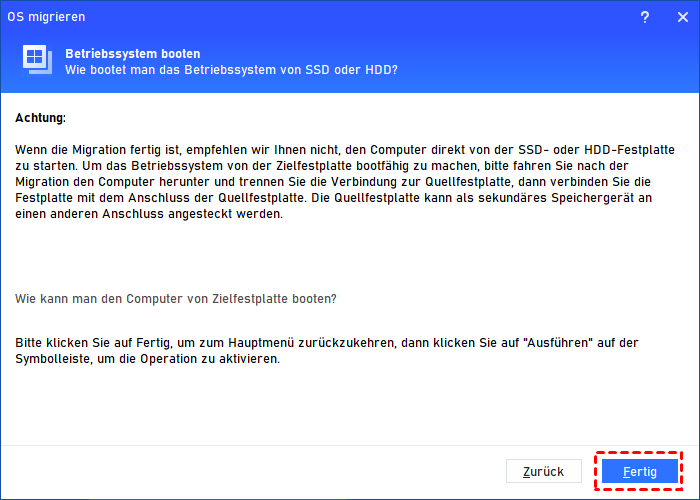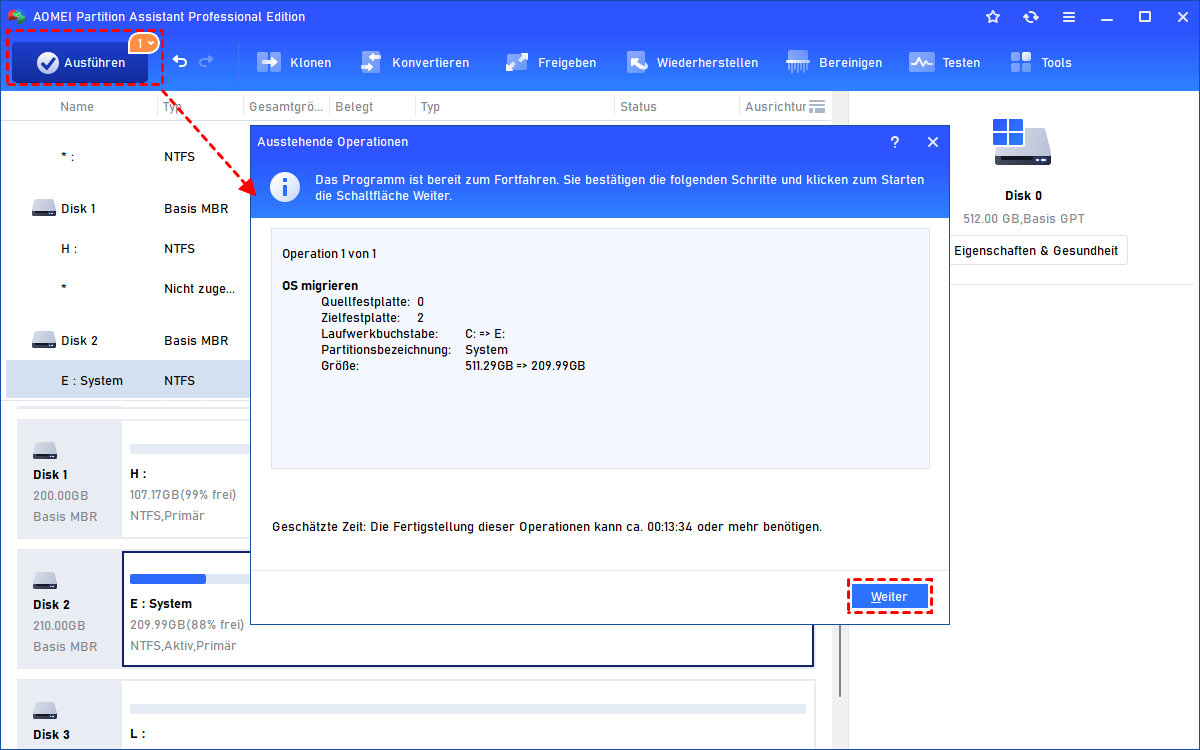SSD Festplatte defragmentieren oder nicht? - Die große Debatte
SSD Festplatte defragmentieren oder nicht? Kommen Sie und nehmen Sie an der heutigen Debatte teil. Wenn Sie die Leistung Ihres Computers verbessern möchten, finden Sie in dieser Passage auch Tipps.
Was ist Defragmentierung?
Defragmentierung ist ein Prozess, der darauf abzielt, die Datenablage auf Speichergeräten zu optimieren. Die Anwendung und Bedeutung unterscheiden sich jedoch zwischen Solid-State-Laufwerken (SSDs) und Festplattenlaufwerken (HDDs).
Für HDDs ist Defragmentierung sehr wichtig. Traditionelle HDDs verwenden rotierende Platten und einen Lese-/Schreibkopf, um auf Daten zuzugreifen. Im Laufe der Zeit werden Dateien fragmentiert, wobei Daten über verschiedene physische Positionen auf der Festplatte verteilt sind. Defragmentierung der Festplatte ordnet diese fragmentierten Datenblöcke um und platziert sie in zusammenhängenden Sektoren. Dies führt zu einer verbesserten Lese- und Schreibgeschwindigkeit, weil der Lese-/Schreibkopf sich nicht so weit bewegen muss, um Dateikomponenten abzurufen, was die gesamte Leistung der HDD verbessert.
Im Gegensatz dazu funktionieren SSDs auf eine andere Art und Weise. Sie verwenden schnellen Speicher und haben keine beweglichen Teile. Dieses Design ermöglicht es ihnen, Daten schnell von überall her zu erhalten. Obwohl SSDs bei der Datenverwaltung ein wenig unordentlich sein können, sind sie dennoch schneller als HDDs. Außerdem verfügen SSDs über Tricks wie Wear-Leveling und den TRIM-Befehl, die bei der Organisation von Daten helfen und die Lebensdauer der SSD verlängern. Daher verlangsamt Fragmentierung SSDs nicht so stark wie bei HDDs.
SSD defragmentieren ja oder nein?
Natürlich nein! Angesichts dieser Unterscheidungen, die wir im oben genannten Teil diskutieren, stellen wir fest, dass die Defragmentierung von SSDs nicht so entscheidend ist wie bei HDDs. Obwohl sie einige Vorteile bieten kann, sind moderne SSDs von Natur aus für Geschwindigkeit und Langlebigkeit optimiert. Eine häufige Defragmentierung ist in der Regel aufgrund ihrer effizienten Datenverarbeitungsmechanismen und des Fehlens mechanischer Einschränkungen nicht notwendig, sodass sich die SSD-Wartung eher auf die Überwachung der SSD-Gesundheit und die Optimierung der Nutzung konzentriert anstatt auf traditionelle Defragmentierungsmethoden.
Wenn Benutzer jedoch Fragen zum Thema „SSD Festplatte defragmentieren oder nicht?“ stellen, fragen sie möglicherweise nicht unbedingt nach der Defragmentierung einer SSD. Stattdessen könnten sie eine träge Computerleistung haben und nach Lösungen zur Verbesserung suchen. Daher bieten wir im nächsten Teil mehrere praktische Methoden zur Leistungsverbesserung an.
Wie kann man die SSD-Leistung verbessern?
Obwohl es weniger notwendig ist, SSDs zur Verbesserung der Systemleistung zu defragmentieren, können dennoch mehrere Maßnahmen ergriffen werden, um dieses Ziel zu erreichen. Um dies effektiv zu realisieren, wird empfohlen, ein All-in-One-Tool wie AOMEI Partition Assistant Professional zu verwenden.
Es handelt sich um eine leistungsstarke PC-Verwaltungssoftware, die zur Behebung vieler computerbezogener Probleme geeignet ist. Es ist mit einer breiten Kompatibilität ausgestattet und kann effektiv auf Windows 11/10/8/7/XP/Vista ausgeführt werden. Zur Verbesserung der SSD-Leistung bietet AOMEI Funktionen wie „Betriebssystem auf SSD migrieren“, „SSD sicher löschen“ und „4K ausrichten“. Lassen Sie uns gemeinsam vorgehen.
Methode 1. 4K-Alignment ausführen
Erhöhen Sie die Geschwindigkeit Ihrer SSD mit einer korrekten 4K-Ausrichtung. Wenn die Daten ordentlich organisiert sind, läuft das Lesen und Schreiben reibungsloser und die Datenverschiebung wird minimiert. Dadurch wird der Datenzugriff beschleunigt und Ihr gesamtes System reagiert besser.
Schritt 1. Installieren und starten Sie AOMEI Partition Assistant Professional. Klicken Sie mit der rechten Maustaste auf die Partition, die Sie ausrichten möchten, und wählen Sie „Erweitert“ > „Partition ausrichten“.
Schritt 2. Wählen Sie im Popup-Fenster „4096 Sektoren“ oder Sie können es auch auf den Standardwert setzen. Klicken Sie auf „OK“, um fortzufahren.
Schritt 3. Klicken Sie schließlich auf „Ausführen“ oben links auf dem Bildschirm, um die Ausrichtung zu starten.
Methode 2. SSD sicher löschen
Durch das sichere Löschen einer SSD werden alle Daten gelöscht, einschließlich Rückständen von Fragmenten und Spuren vorheriger Nutzung. Dieser Vorgang setzt die Festplatte im Wesentlichen zurück, sodass sie in ihrem optimalen Zustand arbeiten kann und dadurch Geschwindigkeit und Reaktionsfähigkeit insgesamt verbessert werden.
Hinweise:
1. Es werden alle Daten der SSD gelöscht. Bitte sichern Sie wichtige Daten im Voraus.
2. Diese Funktion wird derzeit nur unter Windows 7 unterstützt. Bitte schließen Sie die SSD an einen Computer mit Windows 7 an.
Schritt 1. Starten Sie die Software, klicken Sie oben in der Symbolleiste auf „Bereinigen“ und wählen Sie „SSD sicher löschen“.
Schritt 2. Wählen Sie die SSD aus, die Sie sicher löschen möchten, und klicken Sie auf „Weiter“.
Schritt 3. Überprüfen Sie bitte die Informationen zur SSD, um das Löschen der falschen Festplatte zu vermeiden, weil die Daten nach dem Löschen nicht wiederhergestellt werden können.
Nun sehen Sie, dass die SSD sich im gefrorenen Zustand befindet. Um fortzufahren, sollten Sie einen Hot Swap durchführen.
1.Suchen Sie die SSD, die sicher gelöscht werden soll, am Computer.
2.Trennen Sie das Netzkabel der SSD ab und trennen Sie das SATA-Kabel von der SSD.
3. Schließen Sie dann das Netzkabel und das SATA-Kabel an die SSD an.
Schritt 4. Klicken Sie auf „Weiter“, um die sichere Löschung der SSD zu starten.
Methode 3. OS auf eine bessere SSD migrieren
Wenn Sie feststellen, dass Ihr Computer auch nach Maßnahmen zur Leistungssteigerung langsam läuft, ist es vielleicht an der Zeit, auf eine bessere SSD wie NVMe M.2 aufzurüsten. AOMEI Partition Assistant Professional kann Upgrades von SSDs effektiv vereinfachen, indem das Betriebssystem, Anwendungen und Daten ohne Neuinstallation übertragen werden.
✍Vorbereitung vor der OS-Migration:
Verbinden Sie die SSD mit ausreichend Speicherplatz als Ziellaufwerk für die zu migrierenden OS-Partitionen. Während des Migrationsprozesses können Sie das Ziellaufwerk entweder intern verbinden oder extern über einen USB-Anschluss während des Festplattenklons verbinden.
Schritt 1. Klicken Sie auf „Klonen“ in der Symbolleiste oben und wählen Sie „OS migrieren“.
Schritt 2. Wählen Sie den Ziellaufwerksplatz aus und aktivieren Sie „Ich möchte alle Partitionen auf dieser Festplatte 2 löschen, um System auf die Festplatte zu migrieren“. Klicken Sie dann auf „Weiter“.
Schritt 3. Ändern Sie die Größe der Zielpartitionen und klicken Sie auf „Weiter“.
Schritt 4. Lesen Sie den Hinweis zur Boot-Sequenz des Betriebssystems im Ziellaufwerk und klicken Sie dann auf „Fertig“.
Schritt 5. Klicken Sie auf „Ausführen“, um Windows 10 auf den neuen PC zu übertragen.
Fazit
SSD Festplatte defragmentieren oder nicht? Aus dem Text geht hervor, dass eine Defragmentierung der SSD zur Verbesserung der Computerleistung weniger notwendig ist. Dennoch können Sie die oben genannten 3 Methoden ausprobieren, um Ihren Computer schneller zu machen. Wenn Sie Windows Server verwenden, wenden Sie sich bitte an die Server Edition, um Vorteile zu genießen.